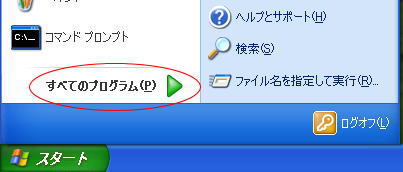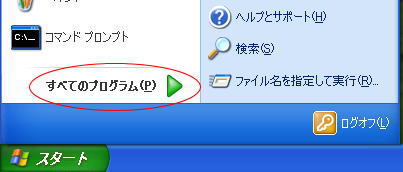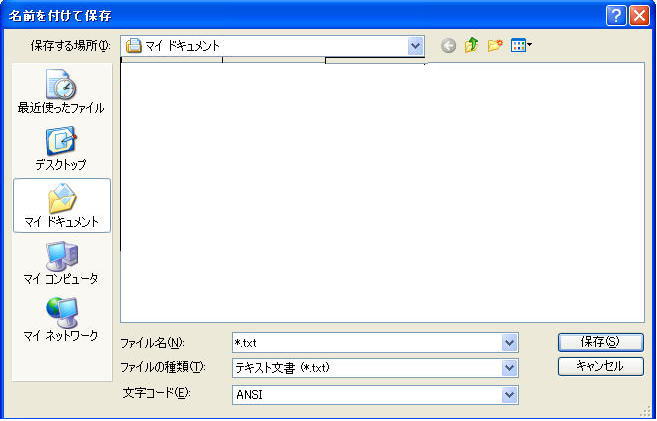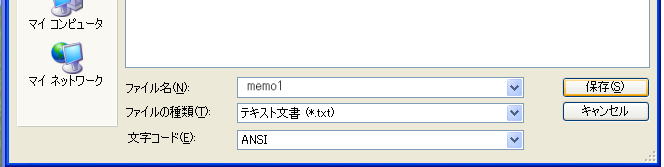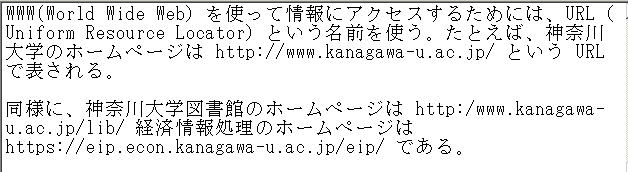2007年度経済情報処理
7. ファイルを使って情報を記録したり取り出したりする
↑経済情報処理(2007)インデックスに戻る
↑経済情報処理(第1回)に戻る
1. メモ帳の起動と文書作成
実際に文字入力を試してみるため、「メモ帳」という簡単なアプリケーションを使って文字を入れてみる
具体的な手順
- 画面左下の「スタート」というボタンをクリックすると、画面下からメニューが出てくる。このメニューを「スタートメニュー」と呼ぶ
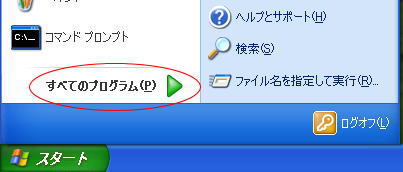
- 「すべてのプログラム」をクリックする
- 右側に沢山項目が入っているメニューが出てくるので、その中から「アクセサリ」をクリックする
- またメニューが右側に開くので、その中から
 をクリックする
をクリックする
- メモ帳が起動したら、以下の文字を入力してみよう。次の行に移りたいときはEnterキーを押せばよい

- 入力が終わったら、名前をつけて保存しておく
- 画面の左上にある「ファイル」メニューから「名前をつけて保存」を選択する
- 画面左上に「無題」と書いてある場合は、まだファイルとして内容を保存していないことを表す

- 「名前をつけて保存」というダイアログが表示されるので、上の方にある「保存する場所」が「マイ ドキュメント」になっていることを確認する。
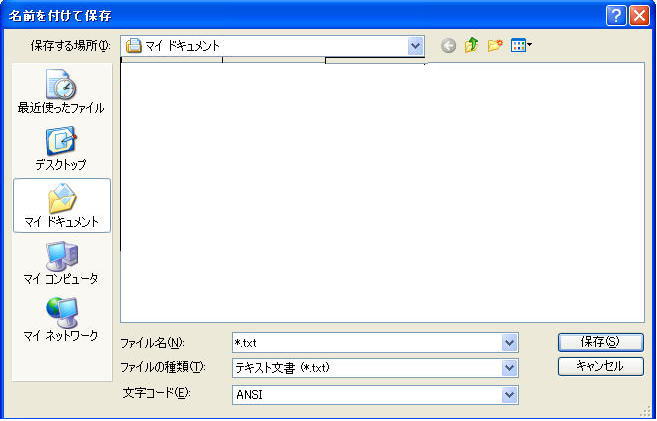
- この文書は memo1という名前で保管することにしよう。この場合、ダイアログの下の方にある「ファイル名」の欄に
memo1と入力して「保存」ボタンを押せばよい
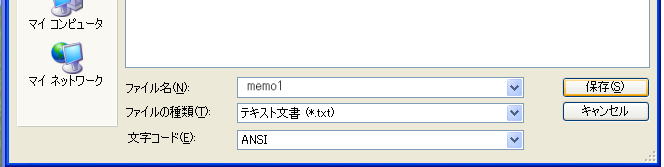
- 保存したら、次はファイルメニューから「メモ帳の終了」を選択してメモ帳を終わらせる
- 正しく保存された場合は、画面左上に保存したファイル名(この場合は memo1)が表示される

1.1 ファイルを「名前をつけて保存」するときのポイント
- MS Windowsでは、ファイルは以下の3つの要素で区別される
- 3つの要素のうち、どれかひとつでも異なれば別のファイルとみなされる
- 特に「保存する場所」は注意しないとファイルが迷子になってしまう
- 保存するときにつける名前(ファイル名)、上の例だと memo1
- 保存する場所(パス名)、上の例だと マイ ドキュメント
- ファイルの種類(拡張子)、上の例だとテキスト文書(.txt)
Tips: ファイルの種類(拡張子)を表示する
練習問題 1-7
「スタートメニュー」から「マイドキュメント」を開いて、memo1 というアイコンが存在することを確認しなさい
練習問題 1-8
メモ帳を使って、以下の文書を作成し、memo2 という名前をつけてマイ ドキュメントに保存しなさい
※名前は半角で入力すること
1行目:今日の日付を半角の数字で入力(例:2007.4.9)
2行目:科目名を入力。
3行目:学籍番号を全角で入力。
4行目:氏名とふりがなを入力。氏名とふりがなの間は全角の : で区切る
練習問題 1-9
メモ帳を使って、以下の文書を作成し、memo3 という名前をつけてマイ ドキュメントに保存しなさい
※名前は半角で入力すること
1行目:今日の日付を半角の数字で入力
2行目:学籍番号(半角)と氏名を入力
3行目:ファイルには各種の情報を保存することができます。
練習問題 1-10
メモ帳を使って、以下の文書を作成し、memo4 という名前をつけてマイ ドキュメントに保存しなさい
※名前は半角で入力すること
1行目:今日の日付を半角の数字で入力
2行目:学籍番号(半角)と氏名を入力
3行目:ファイルシステム と入力
4行目:メモリにある情報は電源を切ると消えてしまいます。 と入力
練習問題 1-11
メモ帳を使って、以下の文書を作成し、memo5 という名前をつけてマイ ドキュメントに保存しなさい
※名前は半角で入力すること
1行目:今日の日付を半角の数字で入力
2行目:学籍番号(半角)と氏名を入力
3行目:※行をあける Enterだけ押す
4行目:保存したファイルはトラブルで壊れてしまうことがあります。Enterと入力
5行目:重要なファイルはバックアップコピーをとっておくことが必要です。Enterと入力
2.既にできあがっている(保存してある)文書の呼び出しと編集
- 文書に名前をつけてファイルに保存しても、保存するだけでは役にたたない。
- 保存してある文書をもういちどメモ帳に表示して、
- もう一度読み直す
- 内容を修正する(文章を追加する、直す、一部分を消す、など)
といったことができないと困る。
- 既にできあがっている文書をメモ帳に呼び出して、編集作業をおこなう方法を理解しよう。
- 編集作業をおこなったあと、文書を再びファイルに保存するところまで、一連の作業をおこなってみよう。
2.1 ファイルとして保存してある文書を呼び出す。
- ファイルとして保存した文書を「メモ帳」の画面に呼び出してみる。
Step 1. メモ帳を起動する
Step 2. メモ帳のメニューから「ファイル(F)」-「開く(O)」を選択する

Step 3. 「ファイルの場所」に「マイ ドキュメント」を指定

Step 4. memo4 をクリックする
※「ファイル名(N)」のところに memo4 と表示されたのを確認
Step 5. 「開く(O)」をクリック
これで、memo4 が開かれてメモ帳に中身が表示される
2.2 呼び出した文書に文字を追加する
- メモ帳に呼び出されたmemo4の文書の一番後ろに、以下の文章を入力する。
でも、だいじょうぶ Enter
Enter
ファイルとして保存しておけば、文書はきちんと保存されるのです。Enter
2.3 編集した文書にmemo6という名前をつけてマイ ドキュメントに保存する
- メモ帳のメニューから「ファイル(F)」-「名前を付けて保存(A)」と選択する。
- memo6という名前を付けて保存する。
- 保存する場所:「マイ ドキュメント」であることを確認。
- ファイル名:半角でmemo6と入力。
- 「保存(S)」をクリック。
メモ帳の枠の左上が「memo4」から「memo6」になったことを確認。
- メモ帳を終了する。
★ポイント:
- このテクニックは「以前作った文書をもとに、新しい文書を作成する」ときに役立つ
- 同じような内容の文書を何度もゼロから作りなおさなくてもすむ。
- 基本的な流れは以下のとおり。
- もとになる文書を呼び出す
- 文書を手直しする
- 別の名前をつけて保存する
練習問題1-12
- マイドキュメント のなかから、memo3を呼び出し、文書の最後に次の文章を入力しなさい。
記録できるデータは以下の単位を使います。 Enter
Enter
KB(けーばいと)Enter
Enter
MB(メガバイト) Enter
これらの単位については、またあとで学習します。 Enter
- 以上の文章を追加した文書をmemo7という名前でマイ ドキュメントに保存しなさい。
- メモ帳をいったん終了しなさい
3.まとまった文書の入力と再保存(上書き保存/名前をつけて保存)
- もう少しまとまった文章を入力してファイルとして保存してみよう。
- 作成した文書を「上書き保存」する方法を理解しよう。
- 「名前を付けて保存」と「上書き保存」の違いをしっかり覚えよう。
3.1 文書作成途中でいったん保存する
- メモ帳を起動する
- 自己紹介の文章を書きなさい(形式は自由)
- 自分のプライバシーを過度に明らかにしないように。
- 住所、電話番号、家族構成、生年月日などの公開は慎重に
- 途中でいったんマイドキュメントに保存すること。ファイル名はsyoukaiとすること。
※長い文章を打込むときは、途中でいったん保存しておくクセをつけておくとよい。
3.2 続きを入力して上書き保存する
- 自己紹介の文章の続きを入力する
- 全部入力できたらメモ帳のメニューから「ファイル(F)」-「上書き保存(S)」と選択して、保存をおこなう。
まとめ:「名前を付けて保存」と「上書き保存」の違い
(1)名前を付けて保存:
- 保存する場所指定し、名前をつけて保存する。
- 新しく作った文書を保存するときに使う(名前をつけないと保存できないので)。
- 一度作成した文書に修正を加えて別の文書として保存するときに使う。
※注意
- 「名前を付けて保存」で保存するときに、既存の文書と同じ名前を付けようとすると、警告が表示される。
- ここで「はい」を選ぶと、(つまり上書きすると)既存の文書は消えてなくなってしまい、新しく保存した文書だけが残る。
- 間違って既存の文書と同じ名前をつけてしまったときは、「いいえ」を選ぶこと。
(2)上書き保存:
- 既存の文書を編集中に、もとのファイル名のまま、最新の状態を保存するときに使う。
- 作りかけの文書を途中でこまめに保存するときに上書き保存をする。
- オリジナルの文書を残さないで、最新の状態の文書だけを保存するときに使う。
※注意
- 上書き保存をすると、オリジナルの文書は消えてなくなってしまう。
(上書き保存した状態の文書だけがフロッピーディスクに残る)
- 一度も保存していない文書を「上書き保存」で保存しようとすると、自動的に「名前をつけて保存」に切り替わる。
4.文書編集のまとめ
- 文章を編集するときに、知っていなければならないことがらをまとめておこう。
- このあたりを完全に理解していないと、電子メールを使うこともワープロソフトで文書を作成することもできない。
- いちいち調べなくても自然に指が動くようになるまで練習をしよう。
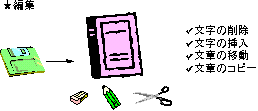
4.1 文字の挿入・追加、削除
- 文字を追加する・・・カーソルを文書末に移動。文字を入力する。
- 文字を文章の途中に挿入する・・・カーソルを文字を挿入したいところに移動。
※カーソルの移動方法
(1)マウスでポインタを移動。お目当ての場所でクリック
(2)矢印キーで移動。
- カーソルの左にある文字を削除する・・・Back space キー
- カーソルの右にある文字を削除する・・・ Delete キー
- 文字をまとめて削除する・・・削除したい範囲を選択し Delete キーを押す
※編集対象範囲の選択
1.対象範囲の先頭にカーソルを移動する2.マウスの左ボタンを押したまま、マウスを移動し、対象範囲の最後まで選択する(ドラッグ)。
- 文章の一部分をまるごと入れ替える・・・入れ替えたい範囲を選択し、Delete キーを押すかわりに、入れ替えたい文字を入力する。
Tips:間違えて削除してしまったとき
A.消した直後に気がついたとき:
メモ帳のメニューから「編集(E)」-「元に戻す(U)」を選択する。
→削除前の状態に戻る。このような機能のことを「Undo(アンドゥ)」と呼ぶ(メモ帳に限らず、だいたいのソフトにアンドゥ機能はついている。
※アンドゥをあてにしすぎないように。常にアンドゥが有効であるとは限らない
B.めちゃくちゃに間違えてしまって、直しようもなくなってしまったとき→文書を保存せずにメモ帳を終了する。
編集した後の文書を保存せずに終了しようとすると「保存していないぞ」という警告画面がでる。

ここで「いいえ」を押す。(「はい(Y)」を選択すると、ぐちゃぐちゃの状態が保存されてしまう)
※「キャンセル」を押すと、終了がキャンセルされて、再度編集を行える
あとは、もう一度文書を開いて、編集作業をやりなおす。
練習問題 1-13
- メモ帳を起動してフロッピーディスクからmemo7を呼び出す。
- すぐにmemo8という名前を付けて保存する。
- 「ファイルには」の前に「コンピュータの」という文字を追加する。
- 「各種の」を削除する。
- 「情報を」を「データを」に入れ替える(置き換える)
- 「記憶できるデータは」を「記憶可能なデータ容量は」に入れ替える。
- 上書き保存する(memo8という名前のまま再保存する)。
- メモ帳を終了する。
4.2 改行の役割の再確認
- Enterキーの働きと、「改行」の意味を再確認しておこう。
- 自分の意思で、明示的に「行を改める」ことと、メモ帳が自動的にウィンドウ枠のサイズにあわせて改行をしてくれるのは、全く別のことである。
- この違いがわかっていないと、文章を入力しても枠にあわせて改行が調整されない(枠のサイズを小さくするとヘンなところで改行されてデコボコになる)。また、電子メールを書くときにも、困ることになる。
確認:Enterキーの働き
- インプット・メソッドで入力した漢字やひらがなを確定(決定)する。
- 文章の途中で明示的に改行したいときに押す。
- 1行あけたい(何も文字が入力していない行をつくりたい)ときに押す。
注意:各行の最後で、いちいちEnterを押してはいけない
→メモ帳やワープロソフトでは、行の折り返しはソフトにまかせる。
→明らかに(強制的に)改行したいとき(段落の終わりなど)のみEnterを押して改行する。
→各行の終わりでEnterを押してしまってあると、ウィンドウ枠などにあわせて行の長さを調整してくれない(どんなに幅を広げても、1行の文字数はかわらない)。
改行の取り消し
Enterキーを押すと、目には見えないがその位置に「改行コード」が入力される。
メモ帳は「改行コード」がある場所では必ず改行するように作られている。
ということは、改行を取り消したい(行を消したい、2つの行をつなげたい)ときは、
(1)行の最後にカーソルを置いて Delete キーを押す
(2)次の行の先頭にカーソルを置いて Back space キーを押す
とすればよい。
4.3 文章の複写(コピー&ペースト)
- 文章のなかに同じような文章や単語が繰り返しでてくるときに、全部打ち込み直すのは大変。
- 入力しておいた文章を複写(コピー)して、貼り付けることができれば文字を入力をする手間を大幅に減らすことができる。
- 「コピー&ペースト」というテクニックを理解して使いこなせるようにしよう。
- 「コピー&ペースト」は、メモ帳だけでなくワープロソフトなど、大抵のアプリケーションソフトで使用することができる。
コピー&ペーストの手順
- 複写したい範囲(複写元の範囲)を選択する。
- メニューから「編集(E)」-「コピー(C)」と選択する。
- 複写先にカーソルを移動する。
- メニューから「編集(E) 」-「貼り付け(P)」と選択する。
この一連の流れを「コピー&ペースト」という。
Tips:
- 複写元の範囲は、文字、単語、文節、文章、段落、どの範囲でも可能。
- 間違えたら「編集(E)」-「元に戻す(U)」で元に戻せる
- コピーをする前は、何度でもペースト(貼り付け)できる。
練習問題 1-14
- 次の文章をメモ帳に入力し、memo9という名前で保存しなさい。
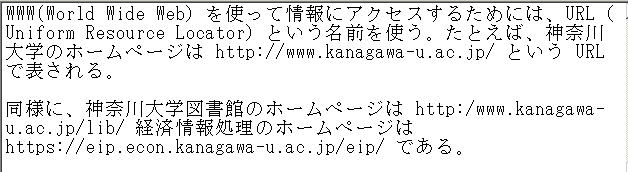
- 続いて以下の文章を入力しなさい。このとき、コピー&ペーストをうまく使って、入力の手間をなるべくはぶきなさい。
- 結果は、memo10という名前で保存しなさい。

4.4 .文書の一部を移動する(カット&ペースト)
- 文章の順番を入れ替えたり、文章を移動するときに、「カット&ペースト」というテクニックを知っていると便利。
- 「カット&ペースト」は、「コピー&ペースト」と使い方はほとんど同じ。ただし、元の部分は残らずに消えるところが違う。
- 「カット&ペースト」は、メモ帳だけでなくワープロソフトなど、大抵のアプリケーションソフトで使用することができる。
移動(カット&ペースト)の手順
- 移動したい範囲(移動元の範囲)を選択する。
- メニューから〈編集(E) 切り取り(T)〉と選択する。選択した範囲は消える。
- 移動先にカーソルを移動する。
- メニューから〈編集(E) 貼り付け(P)〉と選択する。
この一連の流れを「カット&ペースト」という。
練習問題 1-15
- 自己紹介の文書を呼び出して、コピー&ペーストやカット&ペーストを使って編集をおこないなさい。
- できあがった結果は、上書き保存しなさい。
4.5 コピー&ペースト、カット&ペーストの応用
- コピー&ペースト、カット&ペーストは、「クリップボード」を経由して文章を受け渡ししている。
- 同じ文書内だけでなく、別の文書間や別のソフト(メモ帳とブラウザなど)の間でもコピー&ペースト、カット&ペーストは可能。
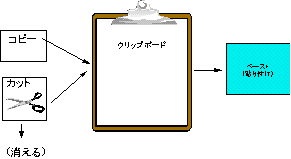
Tips:
- メニューから選択するかわりに、以下のキー操作でも、コピー、カット、ペーストができる(覚えておくとすごく便利!)
Ctrl + C ・・・ 〈編集(E) コピー(C)〉と同じ
Ctrl + X ・・・ 〈編集(E) 切り取り(T)〉と同じ
Ctrl + V ・・・ 〈編集(E) 貼り付け(P)〉と同じ
↑経済情報処理(第1回)に戻る
↑経済情報処理(2007)インデックスに戻る
©2007, Hiroshi Santa OGAWA
このページにアダルトコンテンツ、XXXコンテンツ類は一切含まれていません。暴力反対.