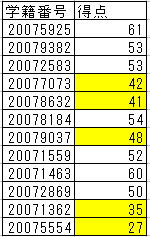
2007年度経済情報処理
| A | B | C | |
|---|---|---|---|
| 1 | 会社名 | 売上高 | 市場占有率 |
| 2 | きつね食品 | 192 | ? |
| 3 | たぬき物産 | 168 | ? |
| 4 | いなり商事 | 224 | ? |
| 5 | 平均 | ? | ? |
| 6 | 合計 | ? | ? |
Excelでは、ある条件を満たすセルだけ書式を変える(たとえば、文字を赤くする)ことができる。
例題1. 試験の結果が悪かった学生のチェック
下の表は、ある試験での成績を表している。得点が50点未満の学生は点数のセルを黄色く塗りつぶして目立つようにしたい
条件を満たすセルに色を設定するには? → Excel編 Q12
| A | B | |
|---|---|---|
| 1 | 学籍番号 | 得点 |
| 2 | 20075925 | 61 |
| 3 | 20079382 | 53 |
| 4 | 20072583 | 53 |
| 5 | 20077073 | 42 |
| 6 | 20078632 | 41 |
| 7 | 20078184 | 54 |
| 8 | 20079037 | 48 |
| 9 | 20071559 | 52 |
| 10 | 20071463 | 60 |
| 11 | 20072869 | 50 |
| 12 | 20071362 | 35 |
| 13 | 20075554 | 27 |
できあがりはこんな感じ
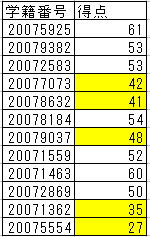
練習問題1.
練習問題2
例題1.で、50点未満の人の学籍番号も黄色く塗りつぶすようにしなさい
※ヒント: 「セルの値が」ではなく「数式が」を使う
Excelは表計算ソフトなので、数値の大小あるいは等しい、等しくないの比較を行うことはよくある。このような比較に使う記号の一覧は、ヘルプを「比較演算子」で検索すれば出てくるが、主なものは以下の通りである。
表1. Excelでの比較演算子
| 比較内容 | Excelでの書き方 | 数学での記号 |
|---|---|---|
| AはBと等しい | = | = |
| AはBと等しくない | <> | ≠ |
| AはB以上 | >= | ≧ |
| AはBより大きい | > | > |
| AはB以下 | <= | ≦ |
| AはB未満 | < | < |
=は、計算式の始まりを表す記号としても使うのでちょっと混乱しやすいが、計算式の最初の文字として入力されている場合は計算式を表す記号、計算式の途中に入力されている場合はその前後が等しいことを意味する比較演算子と解釈される。
例題2. 数値の大小比較
下の表は、ある試験での成績を表している。学生に対するフィードバックを適切に行うために、「平均点未満の学生」には警告を出すことにしたい。
| A | B | C | |
|---|---|---|---|
| 1 | 平均点 | ||
| 2 | |||
| 3 | 学籍番号 | 得点 | 平均点未満? |
| 4 | 20075925 | 61 | |
| 5 | 20079382 | 53 | |
| 6 | 20072583 | 53 | |
| 7 | 20077073 | 42 | |
| 8 | 20078632 | 41 | |
| 9 | 20078184 | 54 | |
| 10 | 20079037 | 48 | |
| 11 | 20071559 | 52 | |
| 12 | 20071463 | 60 | |
| 13 | 20072869 | 50 | |
| 14 | 20071362 | 35 | |
| 15 | 20075554 | 27 |
Step 1. 平均点を計算する
セル B1に、セルB4〜B15の平均点を求める関数をを挿入すれば OK。
合計、平均を求めるには? → Excel編 Q20
Step 2. 最初の学生の得点が平均点未満かどうか比較する
表1に挙げた比較演算子のうち、ここでは最初の人の得点(セルB4)が平均点(セルB1)「未満」であることを比較したいのであるから、
セル C4 ← =B4<B1
と入力してやればいい。この計算式を入力すると、画面上には以下のように表示される
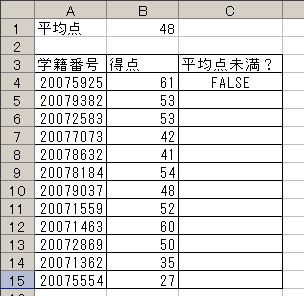
セル C4には FALSE (偽)と表示されている。これは、入力した比較が「成立しなかった」という意味。セル B4の値は 61、 セルB1 は48.だから、セルB4はセルB1未満ではない。
Step 3. 他の学生の得点も平均点と比較する
単にセルC4にいれた計算式をコピーすればよい。ただし、そのままだと平均点の入っているB1セルへの参照もコピーに伴い書き換えられてしまうので、コピー前に絶対参照に書き換えておくこと。
絶対参照を使うには? → Excel編 Q21 Column
できあがりはこんな感じ
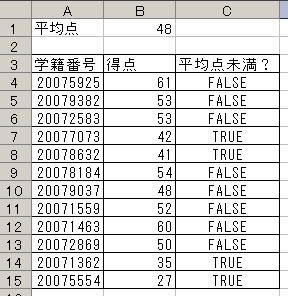
TRUE(真)となっている場所は、得点が平均点未満になっていることに注意。これは入力した比較が「成立した」という意味。
練習問題3. 例題2のデータをつかって以下の比較計算式を追加してみなさい
※練習問題2を自力で解けた人は読まなくても可
例題3. 例題2で作ったデータを使って、得点が平均点以下だった人の学籍番号を黄色にしてみる。
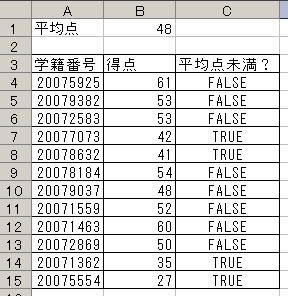
Step 1. セルA4に条件付書式を設定してみる
セルA4をアクティブセルにしてから、[書式]-[条件付書式]を選択する
Step 2. 条件の設定方法を「数式が」に変更する

変更すると、条件付書式の設定ダイアログが少し変わる

Step 3. 条件を設定する
数式指定の条件付書式では、数式として指定した内容が真(TRUE)なら設定した書式で表示される。既にC列に、平均点未満かどうかを表す TRUE(真)/FALSE(偽)の計算結果は出ているので、これをそのまま入力すればよい。

※今回は話の流れ上、C4に既に平均値未満かどうかの真偽が入っていたが、入っていない場合は直接ここに =B4<$B$1 と比較式を書いてもOK
Step 4. 条件をコピーする
残りのセルに一々同じ作業で設定するのは面倒。そこでコピーするのだが、普通にコピーすると値までコピーされてしまうので、全員同じ学籍番号になってしまう。これはまずい。このようなときには「形式を指定して貼付」で書式だけ貼り付ける。
まず、コピー元のセルA4をアクティブセルにして、通常のコピー操作を行う
次に、コピー先の範囲A5:A15 を選択する
[編集]-[形式を選択して貼り付け]を選ぶと、以下のようなダイアログが表示される。ここでは書式だけ貼り付けたいので、書式のラジオボタンを押して貼付を実行する
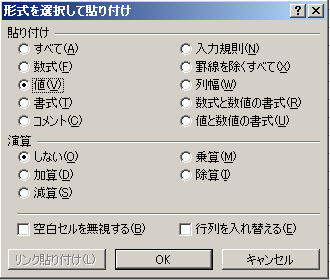
できあがりはこんな感じ
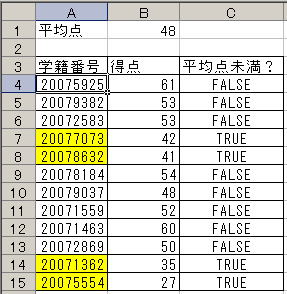
練習問題4. 例題3のデータを使って以下の処理を行ってみなさい
得点が平均点以上だった人の学籍番号が緑色になるように、書式に条件を追加してみなさい
練習問題5. 例題3のデータを使って以下の処理を行ってみなさい
例題4. 所得税額の計算
わが国の所得税は、累進課税と呼ばれる方式で計算され、課税所得が多い人ほど税率が上がるようになっている。平成19年4月1日現在の税率は以下の表の通り。この表を使って、課税される所得が0から300万まで変わったときにどのように所得税額が変わるかのグラフを作成したい。
| 課税される所得金額 | 税率 | 控除額 |
|---|---|---|
| 195万円以下 | 5% | 0 |
| 195万円超〜330万円以下 | 10% | 97500円 |
| 330万円超〜695万円以下 | 20% | 427000円 |
| 695万円超〜900万円以下 | 23% | 636000円 |
| 900万円超〜1800万円以下 | 33% | 1536000円 |
| 1800万円超 | 40% | 2796000円 |
この表での「税率」は、限界税率に相当するものなので単純に課税所得に税率を掛けると税金取りすぎになってしまう。そのために使う補正値が「控除額」。たとえば、「課税される所得金額」が700万円の場合は、
700万円×23%−63万6千円=97万4千円
が所得税額になる。
Step 1. 課税される所得金額の表を作る
とりあえず 0〜300万までを考えているので、1万刻みに0〜300万までのデータを作成しておく。
連続データを入力するには → Excel編 Q1
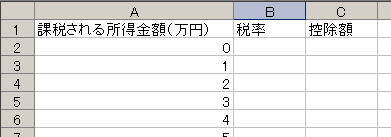
Step 2. 税率を「課税される所得金額」から計算する
上に挙げた税率表を見ると、0〜300万円の範囲では、195万円が税率5%と10%の区切りになっている。これは、「195万円以下かそうでないか」という数値の比較結果を使って結果を変える方法があれがOK。Excelではこういうとき IF関数を使う
セルB2 ← =IF(A2<=195,5%,10%)
IF関数は、
IF(条件, 条件が真(TRUE)の時に実行する計算式, 条件が偽(FALSE)の時に実行する計算式)
という構造になっている。上の例だと、A2<=195 が条件になるので、この条件が成立すれば IF関数の値は 5%、成立しなければ
10%となる。
Step 3 計算式を残りの B列にコピーする
A列の値が195を超えるあたりの様子はこんな感じ。確かに、A列の値が195超で税率が5%から10%に上がっている。
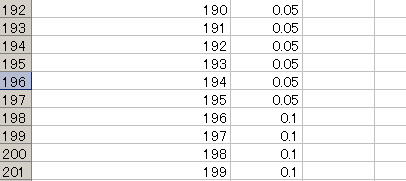
練習問題6. 例題4のデータを使って以下の操作を行いなさい
例題4では0〜300万円までの課税される所得を対象としていたため、IF関数の中に出てくる比較は「課税される所得が195万円以下であるか」の1つだけで済んだ。しかし、所得税の税率表は課税される所得に応じて6段階に分かれているため、課税される所得に応じて6種類の税率や控除額が得られる計算式を作らないと実用的ではない。
例題5. 所得税の計算(課税される所得が0〜500万円)
Step 1. オートフィルを使って、例題1で作成した税額表の「課税される所得金額」を500万円まで増やす
Step 2. 区切りが195万円と330万円の2箇所あるので、次のような計算式をセルB2に入れる
セルB2 ← =IF(A2<=195,5%,IF(A2<=330,10%,20%))
Step 3. セルB2の計算式を、B列で必要なだけコピーする
できあがりの 330万円付近はこんな感じ
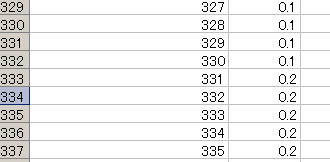
セルB2 に入れた =IF(A2<=195,5%,IF(A2<=330,10%,20%)) という計算式は、一見ヤヤコシイが丁寧にみていけば実はたいしたことはない。IF関数の構造は前の例題でやった通りだが、ここでの新しいポイントは、IF関数の中にまたIF関数が入っていること。
=IF(A2<=195,5%,IF(A2<=330,10%,20%))
を分解すると次のようになる。
=IF(A2<=195,5%,※)
※は IF(A2<=330,10%,20%)
つまり、最初の条件 A2<=195 が成立すれば 5%で終わり。
成立しなかった場合、例題4では単純に10%であったが、今回はIF(A2<=330,10%,20%)を実行するので、A2<=330 なら 10%、そうでなければ 20%になる
練習問題7. 例題5のデータを使って以下の作業を行いなさい
| 得点範囲 | 成績ランク |
|---|---|
| 0≦得点<60 | 0 |
| 60≦得点<70 | 1 |
| 70≦得点<80 | 2 |
| 80≦得点 | 3 |
©2007, Hiroshi Santa OGAWA
このページにアダルトコンテンツ、XXXコンテンツ類は一切含まれていません。暴力反対.