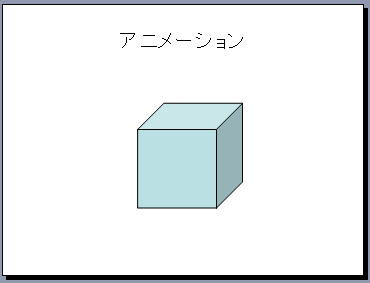
2007年度経済情報処理
PowerPointでスライド上の各種オブジェクトに設定できるアニメーション効果は「開始」「強調」「終了」「軌跡」の4種類。このほかに、スライドを切り換えるときのアニメーション(トランジション)が設定できる(後述)。いずれの効果も、効果の対象となるオブジェクトが既に存在していないと設定できないので、まず必要なオブジェクトを全部作成してから、アニメーションを設定するという手順になる。
例題: スライドの真ん中に直方体が現れる
※これは開始の効果を使う例
Step 1. スライド上に表示したい直方体を描画する
オートシェイプの図形を描くには? → Chap. 5 Q31
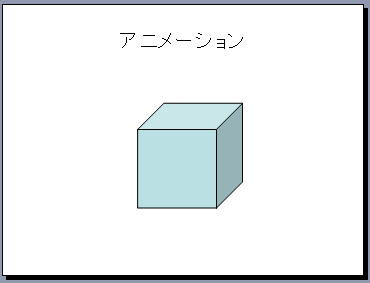
Step 2. 直方体に[開始]-[ひし型]のアニメーションを設定する
図形にアニメーションを設定するには? → Chap. 6 Q47
Step 3. アニメーションの効果を確認する
アニメーションを確認するには? → Chap.6 Q45
練習問題1. 上の例題で作成した直方体に、以下の操作を行ってみなさい
アニメーション効果を変更するには? → Chap. 6 Q47 コラム
アニメーションの順序を変えるには? → Chap. 6 Q50
アニメーションのスピードを変えるには? → Chap. 6 Q49
例題 3レベルある箇条書きのテキストに開始のアニメーション効果をつける。
ただし、レベル3はレベル2と同時に表示したい
目標とする表示順序は、下の図の 1〜7の番号。これをできる限りラクに設定する
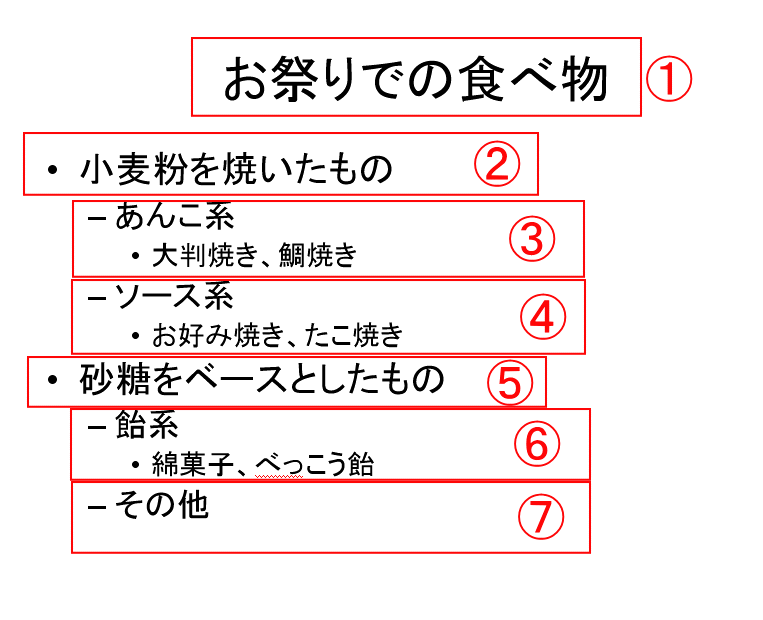
Step 1. タイトルのプレースホルダにアニメーション効果を設定する
「お祭りでの食べ物」はタイトル用で別プレースホルダになっているため、まずここに開始のアニメーションを設定する
プレースホルダにアニメーションを設定するには? → Chap. 6 Q46
Step 2. 箇条書きのプレースホルダにアニメーション効果を設定する
タイトル以外箇条書きは全て同じプレースホルダになっているので、次にここに開始のアニメーションを設定する。ただし、単にアニメーション効果を設定しただけだと、上の図のような順番では表示されないのでオプションを設定する
Step 3. グループテキストを設定する
まず、「アニメーションの設定」で、指定を変更したいアニメーションをダブルクリックする
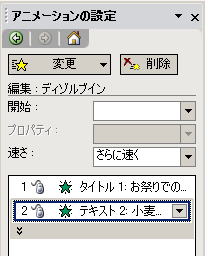
以下のようなオプション設定ダイアログが表示されるので「テキストアニメーション」タブをクリックする
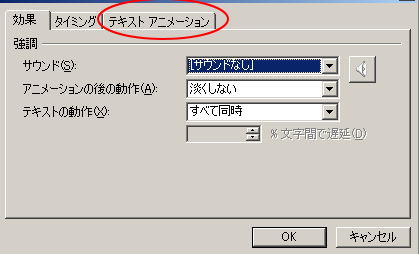
グループテキストを設定する。ここでは、レベル2以下は一緒に表示してほしいので、「第2レベルの段落まで」を選ぶ
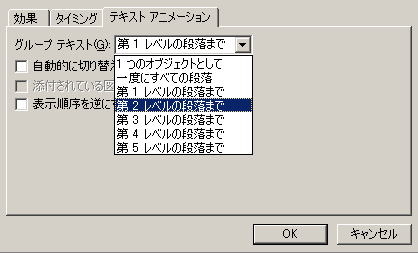
これでできあがり
練習問題2. 上の例題のアニメーションの順序を以下のように変えてみなさい
アニメーションの順序を変えるには? → Chap. 6 Q50
グラフにアニメーション効果をつけるには?→ Chap.6 Q51, Q52
例題: オートシェイプを軌跡にそって動かしてみる
下のような絵で、青い部分から太陽が昇ってくる様子をアニメーションで描いてみる
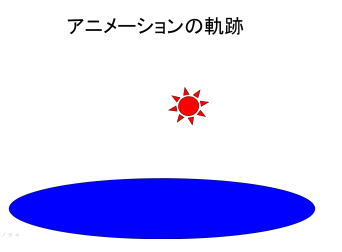
Step 1. 太陽をオートシェイプで書き込んで、色を変える
Step 2. 太陽に「軌跡」アニメーションの設定をする
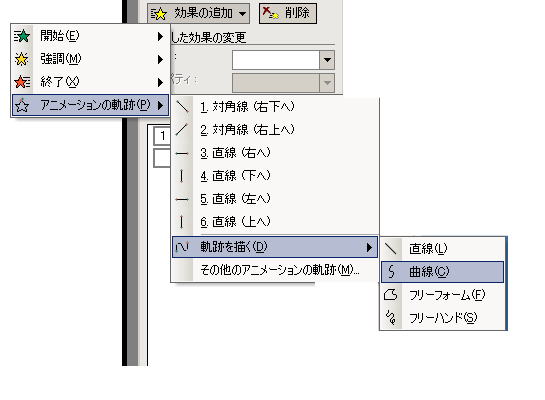
Step 3. 太陽がその線にそって動く予定の線を引く
線の始まりがオブジェクトから離れていると、オブジェクトがジャンプしてしまうので注意。ここでは、右下から左上にちょっと曲がった軌道で太陽が登っていくイメージ。
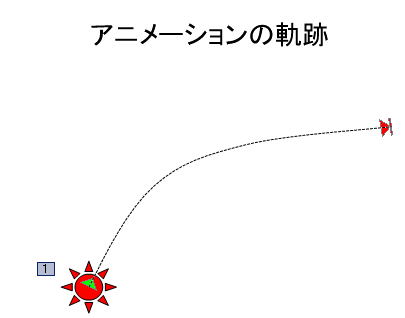
Step 4. 海(のつもり)の青い楕円を描いてできあがり
アニメーションを一括設定するには?→ Chap. 6 Q22
練習問題 3.
(1)アニメーション用のサンプル(animation.ppt)にいろいろアニメーション効果をつけてみなさい
(2)簡単な文字だけのプレゼンテーションのサンプル(sakura.ppt)を、アニメーションの一括設定を使って動きのあるプレゼンテーションにしてみなさい(※ 個別設定しないこと)
(3)各種オブジェクトについて、実際に作成してアニメーション効果を設定してみなさい
(4)前回作成したサイコロを使って、サイコロが転がるアニメーションを作ってみなさい
スライドマスタの設定方法は? → Chap. 5 Q41
例題: プレゼンテーションの各ページに「経済情報処理Ⅰ」という注記をつけてみる
Step1. プレゼンテーションをPowerPointで開くために、左のリンクを右ボタンクリックして「マイドキュメント」に保存する
※単純にクリックして起動すると、ブラウザの中で表示されてしまうため話がややこしくなる。
Step2. プレゼンテーションを PowerPointで開く
Step3. PowerPoint編 Sec. 16に従ってスライドマスタを開く
Step4. テキストボックスツールを使って、「経済情報処理Ⅰ」という文字列をスライドマスタ上に置いてみる
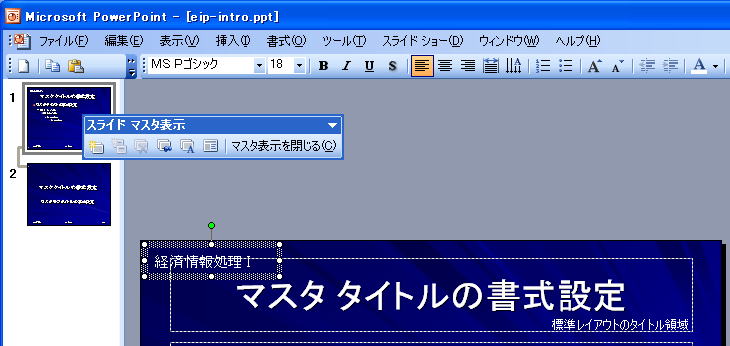
すると、各スライド上には以下のように表示される
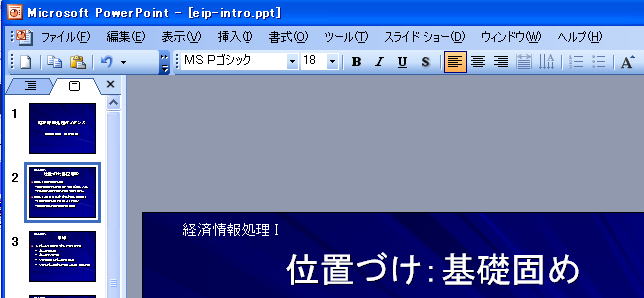
練習問題 4
上のプレゼンテーションとスライドマスタを用いて、以下の変更を行ってみなさい
スライドショーを実行するには? → Chap. 7 Q53
スライドショーの最中に任意のスライドに切り換えるには? → Chap. 7 Q54
スライドショーの最中に、スライドにペンで書き込みをするには? → Chap. 7 Q56, Q57
プレゼンテーションを実際に行ってみて、所要時間を計測することができる。たとえば与えられた時間が5分なのに、作成したスライドでプレゼンテーションを行ってみたら10分掛かってしまったとしたら、5分なんとかして削る必要がある。また、リハーサルのタイミングを記録して、自動的にスライドが切り替わるようにすることも可能であるが、聴衆から質問がある可能性の高いビジネスプレゼンテーションでの利用はお勧めしない。
スライドショーのリハーサルをするには? → Chap. 7 Q56
画面切替効果を設定・解除するには? → Chap. 6 Q.42
注意: 単にスライドを印刷したものを配付資料として配るのは手抜きである。プレゼンテーションがよく見えないから手元に紙でというのは本末転倒。見えないプレゼンテーションはその段階でダメプレゼンと考えるべき。配付資料はスライドとは別に、後で検討する基礎資料となるものを簡潔にまとめることが望ましい。
スライドを印刷するには → Chap.8 Q58
プレゼンテーション中に、スライドとセットとなったノート(報告者用のメモ)をカンニングするとよいこともある。特に細かいデータやスライドに盛り込めなかった情報については、聴衆から質問があればすぐ答えられるように準備しておくのはいい習慣。
スライドとノートを一緒に印刷するには? → Chap. 8 Q59
第7回および第8回の時間には、全員が実際にPowerPointを用いたプレゼンテーションを行う予定(その様子は録画して、各人に後で配布する)。プレゼンテーションの内容や実施方法については、教室での指示に従うこと。
©2007, Hiroshi Santa OGAWA
このページにアダルトコンテンツ、XXXコンテンツ類は一切含まれていません。暴力反対.