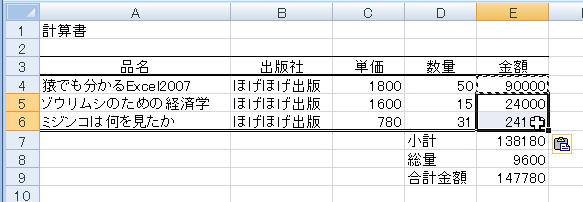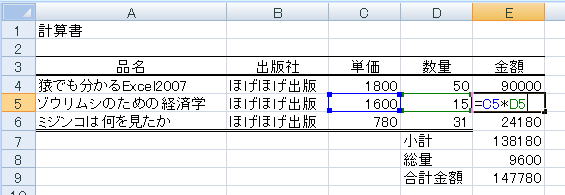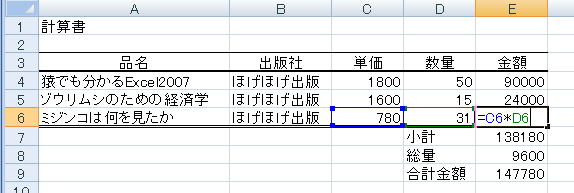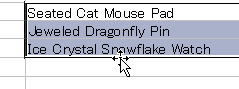神奈川大学 経済学部
2010年度経済情報処理II
第5課 複写と移動
第5課の目標
- データをセルごと移動したり、複写したりできるようになる。
- 計算式がを移動したり複写したりしたときの挙動を理解する。
↑経済情報処理(2010)ホームページに戻る
- Excelではデータをセルごと移動したり、複写したりできる。計算式や書式も同時に移動・複写される
- Excelではオートフィルと呼ばれる機能があり、連続したデータを簡単に入力することができる
- 同じようなことをできる方法がいくつもある。全部一度に覚える必要はないが、知っていて使い分けると便利
1 クリップボードを使った移動・複写
- Excelでも他の Officeアプリケーションと同様にクリップボード経由の移動や複写が可能
- 他のアプリケーション(たとえば Word や PowerPoint へ表を貼り付けたりする場合はこの方法を用いる
例題1: 単純なデータのコピー
- 下の図は、書籍購入の注文書である。3タイトルの本が並んでいるが、出版社名が1冊目しか記入されていない
- 3タイトルとも出版社は同じ会社なので、同じデータをあと2回入力したくない
- このようなときに、単純なデータのコピーが役立つ
Step1. コピーしたい元の範囲を選択する。この場合は一つのセルに入っているデータをコピーしたいので、セル
B4 をアクティブセルにする
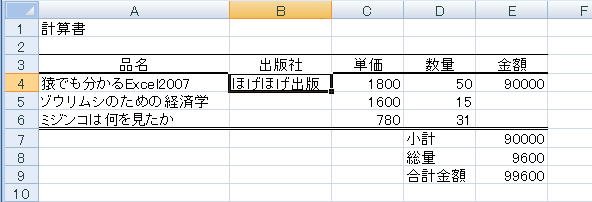
Step2. [クリップボード]グループの (コピー)をクリックする(あるいは、Ctrl キーを押しながら C キーを押してもよい)
(コピー)をクリックする(あるいは、Ctrl キーを押しながら C キーを押してもよい)
この操作で、選択した範囲がクリップボードにコピーされる。画面上ではコピーする範囲が波線で囲まれる
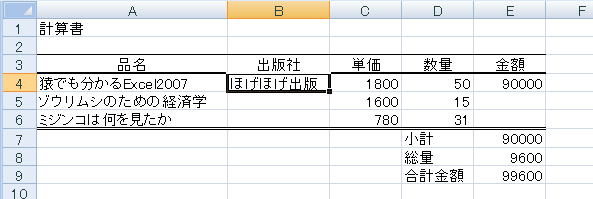
Step3. コピーしたい先の範囲を選択する。この場合は、範囲 B5:B6 にコピーしたいので、そこを選択する
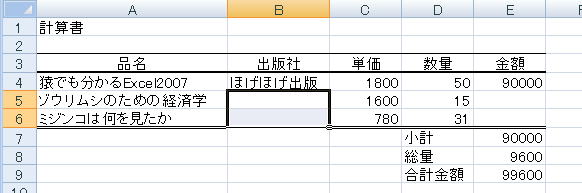
Step4. [クリップボード]グループの (貼り付け)をクリックする(あるいは、Ctrl キーを押しながら V キーを押してもよい)
(貼り付け)をクリックする(あるいは、Ctrl キーを押しながら V キーを押してもよい)
この操作で、クリップボードにコピーしてあった内容がアプリケーションに貼り付けられる
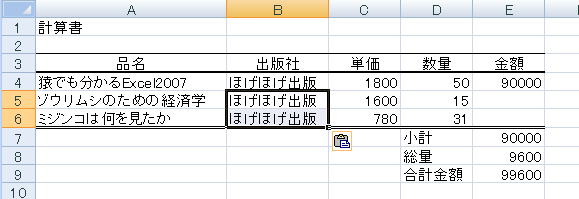
- 移動の場合は、コピーではなく
 (切り取り)(Ctrl キーを押しながら X キーを押す)と貼り付けボタン(あるいは、Ctrl キーを押しながら V キー)で行う
(切り取り)(Ctrl キーを押しながら X キーを押す)と貼り付けボタン(あるいは、Ctrl キーを押しながら V キー)で行う
- 以上の操作でわかるように、コピー元が一つのセルで、コピー先が範囲の場合は、範囲に含まれる全てのセルに元のセルがコピーされる
- これに対して、移動の場合はコピー元が一つのセルで、コピー先が範囲の場合は、範囲の左上のセル一個にだけ移動する
- 罫線はセルの属性であるため、セルのコピーを行うとコピー元の罫線でコピー先の罫線は上書きされる。上の例でも、B6セルの下にあった2重線はB4セルの内容をコピーしたら消えてしまった
※別のやりかた
上手にコピーするには? → Excel編 Q3
Step1. セル B4 をアクティブセルにする
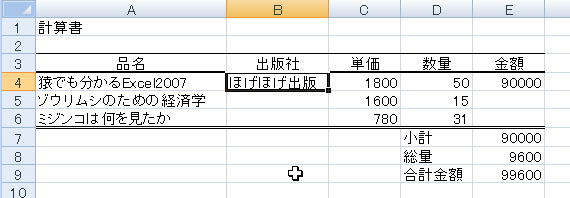
Step2. アクティブセル右下の■にマウスポインタを合わせると、マウスポインタが から
から に変わる
に変わる
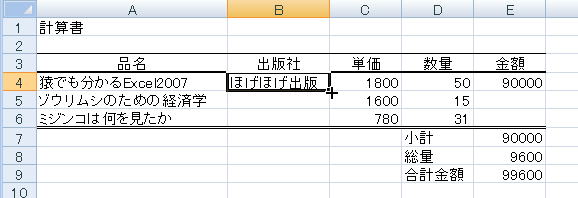
Step3. コピーしたい範囲 B5:B6 をドラッグする
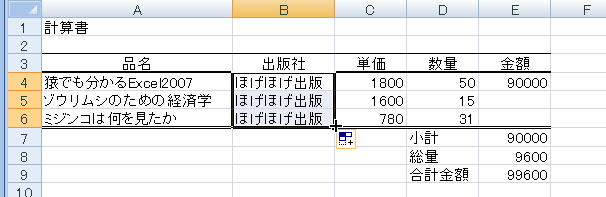
Step4. 書式をコピーすると罫線が消えてしまうので、オートフィルのオプションで[書式なしコピー]を選択する
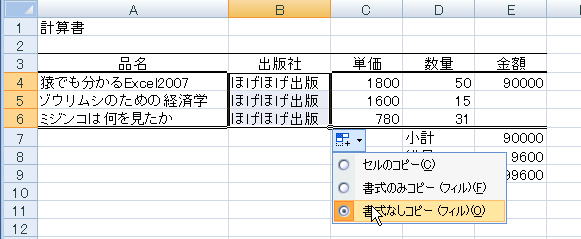
例題2: 計算式のコピー
- 上で使った計算表は、金額の欄に計算式が入ってないところがある
- 3タイトルとも単価×数量=金額という計算式は同じなので、同じ計算式をあと2回入力したくない
- このようなときに、計算式のコピーが役立つ
Step1. コピーしたい元の範囲を選択する。この場合は一つのセルに入っている計算式をコピーしたいので、セル
E4 をアクティブセルにする
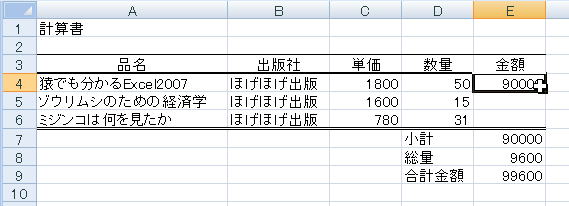
Step2. ツールバーの (コピー)ボタンをクリックする(あるいは、Ctrl キーを押しながら C キーを押してもよい)
(コピー)ボタンをクリックする(あるいは、Ctrl キーを押しながら C キーを押してもよい)
この操作で、選択した範囲がクリップボードにコピーされる。画面上ではコピーする範囲が波線で囲まれる
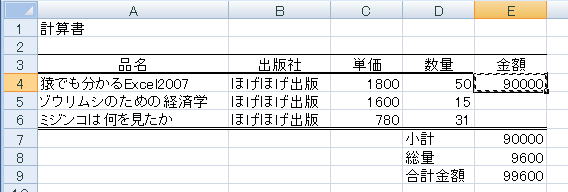
Step3. コピーしたい先の範囲を選択する。この場合は、範囲 E5:E6 にコピーしたいので、そこを選択する
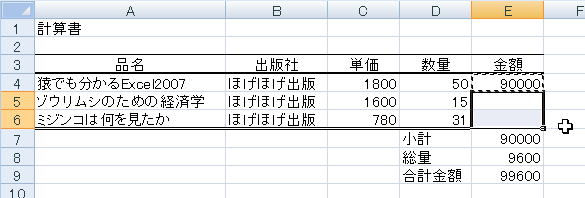
Step4. ツールバーの (貼り付け)ボタンをクリックする(あるいは、Ctrl キーを押しながら V キーを押してもよい)
(貼り付け)ボタンをクリックする(あるいは、Ctrl キーを押しながら V キーを押してもよい)
この操作で、クリップボードにコピーしてあった内容がアプリケーションに貼り付けられる
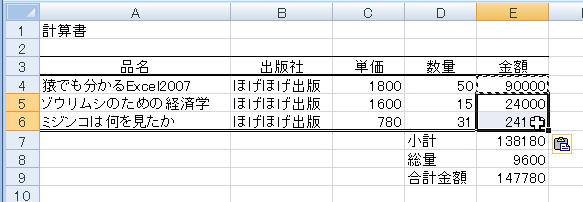
Step5. コピーされた計算式が正しいかどうか確認してみる
セル E5 には =C5*D5
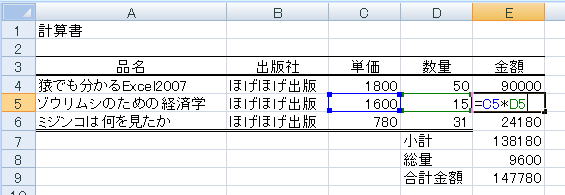
セル E6 には =C6*D6
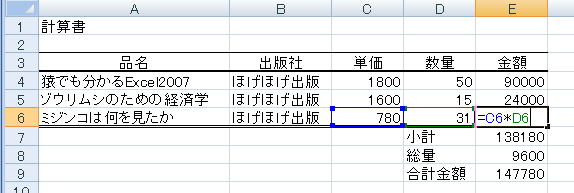
が確かに入っている。どうして自動的に計算式が書き換わっているのはともかくとして、便利だ。
Tips: どうやってコピー時に Excel は計算式の中身を調整しているのか
2 マウスとキーボードを使った複写・移動
- Excel内部でセルや範囲をコピーしたり移動したりするときは、マウスだけでやる方法もある。このほうが慣れれば簡単
- コピーと似た方法で自動的に連続データを作成できるオートフィルという機能もある。これもべんりなので使い方を覚えよう
1. セル・範囲の移動
- 移動したいセル・範囲を選択する
- マウスポインタを選択した範囲の外枠にあわせる(マウスポインタの形が
 から
から に変化する)
に変化する)
- マウスの左ボタンを押したまま、移動先までマウスポインタを動かす(ドラッグする)
- 目的の場所にきたら、マウスのボタンを離す(ドロップする)
2. セル・範囲のコピー
- コピーしたいセル・範囲を選択する
- Ctrlキーを押しながらマウスポインタを選択した範囲の外枠にあわせる(マウスポインタの形が
 から
から に変化する)
に変化する)
- マウスの左ボタンと Ctrl キーを押したまま、移動先までマウスポインタを動かす(ドラッグする)
- 目的の場所にきたら、マウスのボタンを離す(ドロップする)
練習問題1. data02.xlsx の中で試験の成績が入った試験成績シート(*1)を使って以下の作業を行いなさい
- 各学生の経済入門、経済情報処理I、FYSの得点から、個人平均点を求めなさい
- ヒント
-
- 平均点は、
 (オートサム)の右側にある▼をクリックすると出てくる選択肢から「平均」を選べば合計と同様に計算できる
(オートサム)の右側にある▼をクリックすると出てくる選択肢から「平均」を選べば合計と同様に計算できる
- 個人平均点については、3科目なので単純に(経済入門+経済情報処理I+FYS)÷3という計算式を入力してもよい
- 各科目のクラス平均点を求めなさい
- 作業が終わったら exam という名前をつけて保存しなさい
確認問題
data02.xlsx の
計算式コピー シートの「小計」の列に、単価と数量を掛ける式を入力して完成させなさい。ただし、計算式は1回だけ入力して、あとはコピーで作成すること。
↑経済情報処理(2010)ホームページに戻る
©2010, Hiroshi Santa OGAWA
このページにアダルトコンテンツ、XXXコンテンツ類は一切含まれていません。暴力反対.
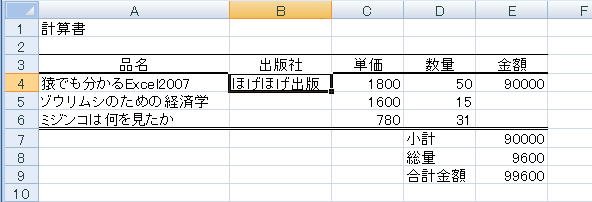
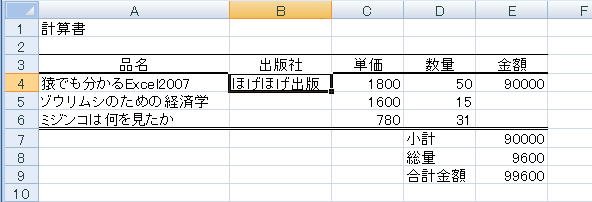
![]() (コピー)をクリックする(あるいは、Ctrl キーを押しながら C キーを押してもよい)
(コピー)をクリックする(あるいは、Ctrl キーを押しながら C キーを押してもよい)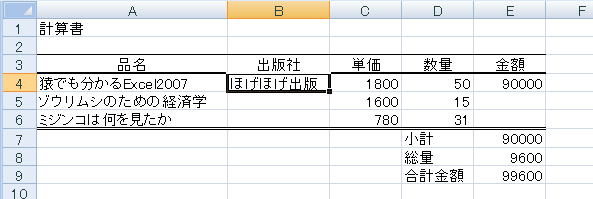
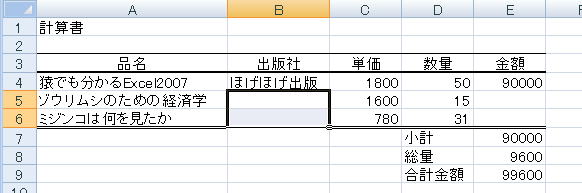
![]() (貼り付け)をクリックする(あるいは、Ctrl キーを押しながら V キーを押してもよい)
(貼り付け)をクリックする(あるいは、Ctrl キーを押しながら V キーを押してもよい)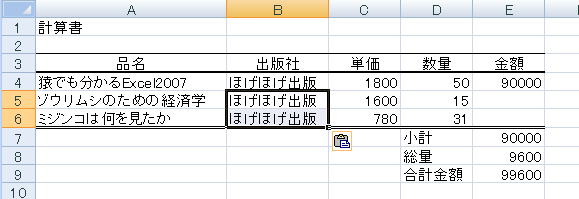
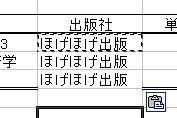
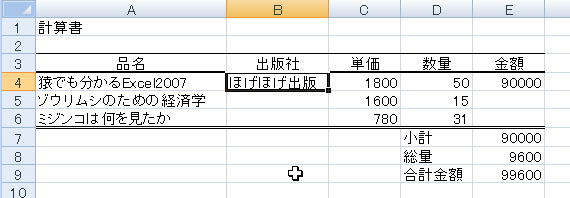
![]() から
から![]() に変わる
に変わる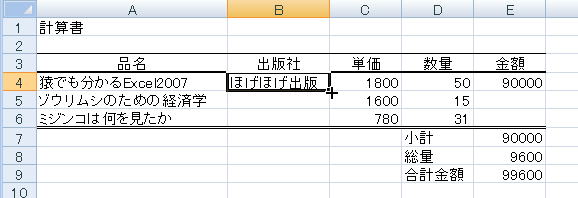
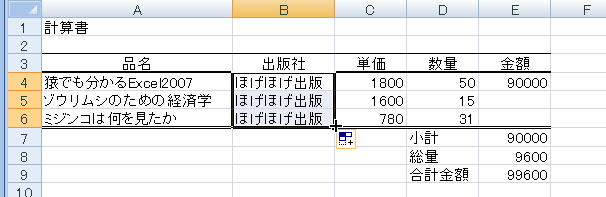
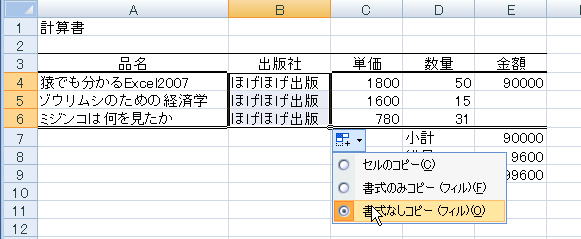
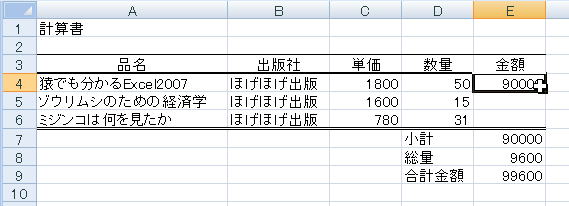
![]() (コピー)ボタンをクリックする(あるいは、Ctrl キーを押しながら C キーを押してもよい)
(コピー)ボタンをクリックする(あるいは、Ctrl キーを押しながら C キーを押してもよい)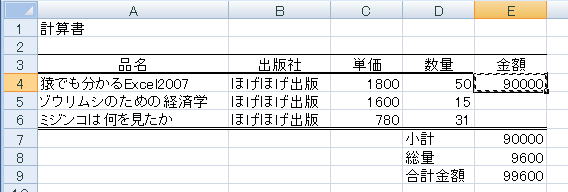
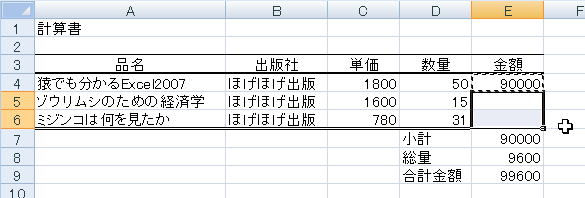
![]() (貼り付け)ボタンをクリックする(あるいは、Ctrl キーを押しながら V キーを押してもよい)
(貼り付け)ボタンをクリックする(あるいは、Ctrl キーを押しながら V キーを押してもよい)