自分が普段授業で使う実習室に設置されているプリンタの名前と設置箇所、さらにカラー・モノクロの別などを確認しておきなさい(プリンタ本体に書いてあるので、実際にプリンタの場所に行って確認すること)
Step1 スタートメニューから「デバイスとプリンター」をクリックする
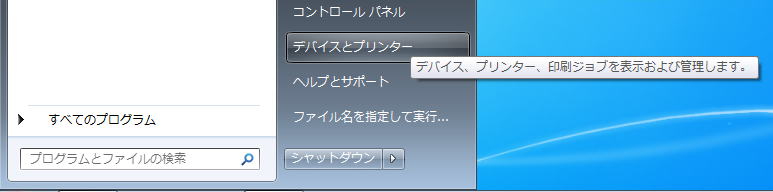
Step2 「デバイスとプリンター」というウィンドウが開くので、左上にある「プリンターの追加」をクリックする

Step3 「プリンターの追加」というウィンドウが開くので、「ネットワーク、ワイヤレスまたはBluetoothプリンターを追加します(W)」をクリックする
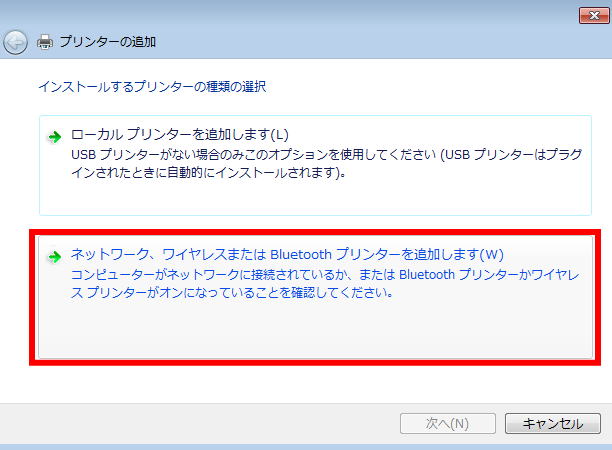
Step4 しばらくすると検索結果が表示される。上の方に表示されるプリンタは23号館だったり平塚61号館だったりするので注意。P○○-×××[A-D]のような名前になっているが、○○が建物の番号(たとえば、P23なら23号館にあるプリンタ。7号館のプリンタならP7-から始まる番号。×××は教室の番号。末尾のアルファベットは教室内のプリンタに振ってある連番になっている。たとえば経済情報処理で使う7-22教室にあるプリンタは「P7-722-A」「P7-722-B」「P7-722-C」の3台。この3台は検索結果の先頭には見えないのでリストの下の方をみること。
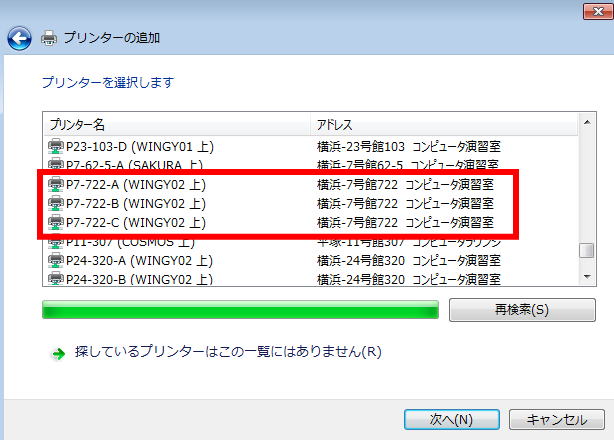
Step4A プリンターがうまく検索できない場合は「プリンターの一覧が表示されない場合」の処理を行う。
Step5 722教室で自分の席の近くにあるプリンタをクリックして選択。![]() ボタンをクリックする。
ボタンをクリックする。
※他の教室のプリンタを間違えて指定しないように。
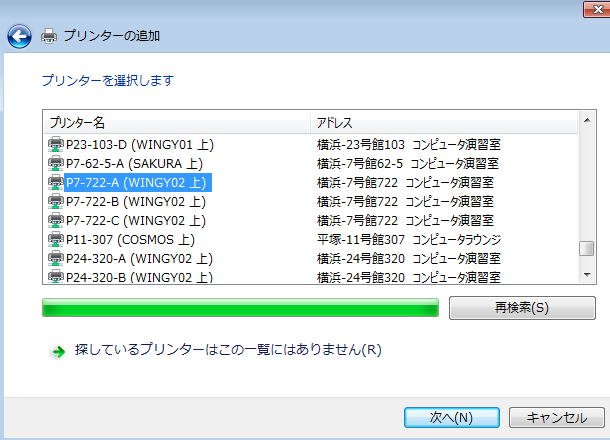
Step6 プリンターが正しく追加されると、以下のようなダイアログが表示されるので、![]() ボタンをクリックする。
ボタンをクリックする。
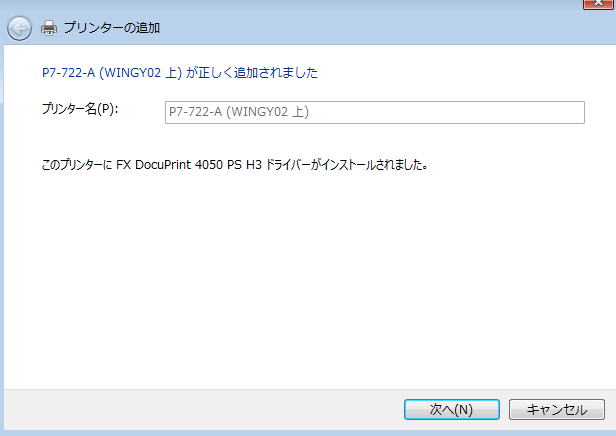
Step7 以下のダイアログでおしまい。テストページの印刷は必要ない。![]() ボタンをクリックして完了する。
ボタンをクリックして完了する。
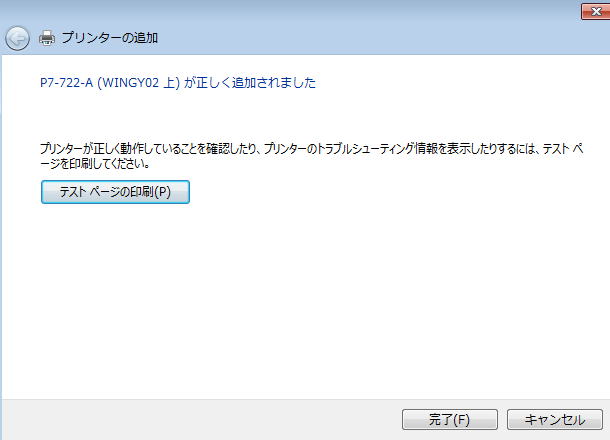
※教室内でどのプリンタをインストールするかは、教室での指示に従う
Step10 他のプリンタも設定したい際は、同じように検索して指定すればよい。2台以上のプリンタをインストールする際は「通常使うプリンターとして使うか」というないようのことを聞かれる。
※「通常使うプリンタ」は1台だけなので、他のプリンタを指定すると前の設定は解除される
Tips: 「通常使うプリンタ」とは?
Tips: 「通常使うプリンタ」の変更
「通常使うプリンタ」は以下の操作で変更できる
©2012, Hiroshi Santa OGAWA
このページにアダルトコンテンツ、XXXコンテンツ類は一切含まれていません。暴力反対.