- 「自分の携帯電話で確実に読めるメールアドレス」を確認して、書き出しておきなさい。
- 上のアドレスで、「JINDAI.JP」ドメインからのメールが受信できるように設定しておきなさい。
- WebStationにアクセスして「事務からのお知らせ」を確認し、JINDAIメールで使うメールアドレスとパスワードを確認しなさい(→WebStation)
神奈川大学 経済学部 基本科目
経済情報処理(2015)に戻る
※※※ パフォーマンスに関する注意 ※※※
JMSポータルは同時アクセス数が増えると実用性がないレベルで反応が悪くなります。一斉授業でアクセスする場合には、教室での指示で20人を上限として同時アクセス数を制限して利用してください。
制限してもダメなときは他の授業で使っている可能性もあります。その際は諦めてこの項はスキップして、課題として個別作業にしてください。
JMSポータルでする作業は以下の通りです。初めてJMSを使う際は、「連絡用アドレスの設定」を必ず行ってください。パスワードの変更やパスワードを忘れた際の処理は、必要に応じて行えば構いません。
JMS(Jindai Mail System)ポータルとは、JINDAIメールで使うパスワードの変更や、パスワードを忘れた時の回復用メールアドレス登録などを行うサイトです。新規にJMSのアカウントを割り当てられた場合は、最初にJMSポータルにアクセスして、(1)連絡用アドレスの設定、および(2)パスワードの変更 を行うことが期待されています。
JMSポータルのURLは https://mns.jindai.jp/ になります。アクセスすると以下のようなログイン画面が表示されるので、rXXXXXXXXX@jindai.jp という形式のメールアドレスと、それに対応するパスワードを入力してログインしてください。
パスワードを忘れてしまった場合は……下の方にある「パスワードをお忘れの方」をアクセスして、指示に従って再設定してください。
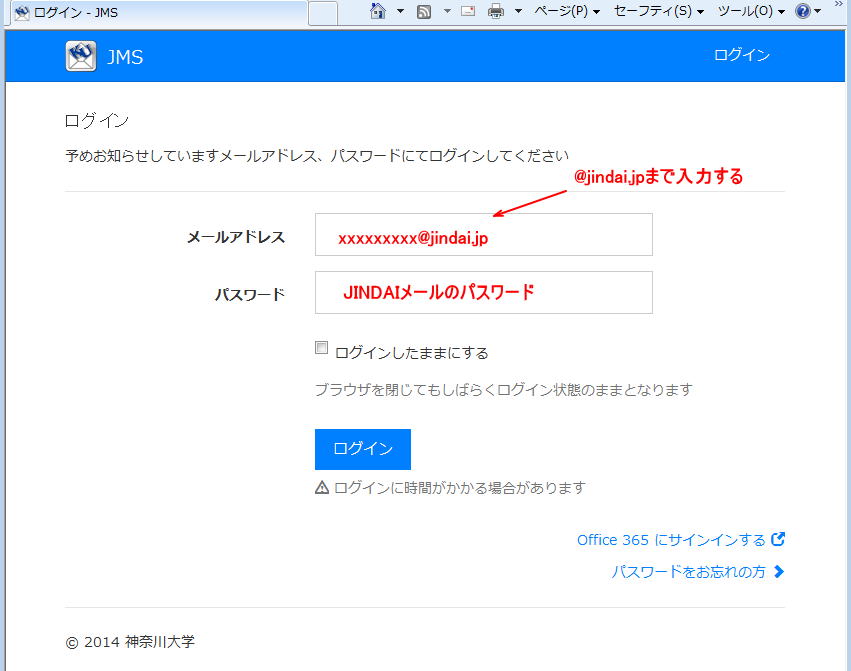
JMSを使う際に必要な初期設定は、(1)連絡用メールアドレスを登録する、(2)初期パスワードからパスワードを変更しておく、の2つです。
「連絡用アドレス」は、パスワードを忘れてしまった時にパスワード再設定手順を送付するメールアドレスになります。そのため、JINDAIメールは連絡用アドレスに設定できません(パスワードが分からないときは、多分JINDAIメールを読めません)。
また、「連絡用アドレス」に届くパスワード再設定手順は、「連絡用アドレスに届くメールが読める人は本人」という大前提で作られています。つまり、「他人が読めてしまうかもしれないメールアドレス」はオススメできませんし、再設定手順が必要な時にすぐ読めないようなアドレスもダメです。
「いつも持ち歩いている個人用デバイスで確実に読める」という条件を多分満たすメールアドレスは、携帯のメールアドレスですので、ここでは携帯電話のメールアドレスを利用することを前提としています。
JMSポータルにログインすると、以下のようなメニュー画面が表示されます。
ユーザーが操作できる項目は、メニューの上から順に
の4つになりますが、この資料では途中の2つだけについて説明します(*1)。
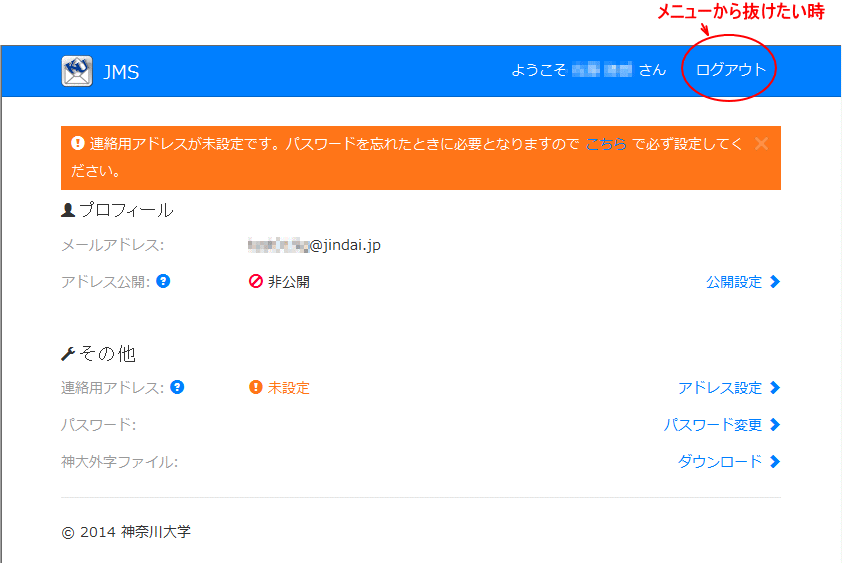
Step 1. メニューから「アドレス設定」を選ぶ
連絡用アドレスは、上述の通り「パスワードを忘れた時」にそのアドレスあてに回復手順が送られてくるメールアドレスです。メニュー画面「アドレス設定」と書いてある所をクリックすると、アドレス設定画面に移動します。
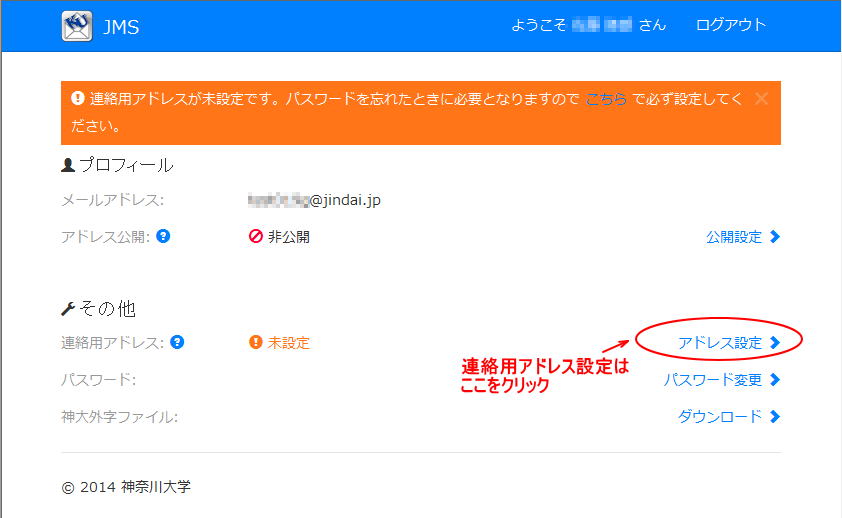
Step 2. 連絡用メールアドレスを入力する
アドレス設定画面では、連絡用のメールアドレスを正しく入力します。このアドレスあてに、登録作業の続きを行うためのメールが送られてきますので、携帯メールで迷惑メール避けのドメイン受信拒否を行っている場合は、JINDAI.JPからのメールが届くようにしておいてください。
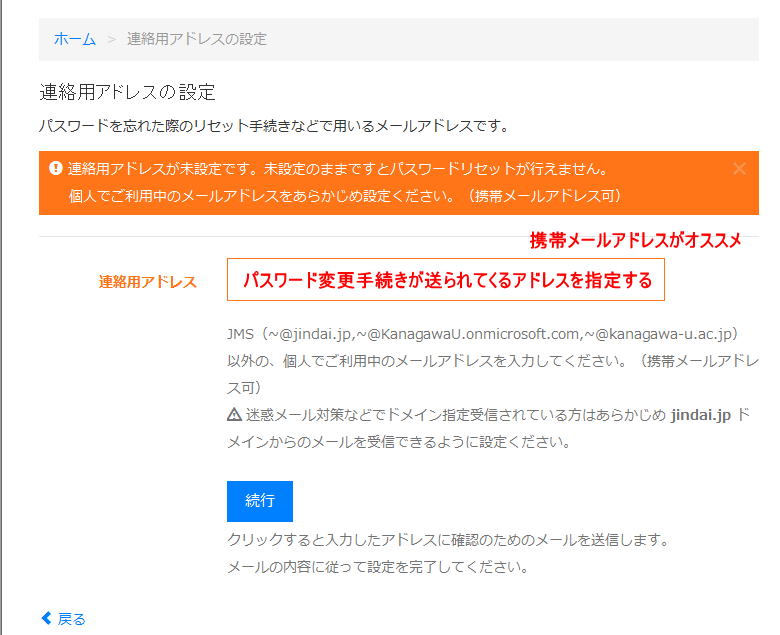
Tips: なぜ@jindai.jp, @kanagawau.onmicrosoft.com, @kanagawa-u.ac.jp のアドレスは連絡用に登録できないのか?
Step 3. 入力したはずのメールアドレスが正しいかどうか目視チェックする
「続行」をクリックすると、以下のような画面が表示されますが、この画面は単に「どのアドレスにメールを送ったよ」という案内です。表示されているアドレスと、入力したつもりのアドレスが一致していれば画面を閉じてしまっても構いません。
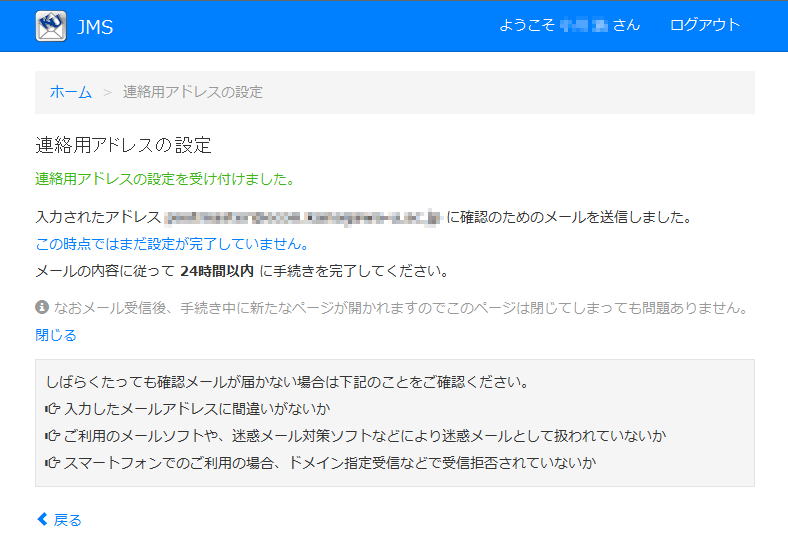
Step 4. JMSから自動で届くメールを使って作業する
連絡用メールアドレスの登録の次のステップは、「連絡用アドレスとして入力したメールアドレスが、本当にその人のものであるかどうかの確認作業」になります。この目的のために、入力したメールアドレスに対してJMSから自動でメールが送られてきますので、その中に含まれている確認用のリンクをアクセスすることで、連絡用アドレスの登録は完了です。
この確認作業を行わないと、「他人のアドレスを適当に入れた奴」という扱いになって、連絡用アドレスとしての登録は完了しませんので注意してください。
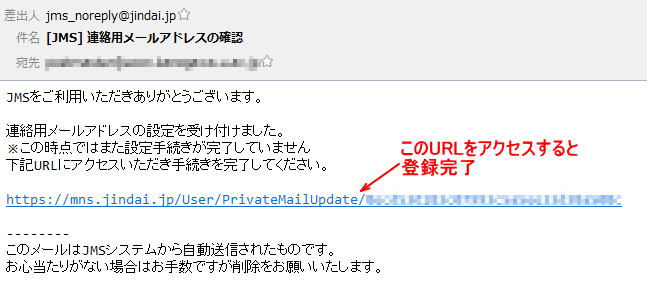
Step 5. 連絡用アドレスの設定状態を確認しておしまい
メールに埋め込まれているURLにアクセスすると、JMSポータルのログイン画面が表示されるので、ログインして状態を確認します。下のようになっていれば連絡用アドレスの登録は成功です。
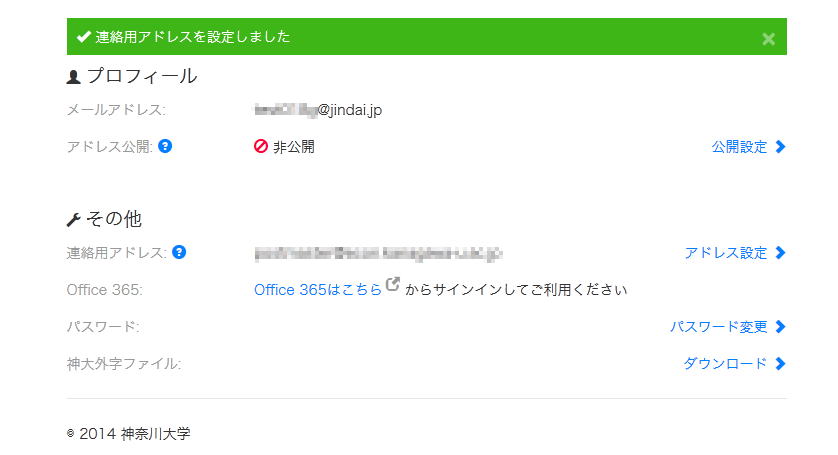
パスワードの変更は、JMSポータルで行います。ログインしてメニューから「パスワード変更」を選ぶと以下のような画面が表示されますので、現在のパスワードを1回、新しいパスワードを確認も含めて2回入力して「設定」をクリックすれば変更されます。
なお、「ガイドライン」と書いてありますが、このガイドラインに沿っていないパスワードは「このパスワードは使用できません」と表示されてシステムが受け付け拒否しますので、強制力のあるルールです。
ガイドラインの何に引っかかって変更できなかったのかは、エラーメッセ−ジが「このパスワードは使用できません」の1種類しかないようなので、メッセージから判断することはできません。自分でガイドラインと見比べて考えてください(*2)
もちろんこの手続きは現在のパスワードを知っている人しか利用できません。パスワードを忘れた人は、「パスワードを忘れた時」を参照してください。
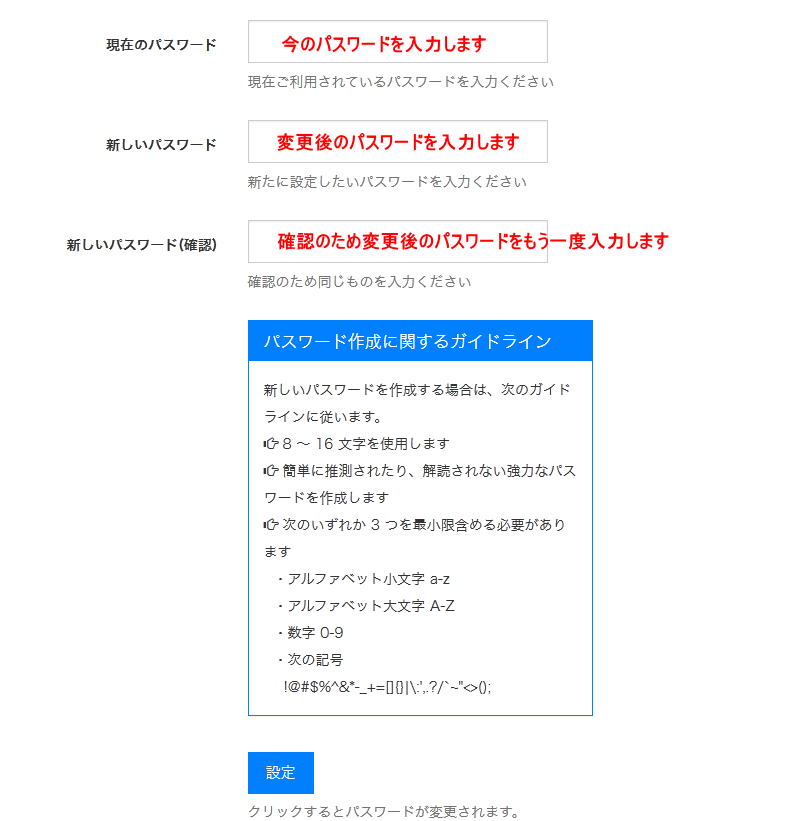
※パスワード再設定のためには、連絡用アドレスを予めJMSポータルで設定しておく必要があります。このシステムは「連絡用メールが届けば本人」という発想で作られていますので、連絡用メールアドレスの設定には十分注意してください。
※連絡用アドレスが無効になった場合(たとえば、携帯のアドレスを変更した)、JMSポータルに登録してある連絡用アドレスも変更しないと多分不幸になります。
パスワードの再設定の申込は、JMSポータルで行います。
Step 1. JMSポータルのトップ画面から、「パスワードをお忘れの方>」を選ぶ
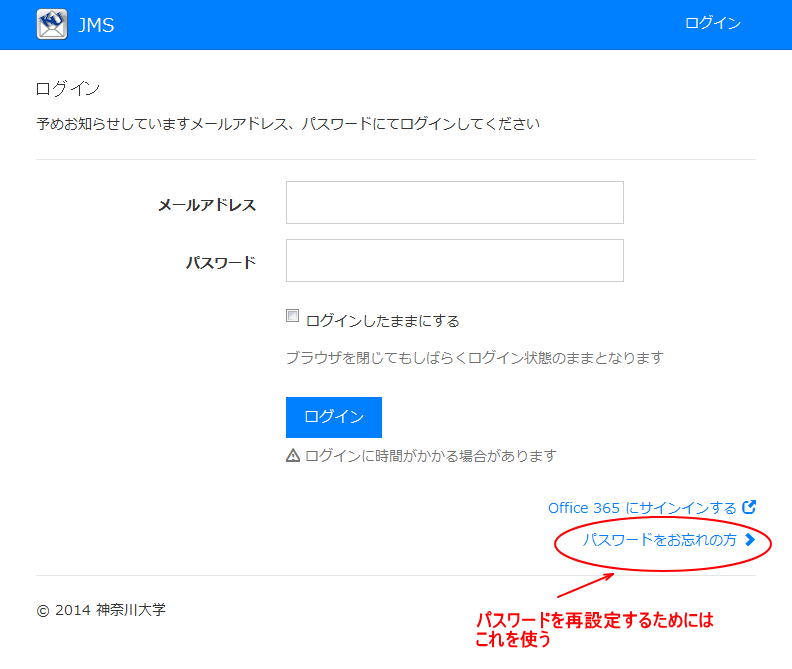
Step 2. 登録済みの連絡用メールアドレス(*3)を入力します
「連絡用アドレスを登録する」で登録した連絡用のアドレスを入力して「続行」をクリックします。システムに登録されていないアドレスを入力すると「未登録のアドレスです」とエラーが出ますが、何らかの入力ミスがたまたま登録済みのアドレスに重複してしまった場合はチェックする方法がないので、そのまま進みます。
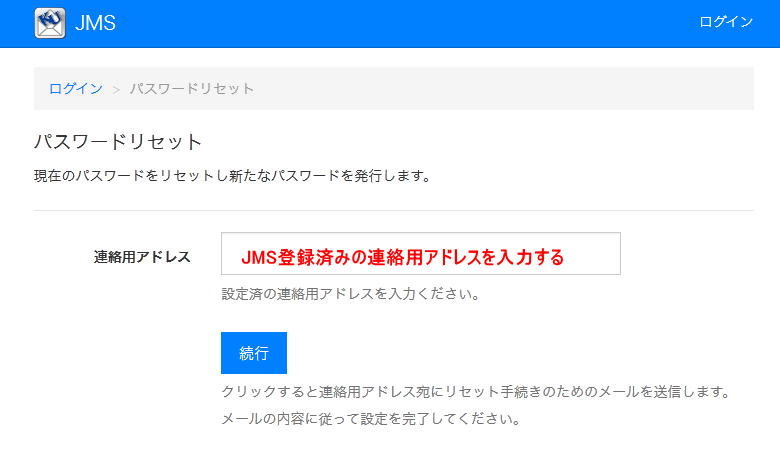
Step 3. 「連絡用アドレス」にパスワード再設定用のメールが届くまで待つ。
Step 2. で「続行」をクリックすると、「メールを送った」という内容のページが表示されますが、そのページ自体はパスワード再設定に関係ありません。しばらく待つと、「連絡用アドレス」に以下のようなメールが届きます。
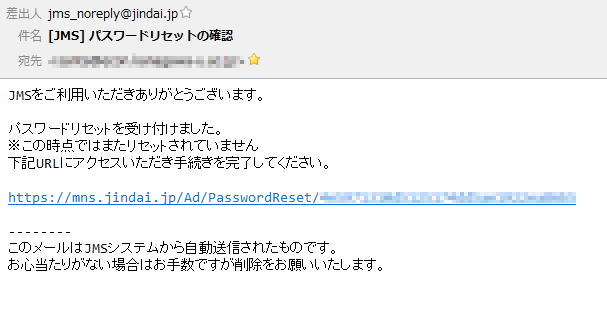
Step 4. メールの中で指定されているURLにアクセスする
メールの中で指定されているURLにアクセスすると、パスワードをリセットして、システム側で生成した新しいパスワードをメールで送ったと表示されます。メールで新しいパスワードは届くので、しばらくメールを待ちます。
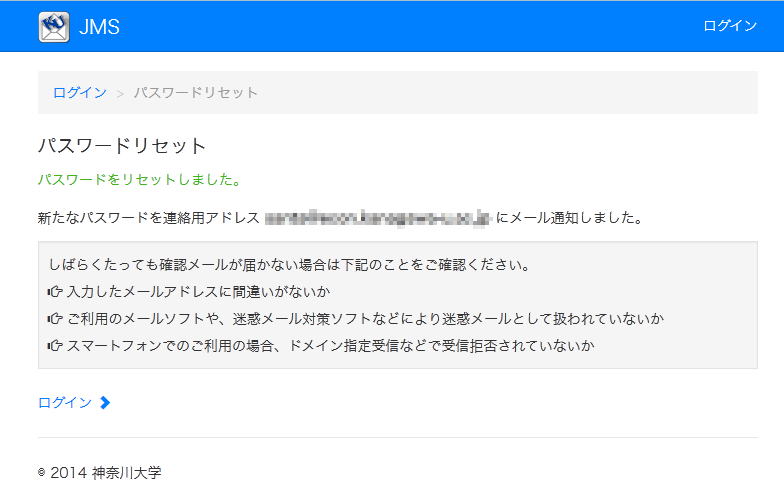
Step 5. メールが届くのを待つ
しばらく待つと、次のようなメールが届きます。メールアドレスとセットでないとはいえ、平文のメールでパスワードが配送されてくるのは相当気持ちが悪いので、早急にJMSポータルにログインして、パスワード変更するのが吉です。
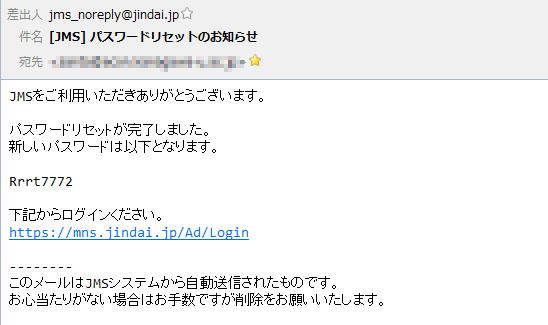
Step 6. JMSポータルにアクセスしてパスワードを変更する
平文のメールで届いたパスワードは基本的にはダダ漏れと考えるのが無難です。可及的速やかに「パスワードの変更」の手順に従って変更しておきましょう。
経済情報処理(2015) に戻る
(*1)アドレス公開を「公開」に変更すると、そのユーザーの名前(またはその一部)からメールアドレスを検索できるようになります。しかしながら、現時点でJMSのユーザーディレクトリに入っている情報が「氏名」「メールアドレス」だけなので、同姓同名の人がいた場合に区別する方法がありません(メールアドレスを最初から知っているなら検索する必要がない)。同姓同名の人が絶対いないような名前で、なおかつ知らない同窓生からのメールを欲しいという人なら「公開」に設定する意味があるかもしれませんが、通常はあまり使い道がないので初期設定は「非公開」になっています。また、本資料でも当面「公開」にすることはオススメしないので、方法に関して記載する予定はありません。また、「神大外字ファイル」をダウンロードしてインストールする意味は、ディレクトリに入っている外字を使った名前が正しく表示されるだけなので、現状でダウンロードする意味はほとんどありません。
(*2)なぜ「使えない」というチェックはできるのに、どのルールに引っかかって使えなかったのかを適切なエラーメッセージで表示するようになっていないのかは謎です。設計者はエラーメッセージを考えるのが面倒だったのでしょうか?
(*3)自分がどのメールアドレスを「連絡用アドレス」として登録したか忘れてしまうユーザーと、自分のメールアドレスを忘れてしまうユーザーとどちらが多いのかよく分かりませんが、このシステムを設計した人は、自分のメールアドレスよりも、「連絡用アドレス」として登録したアドレスを覚えているという期待を持っているようです。世間では、「どちらか覚えていれば行ける」というパターンも多いようですが……
©2015, Hiroshi Santa OGAWA
このサイトにアダルトコンテンツ、XXXコンテンツ類は一切含まれていません。暴力反対.