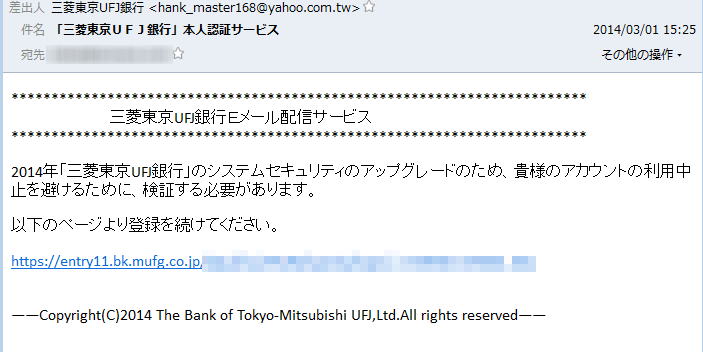第5課 電子メールの送信・受信・返信・ファイル添付
「しろやぎ」は帰ってきました。
第4課の目標
- 指定されたメールアドレス(mail address)にメール(mail)を送れる
- 送られてきたメールに返事をだせる
- メールの内容に応じた適切な件名(Subject)をつけられる
- 使っても良い文字だけできちんとメールの本文を作れる
- メールにファイル(file)を添付して送れる
- メールに添付されてきたファイルを保存できる
↑経済情報処理(2015)ホームページに戻る
 準備問題
準備問題
1. WebStationにアクセスして「事務からのお知らせ」を確認し、JINDAIメールで使うメールアドレスとパスワードを確認しなさい(→WebStation)
2. インプットメソッド(input method)を OFFにしてから、すべて半角文字で、自分のメールアドレスを正しく入力してみなさい
インプットメソッドを OFFにしてから、すべて半角文字で、 と入力してみなさい
と入力してみなさい
0. メールアカウントの設定
- 経済情報処理では、実習室からのメールの読み書きに Outlook 2010を利用する。
- そのため、Outlook 2010 にメールに関する情報を設定して使えるようにする必要がある。
- JINDAIメールは、Webブラウザから読み書きすることも可能。自宅などからはこの方法を使うのもいい。
- 以下の画面例では、「r29990000xx@jindai.jp」という仮のアカウントを使っている。実際には自分のアカウントを使うこと。
Step 1. Outlook 2010を起動する
デスクトップあるいはスタートメニューから のようなアイコンを選び、ダブルクリックしてOutlook 2010を起動する。初回起動の場合は、以下のような画面が表示されるので[次へ]をクリックする。
のようなアイコンを選び、ダブルクリックしてOutlook 2010を起動する。初回起動の場合は、以下のような画面が表示されるので[次へ]をクリックする。
※普通にOutlook 2010が起動してしまった場合(以前から使っていた人はこうなる)は、[ファイル]-[情報]-[アカウントの追加]を行うと、Step
3の画面になる。
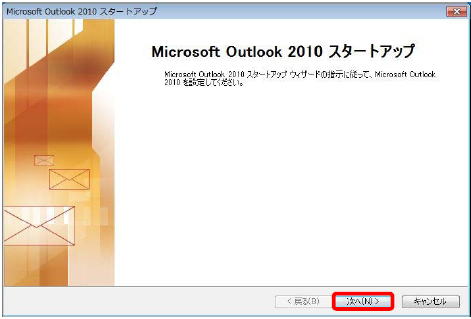
Step 2. 電子メールアカウントを設定することにする
電子メールアカウントを設定するか? と聞かれるので、「はい」を選択して[次へ]をクリック。
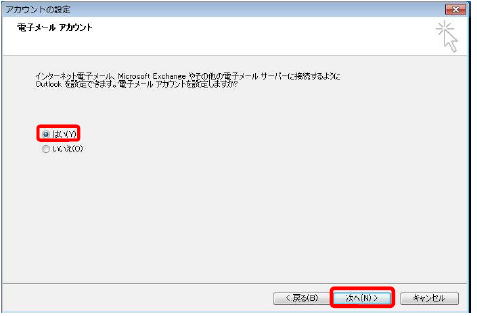
Step 3. アカウント情報を入力する
以下のようなアカウント情報入力画面が表示されるので、(1)から(3)の項目を入力する。
(1)メールの送信者として表示される名前を入力する
- 「メールを受信した人に見てもらいたい名前」を入力すること。
- 就活で使う場合に「神奈川☆さくら(^^)v」みたいな名前が入っていると、多くのケースでは滑る。
- 相手の環境によっては漢字やかなが正しく表示できないこともある。英字に限定しておくと「表示できない」というリスクは下がる。
- 相手の人間によっては「英字が書いてあると読まずに逃げる」リスクもあるので、そのへんはよく考えること。
(2)電子メールアドレスを入力する
- 電子メールとして割り当てられたアドレスを正確に入力する
- メールアドレスは半角文字で入力すること。フォントによっては全角と半角の区別が分かりづらいこともあるのでIMEの状態に注意
- 学生のアドレスは、学生証番号の前に小文字の r、後ろにアルファベット2文字を付けたものになっている。
(3)JINDAIメールのパスワードを2回入力する
- 電子メールを読み書きするためのパスワードは、Office365を使うためのパスワード。WebSt@tionや実習室のPCにログインするためのパスワードとは違うものなので注意
- JMSの初期設定でJINDAIメールのパスワードを変更した人は、変更後のパスワードを入力すること
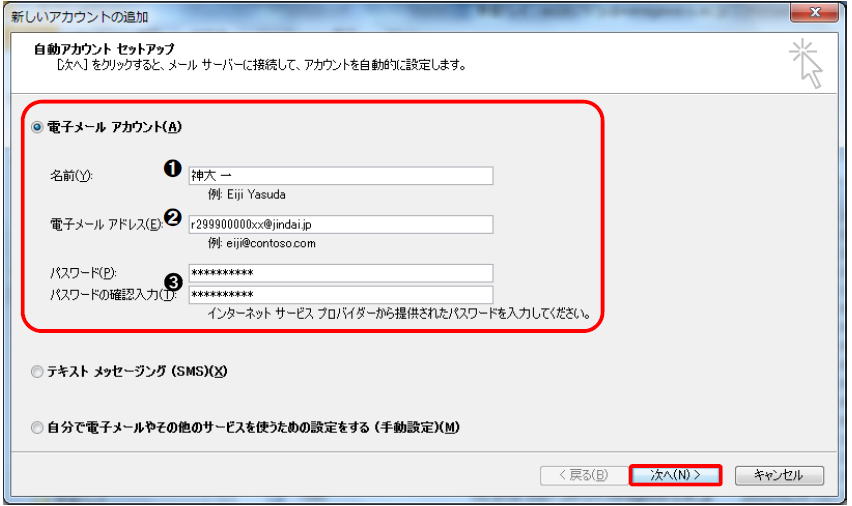
Step 4. しばらく待つ(時々Step 4.5)
- Outlookが Step3で入力された情報をつかって、自動的にいろいろな設定をするのでしばらく待機。ネットワークやサーバーの混み具合によって待ち時間は異なるが、焦ってもしかたないので気長に待つ
- 問題がなければ、下の図ではグレーアウトしている[次へ]がクリックできるようになる
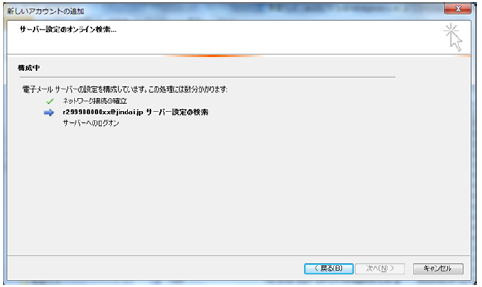
Step 4.5 「Windowsセキュリティ」という画面が表示されたら、JINDAIメールのパスワードを再度入力する
- 場合によって(常にではない)、下のようなダイアログが表示されることがある
- 「パスワード」欄にJINDAIメールのパスワードを入力して[OK]をクリックすれば作業が進む
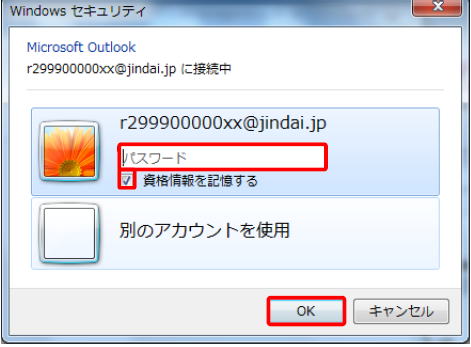
Step 5 「セットアップ完了」が出たらおしまい
[完了]をクリックする
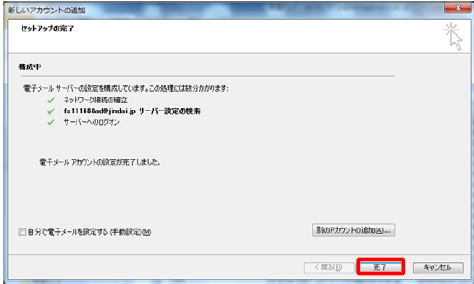
Step 5.5 Outlookの再起動
- 場合によって、以下のようなダイアログが表示されることがある。
- この場合は、一旦Outlookを終了して、再度立ち上げる。
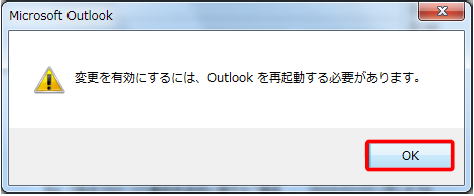
Step 6. メール作成の形式をテキスト形式にしておく
HTML形式のメールは表現力があって便利だが、相手の環境次第では読めないこともある
相手が読めないメールは意味が無い。相手の環境が分かっている場合は別だが、第一選択肢としてはテキスト形式のメールが無難
(1)[ファイル]タブから、[オプション]を選ぶ
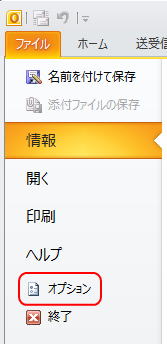
(2)オプションの中から[メール]を開き、「メッセージの作成」のなかでメッセージ作成形式を「テキスト形式」にしておく
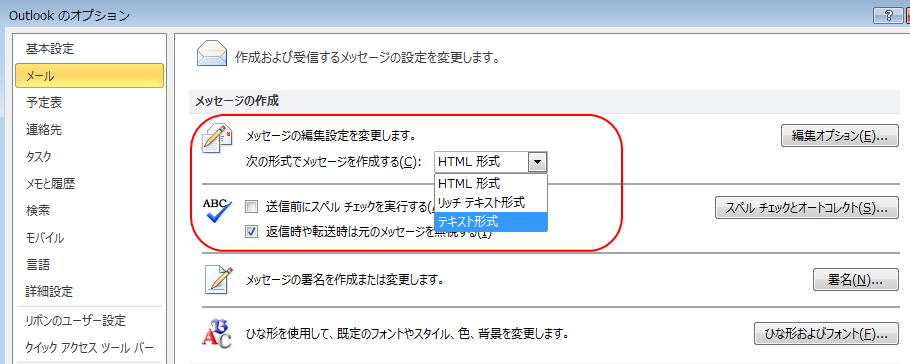
(3)[OK]をクリックして終了
Step 7 余計なオートコレクトを解除しておく
Outlook 2010は入力した文字を「英語だったらこうだよね」という感じで勝手に修正する機能がonになっている。日本語メインで使っている場合は、便利なケースより邪魔なケースの方が多いので切っておく → Outlook 2010でオートコレクトを禁止する
1 メール送信の練習(1)
以下に指定する内容で電子メールを送信しなさい。
Step 0. Outlook 2010を起動する
デスクトップあるいはスタートメニューから のようなアイコンを選び、ダブルクリックしてOutlook 2010を起動する
のようなアイコンを選び、ダブルクリックしてOutlook 2010を起動する
以下のような感じの画面が出れば多分大丈夫

Step 1. メール画面を開く
Outlookには大きく分けると[メール]、[予定表]、[連絡先]、[タスク]の4つの機能がある。
ここではメールを使いたいので、画面左下のメニューから[メール]をクリックして、メール画面を開く
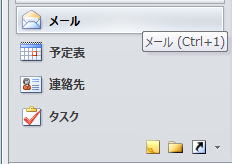
Step 2. [ホーム]タブの-[新規作成]グループから「新しい電子メール」をクリックする
この操作で、新規メールを作成するための画面が開く。
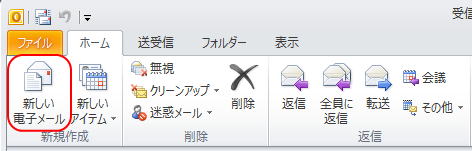
Step 3. メールを書く
赤で囲んだ入力欄は、どのようなメールであっても必ず記入すべき項目。
「普段件名なんていれたことないよ?」という人は、Tips: 友達との携帯メールと普通の電子メールとの違いを読もう。
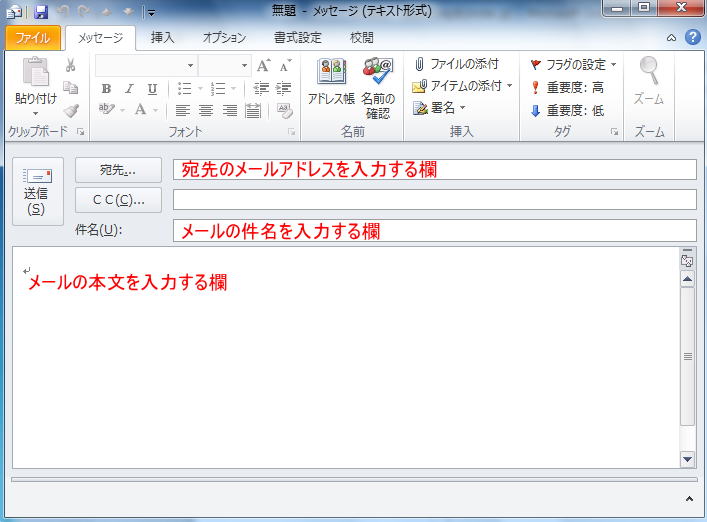
Step 4. 必要な情報を記入する
宛先: 
件名: 電子メール送信練習中の○○○○です
※○○○○のところには自分の名前を入れる
本文: 以下のような文章を入力する。ただし、以下の点に注意する
- 名前やメールアドレスは自分のものを入れる de
- 必ずあいさつと名乗りを入れる
- 各行が長くなりすぎないように適切に Enter を押して行を改める
- 段落が分かれる部分では、Enter を2回押して空行を入れる

できあがりはこんな感じになるはず。
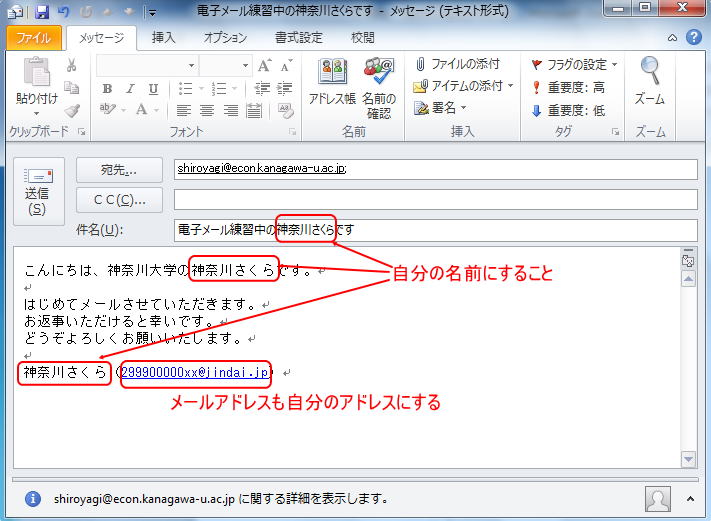
Step 5. 送信ボタンをクリックしてメールを送る
画面左上にある ボタンをクリックすると、メールが送られる。これで送信は完了。しばらく待つと、自動的に返事が返ってくるはず。
ボタンをクリックすると、メールが送られる。これで送信は完了。しばらく待つと、自動的に返事が返ってくるはず。
2 メール受信の練習
- しろやぎさんからの返事が返ってきているはずなので、Inboxを開く
- 新しく届いて、まだ読んでいないメールは太字で表示されているはず
- 返事がきていたら、受信箱のなかで読みたいメールをダブルクリックすると受信メールを読むための別ウィンドウが開く
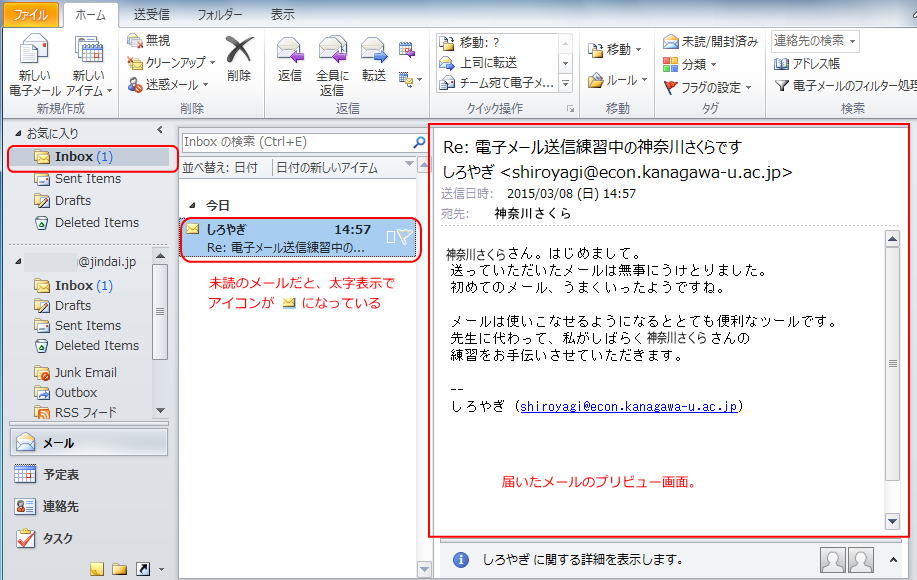
3 メール送信の練習(2)
メール送信の練習(1)と同じように、下記の手順でメールを送信しなさい。注意点も練習(1)と同じ
宛先: 
件名: ○○○○です。自己紹介のメールです
本文:
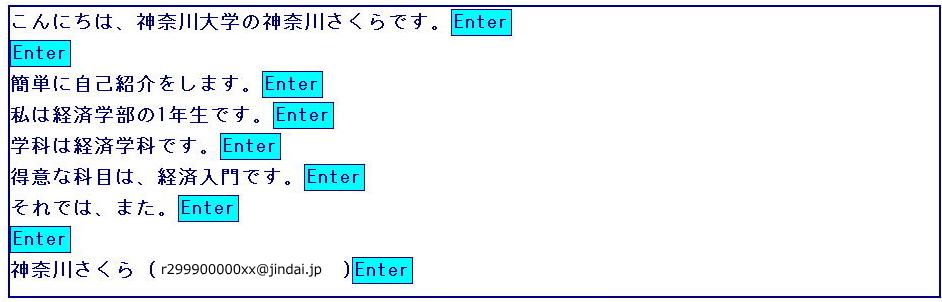
※名前やメールアドレス、得意な科目は自分のものをいれること。
4 メール返信の練習
- メール送信の練習(2)で送ったメールに返事が帰ってくるので、これを読みなさい
- このメールに対して返信を送りなさい。返信を送る際は、 [返信]グループ
 の中にある
の中にある をクリックする。
をクリックする。
 を使うと、「宛先」には送ってきた人(この場合はしろやぎ)のアドレスが自動的に入力され、「件名」には、元の件名に「RE:」をつけたものが自動的に入力される。
を使うと、「宛先」には送ってきた人(この場合はしろやぎ)のアドレスが自動的に入力され、「件名」には、元の件名に「RE:」をつけたものが自動的に入力される。
- このメールに対する返事をかきなさい(内容は任意だが、あいさつ、名乗りは必ずいれること)
- 書き終わったら一通り読み直してから、
 をクリックして送信する
をクリックして送信する
5 引用付きの返信の練習
- 4で送ったメールに対して送られてきた返事に対して、さらに返信をしなさい
- このとき、しろやぎさんからのメールの文章の一部を引用して返事をしてください
- この返信は、件名を書き直してください。件名は返事の内容を要約したものにしてください
- 返事を送った後、送られてきた電子メールを読みなさい
Tips: 友達との携帯メールと普通の電子メールとの違い
携帯で友達とメールをやりとりする際には、
- 電話帳にアドレスを登録してあるので、名乗らなくても送信者が誰だかわかる
- 友達相手で、やりとりの回数が多いためいちいち挨拶する必要がないし、続きの話なので件名も書かない
- 携帯は機種によって画面の幅が違うため、下手に改行を入れると読みづらくなる
- 携帯はいつも手元にあるので、メールが届いたらすぐ返事をするのが当たり前
という携帯固有の特徴があるので、「名乗らない、挨拶しない、件名がない、改行しない、待たない」の 5ないメールが多い。
しかし、いままで一度もメールを出したことがない、友達ではない人にメールを送るときにこれは非常にマズい。たとえば就職活動では、会社の採用担当者とメールでやりとりすることが少なくないが、携帯のノリで以下のようなメールを送って採用してくれる会社があったら驚き。
件名: なし
送信日時: 2007/04/13 23:10
こんばわ! 田中です。
来週にある会社説明会というのは、絶対にうけなければいけないのですか?
件名: なし
送信日時: 2007/04/13 23:13
こんばわ! 田中です。
来週にある会社説明会というのは、絶対にうけなければいけないのですか?返事待ってます
件名: なし
送信日時: 2007/04/13 23:20
こんばわ! 田中です。
来週にある会社説明会というのは、絶対にうけなければいけないのですか?急いでるんでよろしくおねがいします
- 名乗らない
- 「田中です」と一見名乗っているように見えるが、田中さんは日本で4番目に多い名字だったりするわけで「田中です」で誰だか通じるのはよほど親しい人だけ。企業の採用担当者は学生からのメールを何千通も処理しなければいけないのだから、分かるわけがない。「神奈川大学 経済学部 現代ビジネス学科
4年の 田中一(たなか はじめ)と申します」くらいのことは書かないとダメ。
- 挨拶しない
- 「こんばわ!」と挨拶しているように見えるが、相手がすぐ読むことが期待できる携帯メールと違って、23:10に送ったメールを企業の人が読むのはおそらく翌日の朝以降であることを考えていないことがあきらか。相手に対する配慮の足りなさを示している。ビジネスメールで「!」を使うというのも普通はない。
- 件名がない
- 採用担当者はおそらく日に何百通もメールを受け取っているので、メールの一覧を見た時に内容の見当がつかないメールは後回しにされても仕方ない
- 改行がない
- これは、大した長さのメールではないので改行がなくても実害はないが、パソコンの電子メールソフトには行が長すぎても自動的に折り返してくれないものもある。そのようなソフトを相手が使っていた場合、行が長すぎると非常に読みづらいことになる
- 待たない
- この一連のメールの送信時刻は 2007/4/13の23:10, 23:13, 23:20。相手が夜11時過ぎまで仕事しているかとか、何百通も処理しないといけないメールがあるとか全く考えてない。即座にメールの返信があるのが当然、無ければ怒るというのは若者携帯メール世界だけのルール
警告といいわけ
※※※※ メールに添付されたファイルは標的型攻撃のツールとして使われることが多いため、ファイル添付は使うべきではない ※※※※
※※※※ メールしか方法がなかった時代ならともかく、各種ファイル共有サービスが使える現在では、使うべきではない機能。歴史の遺物 ※※※※
※※※※ ただし、通信には相手がいるし、通信相手がファイル添付してくることは(先方の勝手なので)避けられない。操作方法だけは知っておこう ※※※
6 ファイル(file)をメール(mail)に添付(attach)して送る練習
- メールには文章を書くだけではなく、ワープロのファイルや表計算のワークシートを送る機能もある
- このような機能を「ファイルの添付」と呼ぶ
- もちろん、ファイルを添付する際にも普通のメールの文面は書けるので、送ったファイルの内容が分かる文面を付けることが望ましい
Step 1. メールを普通に作成する
宛先: 
件名: ○○○○です。来週の資料を添付ファイルで送ります
※○○○○のところは、自分の名前を入れる
本文:
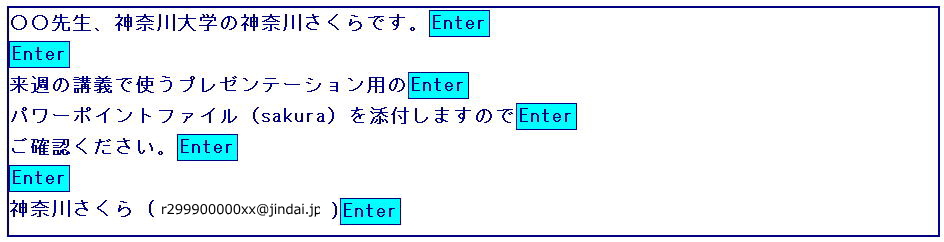
※名前やメールアドレスは自分のものをいれること。○○には、あなたが受講している「経済情報処理I」担当の先生の名前を入れること。
※添付ファイルの素性(どのようなファイルか)は必ず書くこと。添付ファイルを使って悪質なソフトウェアを送りつけるケースは非常に多いので、きちんと説明しておかないとみて貰えない可能性が高い。
Step 2. 添付するファイルを用意する
今回は、こちらで用意しておいたパワーポイントファイルを送ってみることにする。添付するパワーポイントファイルについては、ここを右ボタンクリックしてマイ ドキュメントにダウンロードしておくこと。
Step 3. メールにファイルを添付する
(1)Outlook 2010では、ファイルの添付は[挿入]グループにあるので、 をクリックする
をクリックする
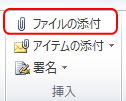
(2)ファイル選択ダイアログが開くので、選択したいファイルをクリックしてから「挿入」をクリックする。
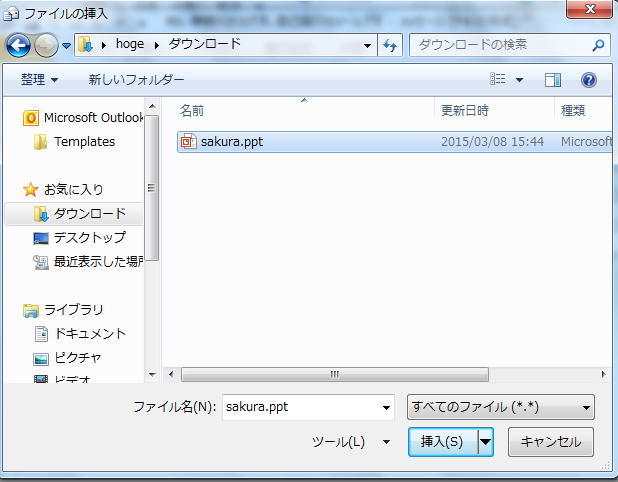
(3)正しくファイルが添付できると、件名の下に添付ファイルが表示される
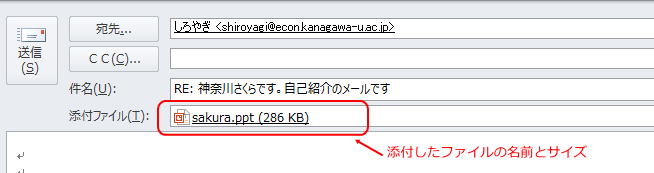
(4)あとは、普通に送信ボタンをクリックしてメールを送ればOK
Tips: 添付ファイルの大きさ
添付ファイルはファイルの中身を全て文字に変換してからメールの一部に組み込んだ上で送信される。大抵の組織、プロバイダ(internet
provider)では1通のメールに入れられる文字数やメールボックス(mailbox)に蓄えておける全メールの文字数に制限があるので、あまり大きなファイルを添付ファイルとして送ると
- メールの文字数制限に引っかかって送信に失敗する
- 相手のメールボックスの文字数制限に引っかかって受信に失敗する
- 相手のメールボックスが一杯になってしまって他のメールが届かなくなる→すごく迷惑
ということになりかねない。ファイルの大きさはバイト(byte)という単位で表されるのが普通である。1024バイトのことを
1KB(キロバイト)と呼ぶ、1024KB(=1048576バイト)をMB(メガバイト ※1)、さらに1024MBをGB(ギガバイト)と呼ぶ。実際にファイルの大きさを確認するためには、ファイルのアイコン(icon)を右ボタンクリックして[プロパティ(property)]を選ぶと「サイズ(size)」として表示される。ただし、メールとして送られる時にはファイルを全て文字に変換するため、ここで表示されるサイズの約1.4倍になることに注意。以下の表の「1通あたりの最大サイズ」は変換後(つまり、1.4倍になった後)の大きさである。
サービス提供者によるサイズ制限のほんの一部を下表に示すが、各サービスで制限に違いがあるので「自分が接続しているサービス」「受信者が利用しているサービス」での最大公約数をとらないとメールは正しく送受信できない。また、ここでの表示はあくまでメールの文字数の話なので、添付ファイルの場合は上記のように
1.4という係数を意識する必要がある。
さらに、相手の接続環境にも配慮が必要。携帯電話経由の接続でパケット代が問題になる人もいるかもしれない。添付ファイルを送る際はまず普通の短いメールで相手の環境を確認し、相手の許可を取ってから送るのが無難である。なお、各種「ネチケット」のガイドラインなどでは一律に大きさで基準を設けていたりするが、基本的には送受信する人たちの間で合意があれば(
※2)あまり問題は生じない。
プロバイダごとのメールサイズ制限(2015年3月8日現在(※3))
| サービス名(※4) |
1通あたりの最大サイズ |
メールボックスの最大サイズ |
| JINDAIメール |
25MB |
容量は50GB、メールの件数で100万件 |
| @nifty |
20MB |
5GB |
| BIGLOBE |
100MB |
5GB |
| GMail |
25MB(※5) |
15GB(Googleドライブ、Google+などと共用) |
7 メールに添付されてきたファイルを保存する練習
- 「しろやぎ」から添付ファイルを送ってくるので、保存してみる
- 添付ファイルつきのメールをクリックして表示すると、下図のように添付ファイルがくっついていることがわかる。

- 添付ファイルを保存する際は、ファイル名をクリックすると[添付ファイルツール]
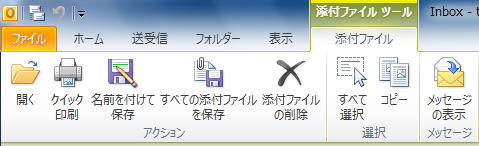 というグループが開くので、その中から[名前を付けて保存]
というグループが開くので、その中から[名前を付けて保存] を選び、適切な保存先に保存すればOK。
を選び、適切な保存先に保存すればOK。
- ここで「開く」を選んでしまうと、いろいろハマることがおおいのでオススメしない。
8 電子メールとセキュリティ
8.1 メールを送ってきたのは誰か?
- 電子メールと一緒に送られてくる名前やメールアドレスは送信者が設定したもの
- ユーザーが自分で設定する以上、そこに何が書いてあったとしても「送信者がそう主張していた」以上の意味は持たない
- 悪意のあるプログラムを送るメールや詐欺メールの多くは、勝手に他人の名前とメールアドレスを使うのが普通
- 特に、自律的に感染を広げていくタイプのプログラム(ワームと呼ばれる)は、感染したコンピュータの利用者名を使うことが多い
- ということは、友人のコンピュータが感染したら、友人の名前で悪意のメールが届く(実はこのケースがとても多い)
- 送信者を確認する方法の一つとして、暗号技術を使った電子署名という手法がある(ただし、授業で使っているwebmailは電子署名に対応していないので、電子署名をつけて送っても無駄)。銀行のように特にセキュリティに敏感な組織では採用しているケースもある。以下に例をいくつか挙げる。
- 「おもしろいファイル見つけたから送るよ」というような文面で友達を名乗るメールが届いたら疑うのが正しい
- 送信者の確認には「送信者しかしらないはずの情報」を使うしかない。誰でもかけそうな文面はまず疑う
- フィッシング(phishing)と呼ばれる詐欺では、銀行やクレジットカード会社の名前でメールを送ってくる。最近の例だとこんなのがある。もちろん、偽のログイン画面に誘導してカード番号や暗証番号を盗むための罠。
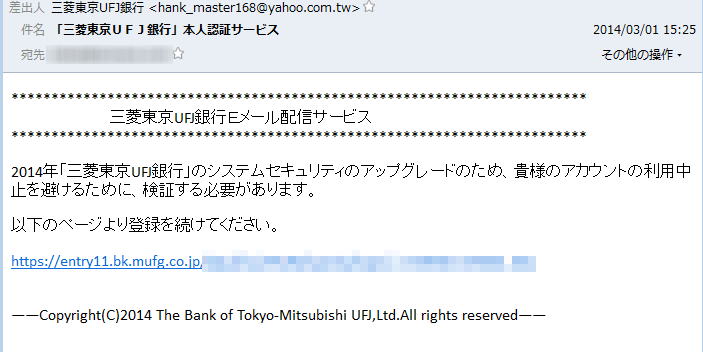
8.2 添付ファイルの安全性-----大変危険なので、本当は使わない方がいい------
- 添付ファイルは大変便利だが、同時に悪意のあるプログラムをメールで送る手段としても使える
- しかも暗号化メールは全く普及していないので、添付ファイルはメール配送経路上で読まれてしまうものと考えた方がよい
- 今時、メール添付ファイルなんて使うのは情弱。それくらいなら、まだDropBoxやOneDriveやGoogleドライブみたいなファイル共有サービスを使った方がマシ
- 組織内であればファイル共有サービスがあるのが今時は普通。ファイル共有サービスがあるのに添付ファイル使うようなマネをしてはいけない
- 組織外の人に対しても、アクセス権限を制限した上でファイルアクセス可能にする方法が多くのファイル共有サービスには存在している。添付ファイルに頼る前に、まずこのような方法を使おう
- でも相手が添付ファイルを希望したら? …… 説明するのが面倒で、情報漏洩のリスクが無視できるなら使うのもアリ。ただし全くオススメできない。
- 添付ファイルをいきなりダブルクリックして開くのは自殺行為。必ず一旦保存してウィルスチェックをかける
- ただし、ウィルスチェックプログラムを過信してはいけない
- 新しいプログラムや、特定の相手を狙って作られた悪意あるプログラムはウィルスチェックでは検出できない可能性が高い
- 最近はやりの標的型攻撃では、ウィルスチェックプログラムは役に立たないと考えておいた方が無難。
- たとえ友達からのメールでも信じてはいけない。上記のように、実は友達の名前で届くメールの方が危険な可能性が高い
- 疑わしいファイルは開かない。場合によっては、送信者に確認することも必要
- 添付ファイルは「どうしても添付ファイルでないと具合が悪い」ときしか使わない
- 単なるテキストで送れる程度の情報に Wordファイルを使うのは避けた方がよい。本文にテキストで書き込む方がずっと安全。
- HTMLメールもいろいろ悪さができるので、必要がなければ使わない方が無難
- メールに添付する以外のファイル共有方法が職場では用意されていることが多い。あればそちらを使う。
- メールは郵便でいえば葉書程度のもの。経路上のシステムでは中身を読めると思った方がいい。大事な情報を添付ファイルで送るのはダメ。
8.3 件名の重要性
- 件名はメールの内容を表すようにしよう
- ゴミメールのたぐいは、件名がなかったり、あっても変なものがおおい「突然申し訳ありません」「沢井です」「友達を増やす」など、意味不明
- 名前だけ書いてあるのは、昨今ではゴミメールと間違えられる可能性が高い。避ける方がよい
- 内容に即した件名をつけることで、「送信者しかしらないはずの情報」を受信者に伝えることもできる
- 一言件名はやめよう
- 現在のインターネットでは、ゴミメールが意味のあるメールより遙かに多く流れている
- 多くの人がゴミに重要なメールが埋もれないように、フィルターソフトを使っている
- 件名の特定性が低いと、フィルターにひっかかって、ゴミ箱行きになる可能性がたかい
件名が問題になった実例
- レポート課題を授業後にメールで問い合わせたものの、件名を書いていなかったのでフィルターによって捨てられてしまい、レポート提出できず
- メールでのレポート提出時に「提出します」とだけ書いてあったため、やはりフィルターに捨てられた
8.4 内容漏洩の危険性
- インターネットの中をメールが配送されていく経路は、どういう経路なのか事前に確定することは難しい
- 世界中にはいい人もいれば悪い人も沢山いる。経路上がすべていい人なのかどうかはわからない
- インターネットのメールは、古き良き時代に仕組みが作られているので、標準では何の暗号化も行わない→ハガキ程度のセキュリティ
- 漏洩したら問題になるような機微情報をメールで送る際は、必ず何らかの方法で暗号化を行うこと→封書レベル
- 暗号化を過信しない。暗号は正しく運用しなければ安全性を保てない
確認問題
1. インターネット経由のメールについての説明として正しいものを選びなさい
- メールは確実に相手に届く
- 一旦送信してしまったメールを相手に届く前に取り消すのはかなり困難である
- メールとして送信できるのは文章だけで、ファイルなどを同時に送ることはできない
- 海外へメールを送信するためには総務省から免許を受ける必要がある
- 送信したメールの内容は受信者以外見ることができない
2. 受信したメールの表示が太字になった。理由として正しいものを選びなさい
- 重要なメールだった
- 転送されてきたメールだった
- 返信されてきたメールだった
- 添付ファイルがついていた
- 受信しただけで未開封のメールだった
3. Aliceが Bobにメールを送り、同時に Bobに知られないように Carolにも同じメールを送る方法として最も適切なものを選びなさい
- Bobを宛先に入れ、Carol をそのあとに宛先に入れる
- Bobを宛先に入れ、Carol を Bccに入れる
- Bobと Carol の両方を Cc に入れる
- Bobを宛先に入れ、Carol を Ccに入れる
- Bobを宛先にしてメールを送った後で、別のメールとして Carol にも同じ内容を送る
4. 友達からメールが来たので返事をしたが、その後メールがこない。以下の中で一番ありそうなものはどれか
- 受信メールサーバーの設定が不適切
- 送信メールサーバーの設定が不適切
- 自分のメールアドレスの設定が不適切
- あなたの書いた返事の内容が不適切
- メールアカウントの設定が不適切
5. レポートをメールで提出する場合、以下の件名のうちどれが最も好ましいか
- 至急!
- すいません〜見てください
- 経済情報処理(月1)レポート(20159999999 神奈川さくら)
- 大変お待たせしました
- おしえてください
6. 受信したメールに返信する場合の説明として間違っているものを選びなさい
- 返信には元の文章を自動的に引用することができる
- 返信すると、受信したときの件名に Re: がついたものが自動的に表示される
- 返信すると、受信したメールが自動的に削除される
- 宛先だけではなく、Ccの人にも同時に返信する機能がある
- 返信時に新たに Bccを追加することができる
7. メールの利用方法として正しいものを選びなさい
- 知らせたいことがあるので、沢山のひとを宛先に入力してメールを送る
- 必要なファイルであれば、数百メガバイト程度のデータならメールでおくっても問題ない
- 文字数の節約になるので、カタカナはできるだけ半角カタカナで書く
- 相手の顔が見えないので、メールでやりとりするときは誤解がないように表現には十分注意する
- メールは気軽なモノなので、誰にでも宣伝メールを送ってもかまわない
8.「ウィルス情報です。できるだけ沢山の人に転送してください」というメールが友人のアドレスから送られてきました。対処方法として適切なモノを選びなさい
- 知っている友人全てに転送する
- ゴミ箱に捨てる
- 家族に転送する
- ホームページに書いて周知をはかる
- 警察に通報する
↑経済情報処理(2015)ホームページに戻る
©2015, Hiroshi Santa OGAWA
このページにアダルトコンテンツ、XXXコンテンツ類は一切含まれていません。暴力反対.
![]() と入力してみなさい
と入力してみなさい![]() と入力してみなさい
と入力してみなさい![]() のようなアイコンを選び、ダブルクリックしてOutlook 2010を起動する。初回起動の場合は、以下のような画面が表示されるので[次へ]をクリックする。
のようなアイコンを選び、ダブルクリックしてOutlook 2010を起動する。初回起動の場合は、以下のような画面が表示されるので[次へ]をクリックする。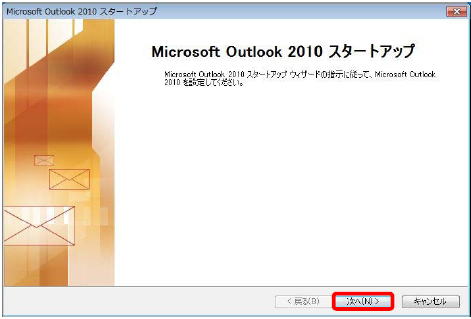
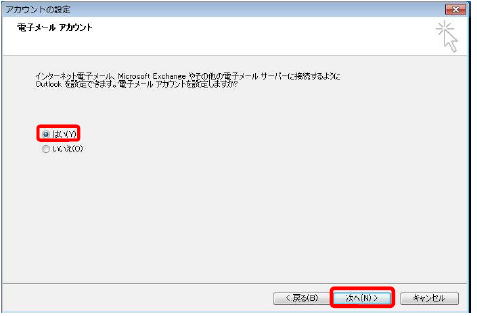
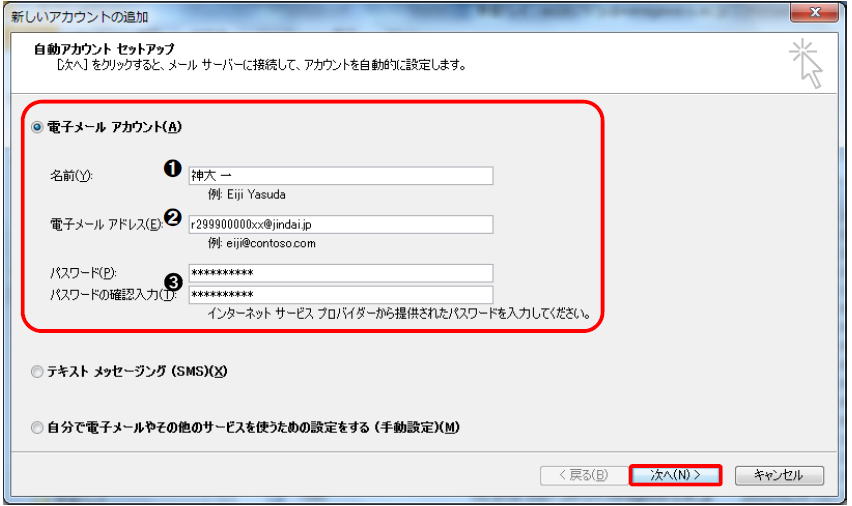
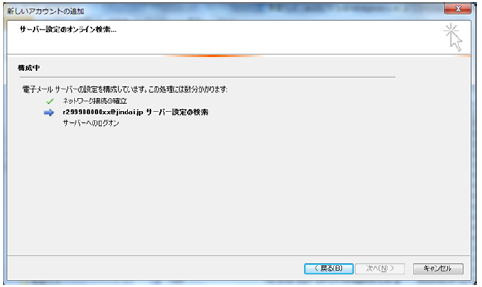
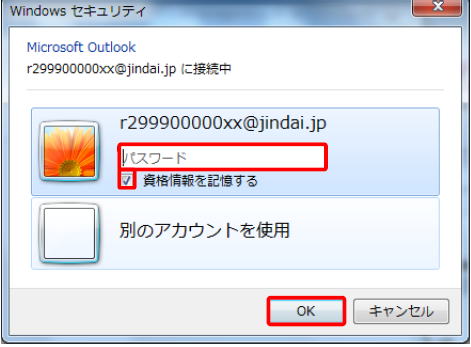
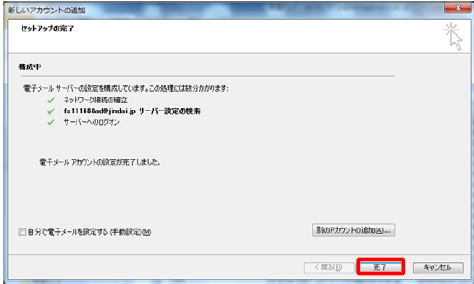
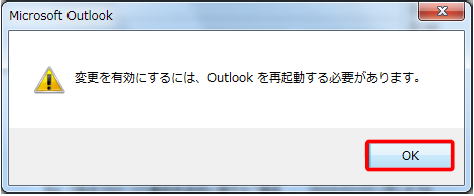
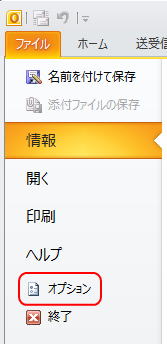
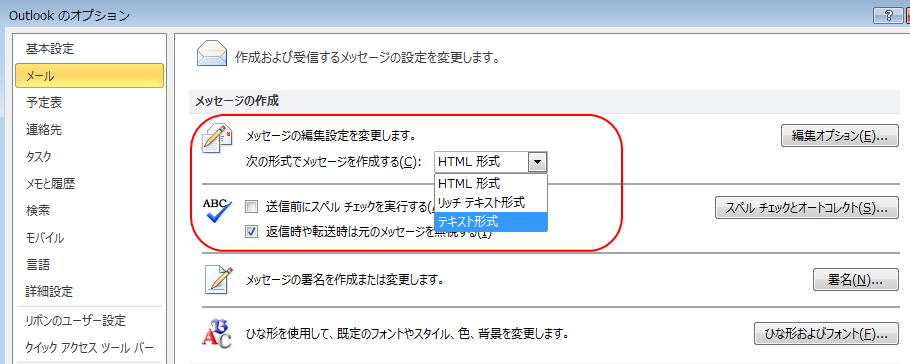
![]() のようなアイコンを選び、ダブルクリックしてOutlook 2010を起動する
のようなアイコンを選び、ダブルクリックしてOutlook 2010を起動する
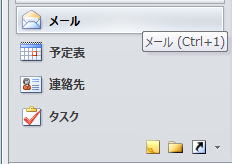
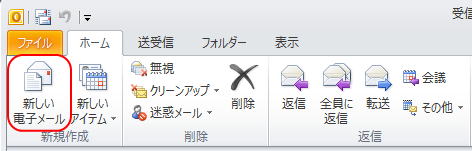
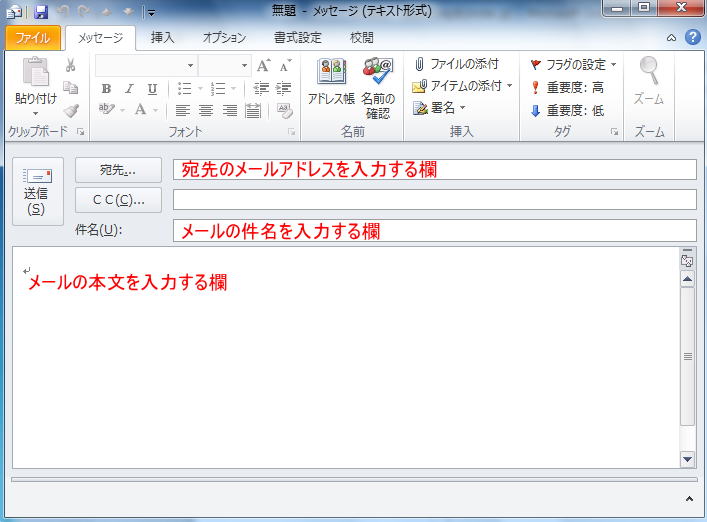
![]()

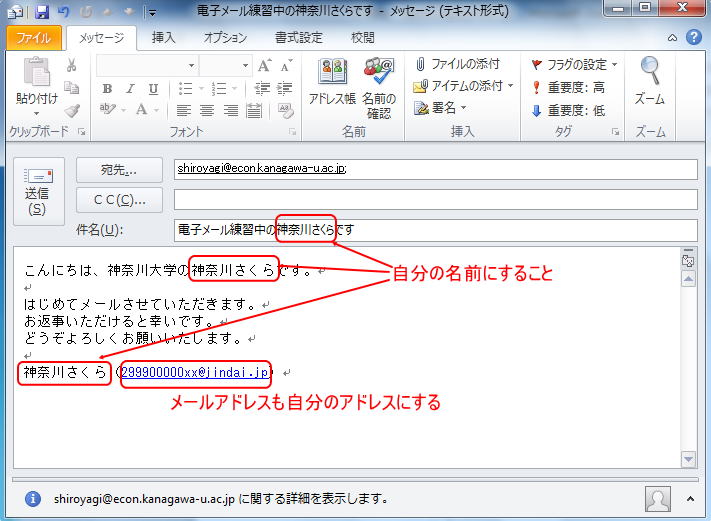
 ボタンをクリックすると、メールが送られる。これで送信は完了。しばらく待つと、自動的に返事が返ってくるはず。
ボタンをクリックすると、メールが送られる。これで送信は完了。しばらく待つと、自動的に返事が返ってくるはず。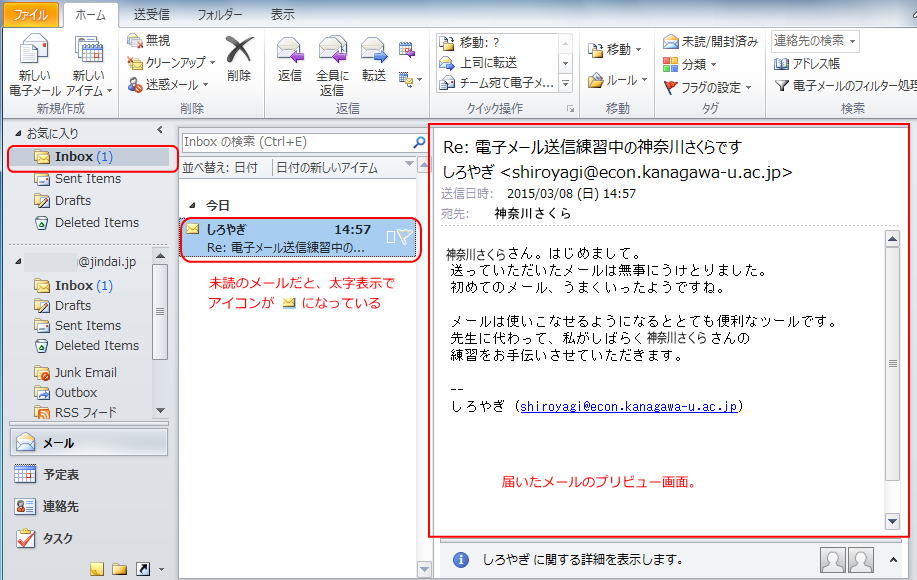
![]()
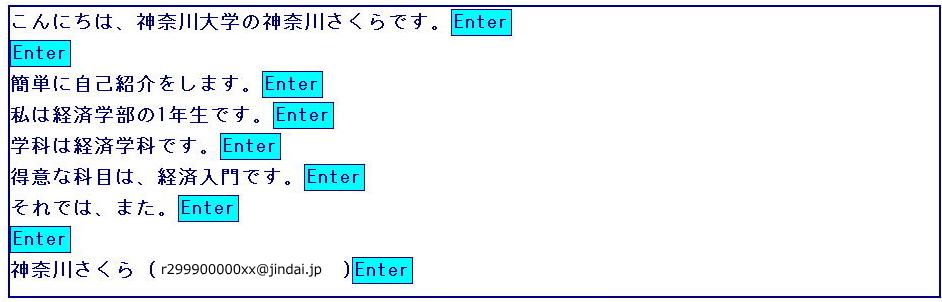
 の中にある
の中にある をクリックして送信する
をクリックして送信する
![]()
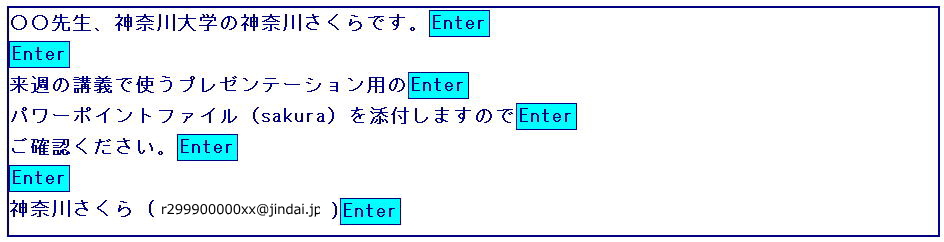
![]() をクリックする
をクリックする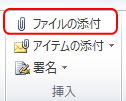
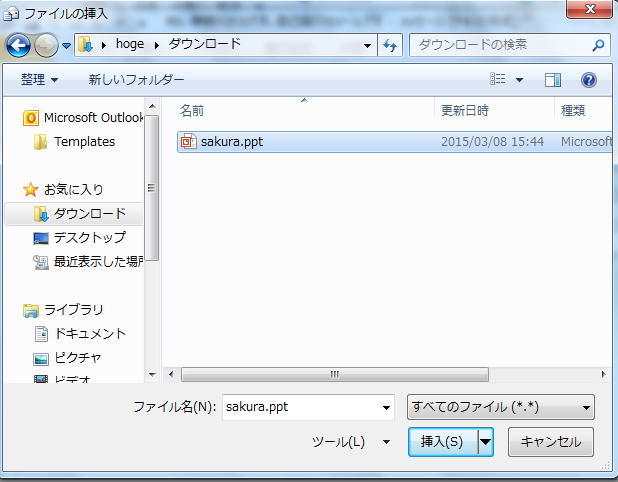
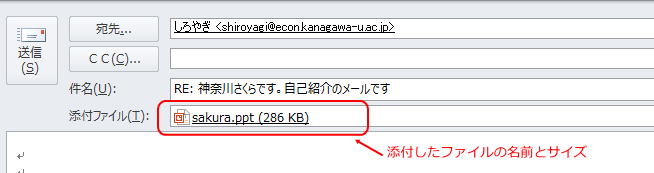
![]()
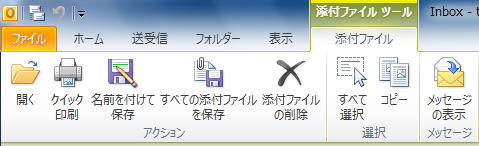 というグループが開くので、その中から[名前を付けて保存]
というグループが開くので、その中から[名前を付けて保存] を選び、適切な保存先に保存すればOK。
を選び、適切な保存先に保存すればOK。