神奈川大学 経済学部 基本科目
JMSの使いかた に戻る
Office365を使う に戻る
iPhoneやiPadのようなiOSを使っているシステムでOffice365のメールや予定表、連絡先を使う方法は大きく分けて2つあります。
Outlookをインストールすると、Outlookっぽい画面でOffice365のメール、予定表、連絡先を使うことができます。「設定」からアドレスを追加した場合は、iOS標準のメールやカレンダー、連絡先の中にOffice365のデータも入るようになります。どちらを使うかは好みでどうぞ。
Step 1. OutlookをApp Storeで探してインスト−ルする
App Storeを "Outlook"で検索して、開発が Microsoft Corporationになっている無償のアプリを探します。App
Storeでの名称は"Microsoft Outlook"でアイコンは![]() のような感じですが、似たようなアイコンで別のプログラムもあるので、必ず開発元と名前を確認してください。
のような感じですが、似たようなアイコンで別のプログラムもあるので、必ず開発元と名前を確認してください。
Step 2. Outlookを起動して、Office365のアカウントでログインする
(1)色々口上が出てくるが、JINDAIメールは条件を満たしているので問題なし。

(2)JINDAIメールのメールアドレスとパスワードでログインする
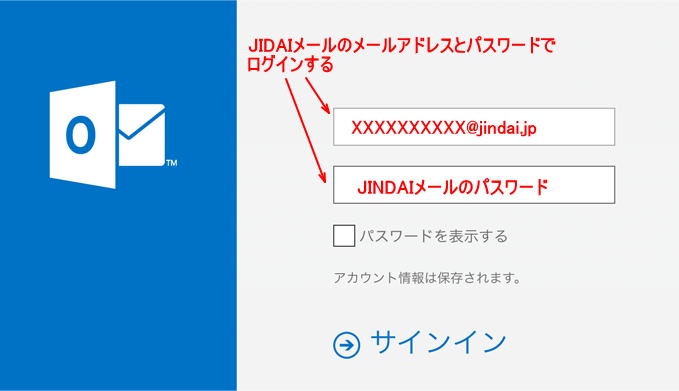
Step 3 しばらく待つ
OutlookがOffice365と通信して、必要な初期設定を行うのでしばらく時間がかかります。

Step 4. 使う
正しく初期設定が終わると、メールの受信ボックスを表示する画面からスタートします。予定表や連絡先を使いたい場合は、画面下に表示されていメニューから予定表、連絡先などに飛べます。
Step 1. 設定から「メール/連絡先/カレンダー」を選ぶ
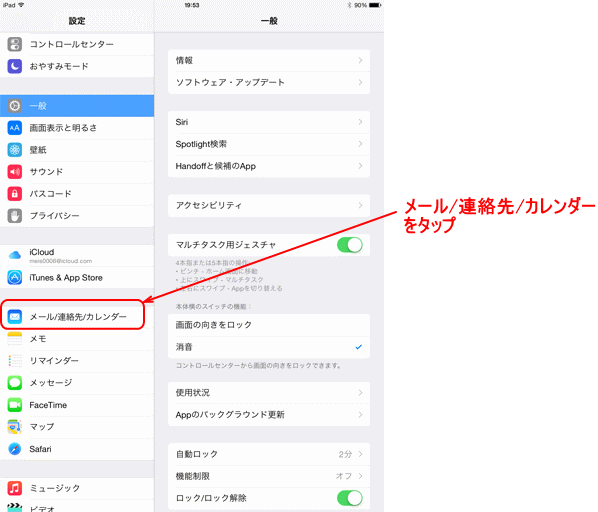
Step 2. 「アカウントを追加」を選ぶ
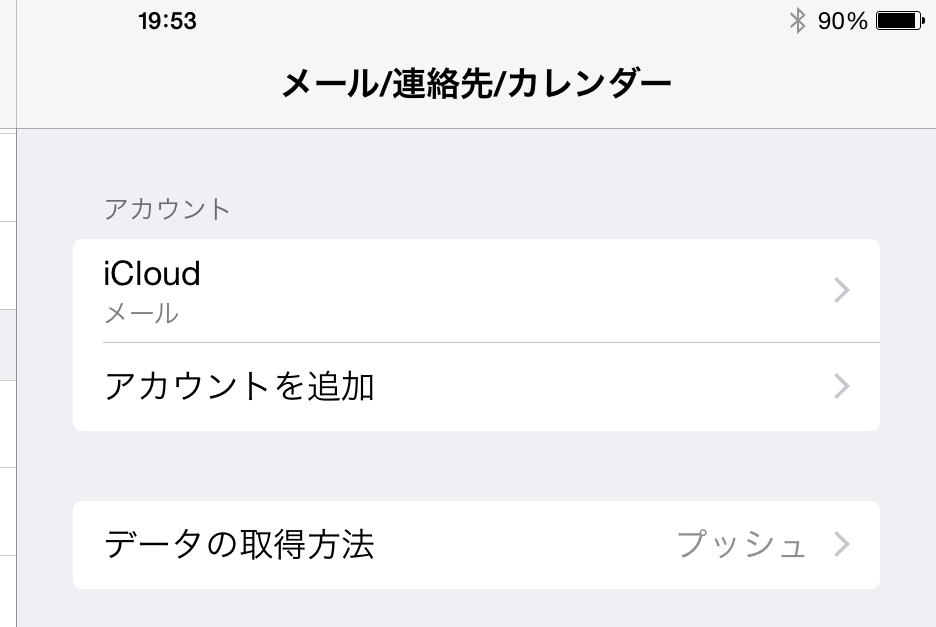
Step 3. Exchangeを選ぶ

Step 4 JINDAIメールのメールアドレスとパスワードを入力する

Step 5. しばらく待つ

Step 6. Office365と同期する項目を選択する
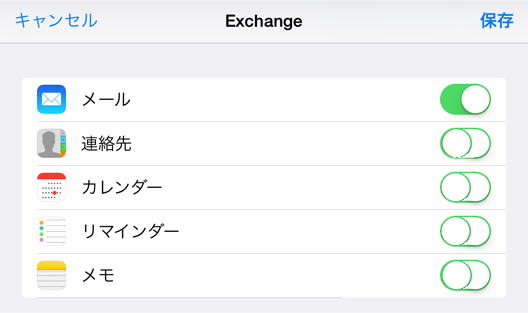
Step 7. できあがり
メールだと、このようにメールボックスの中にExchangeという名前でOffice365のメールボックスが見えるようになる。
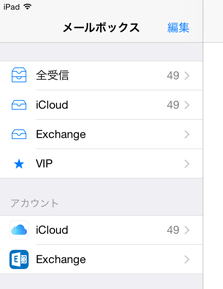
Office365を使う に戻る
JMSの使いかた に戻る
©2016, Hiroshi Santa OGAWA
このサイトにアダルトコンテンツ、XXXコンテンツ類は一切含まれていません。暴力反対.