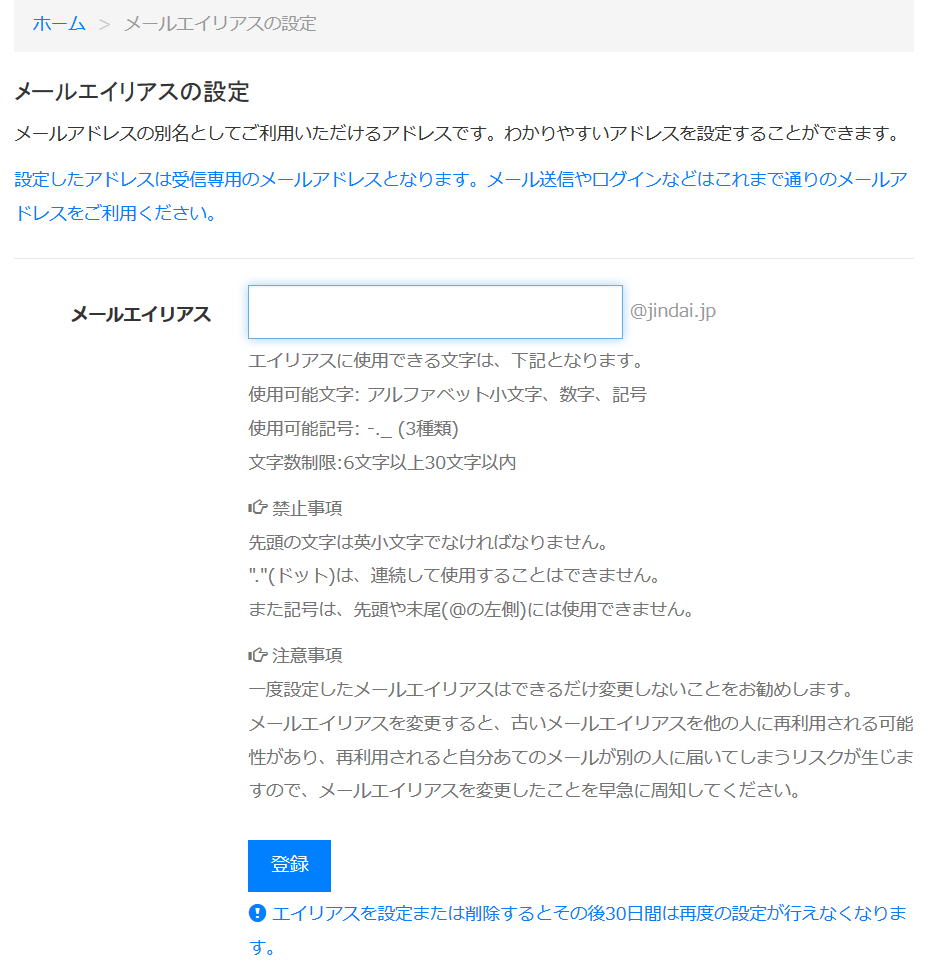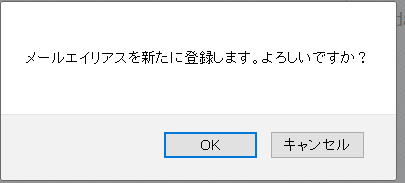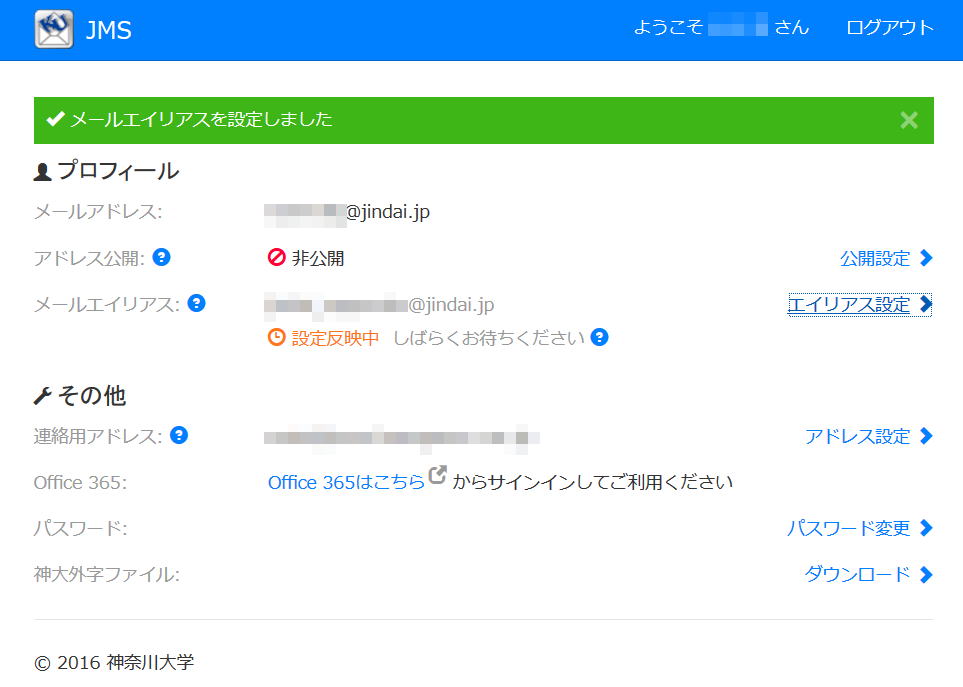神奈川大学 経済学部 基本科目
JMSの使いかた に戻る
JMSポータルを使う
JMSの使いかた に戻る
 準備
準備
- 「自分の携帯電話で確実に読めるメールアドレス」を確認して、書き出しておきなさい。
- フィーチャーフォン(ガラケー)なら、Menu + 0で表示されます
- iPhoneの場合は、[設定]-[メール/連絡先/カレンダー]で確認できます
- Androidの場合は機種依存なので分かりません。マニュアルを見るかググるかしてください。
- 上のアドレスで、「JINDAI.JP」ドメインからのメールが受信できるように設定しておきなさい。
- WebStationにアクセスして、左上の方にある「事務からのお知らせ」の中にある「【情S】JINDAIメールアドレスのご案内」を開き、自分に割り当てられているJINDAIメールアドレスと初期パスワードを確認しておきなさい。
- 新学期は「事務からのお知らせ」が沢山流れるので、JINDAIメールアドレスのご案内がスクロールアウトしてしまって見えないかもしれません。たぶん下の方に隠れているので慌てずに確認してください。
- 2015年度以降の入学生の場合は、入学年の4月1日に送られてきています。
- それ以前の入学生の場合は、2014年12月1日に送られてきています。
- 2年生以上の場合は、年度替わりで「事務からのお知らせ」がクリアされ、「【情S】JINDAIメールアドレスのご案内」が消えているかもしれません。この場合はあらかじめMNSカウンターに行って相談してください(教室では何もできません)
JMSポータルでする作業は以下の通りです。初めてJMSを使う際は、「連絡用アドレスの設定」を必ず行ってください。パスワードの変更やパスワードを忘れた際の処理は、必要に応じて行えば構いません。
- JMSポータルへのログイン
- 連絡用アドレスを設定する
- パスワードを変更する
- パスワードを忘れた時に再設定する
- メールエイリアス(mail alias)を設定する
1. JMSポータルにログインする→ JMSポータル
JMS(Jindai Mail System)ポータルとは、JINDAIメールで使うパスワードの変更や、パスワードを忘れた時の回復用メールアドレス登録などを行うサイトです。新規にJMSのアカウントを割り当てられた場合は、最初にJMSポータルにアクセスして、(1)連絡用アドレスの設定、および(2)パスワードの変更 を行うことが期待されています。
JMSポータルのURLは https://mns.jindai.jp/ になります。アクセスすると以下のようなログイン画面が表示されるので、rXXXXXXXXX@jindai.jp という形式のメールアドレスと、それに対応するパスワードを入力してログインしてください。
パスワードを忘れてしまった場合は……下の方にある「パスワードをお忘れの方」をアクセスして、指示に従って再設定してください。
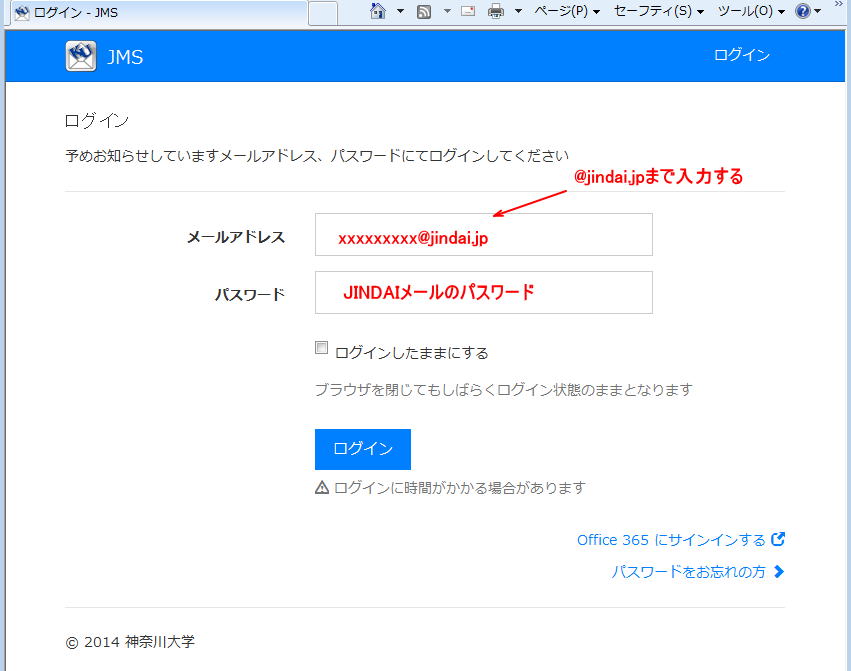
2. 初期設定
JMSを使う際に必要な初期設定は、(1)連絡用メールアドレスを登録する、(2)初期パスワードからパスワードを変更しておく、の2つです。
「連絡用アドレス」は、パスワードを忘れてしまった時にパスワード再設定手順を送付するメールアドレスになります。そのため、JINDAIメールは連絡用アドレスに設定できません(パスワードが分からないときは、多分JINDAIメールを読めません)。
また、「連絡用アドレス」に届くパスワード再設定手順は、「連絡用アドレスに届くメールが読める人は本人」という大前提で作られています。つまり、「他人が読めてしまうかもしれないメールアドレス」はオススメできませんし、再設定手順が必要な時にすぐ読めないようなアドレスもダメです。
「いつも持ち歩いている個人用デバイスで確実に読める」という条件を多分満たすメールアドレスは、携帯のメールアドレスですので、ここでは携帯電話のメールアドレスを利用することを前提としています。
2.1 JMSポータルのメニュー画面
JMSポータルにログインすると、以下のようなメニュー画面が表示されます。
ユーザーが操作できる項目は、メニューの上から順に
- アドレス公開可否の選択
- 連絡用アドレスの設定
- メールエイリアスの設定
- パスワードの変更
- 神大外字ファイルダウンロード
の4つになりますが、この資料では途中の3つだけについて説明します(*1)。
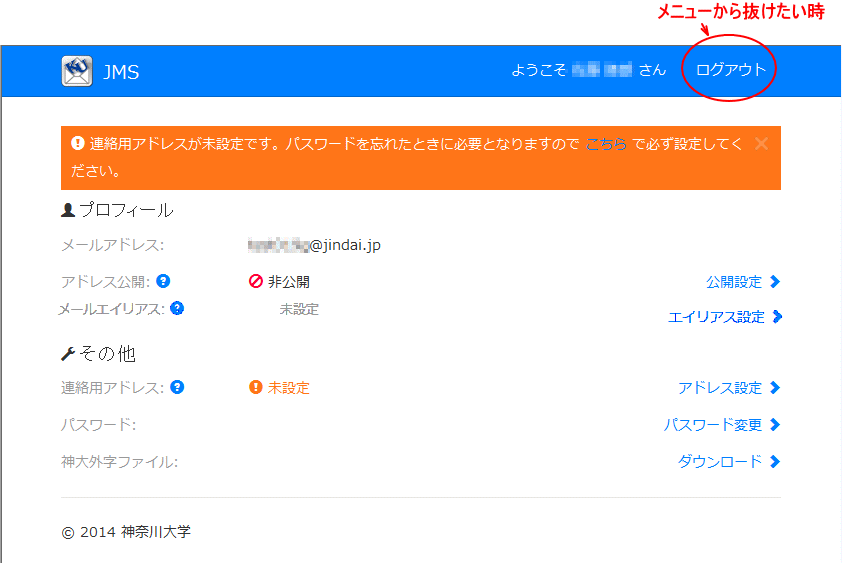
2.2 連絡用アドレスを設定する
Step 1. メニューから「アドレス設定」を選ぶ
連絡用アドレスは、上述の通り「パスワードを忘れた時」にそのアドレスあてに回復手順が送られてくるメールアドレスです。メニュー画面「アドレス設定」と書いてある所をクリックすると、アドレス設定画面に移動します。
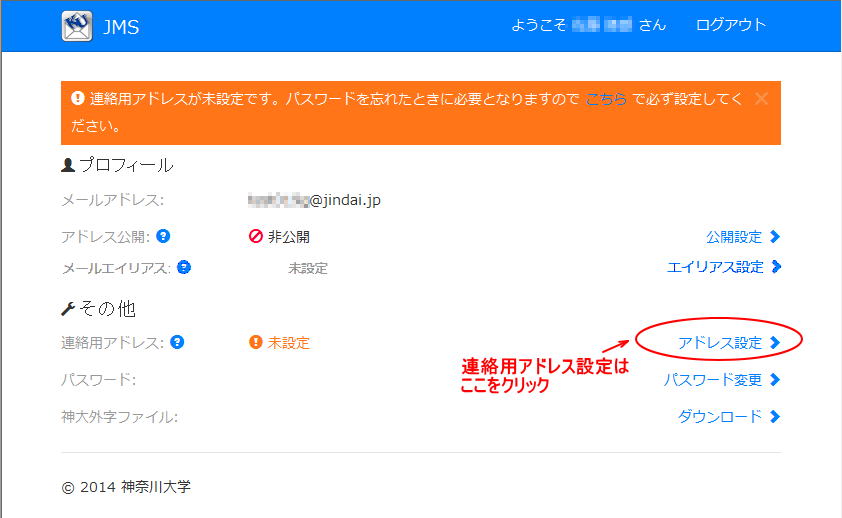
Step 2. 連絡用メールアドレスを入力する
アドレス設定画面では、連絡用のメールアドレスを正しく入力します。このアドレスあてに、登録作業の続きを行うためのメールが送られてきますので、携帯メールで迷惑メール避けのドメイン受信拒否を行っている場合は、JINDAI.JPからのメールが届くようにしておいてください。
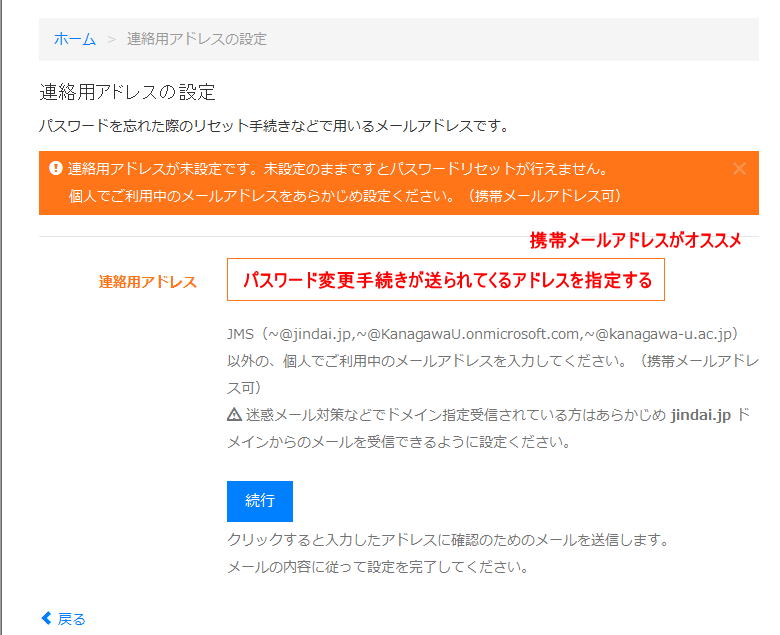
Tips: なぜ@jindai.jp, @kanagawau.onmicrosoft.com, @kanagawa-u.ac.jp のアドレスは連絡用に登録できないのか?
@jindai.jpに届いたメールを読むためには、JINDAIメールのパスワードが分からないとダメです。パスワードが分からなくなったときの回復手段が、JINDAIメールに届いても「缶詰のなかの缶切り」状態になってしまって意味がありません。だからダメ。
@kanagawau.onmicrosoft.com は、メールの実体としては @jindai.jpと同一です。以下同文。
学生が従来使っていた @kanagawa-u.ac.jp あてのメールは全て @jindai.jp に転送されます。以下同文
Step 3. 入力したはずのメールアドレスが正しいかどうか目視チェックする
「続行」をクリックすると、以下のような画面が表示されますが、この画面は単に「どのアドレスにメールを送ったよ」という案内です。表示されているアドレスと、入力したつもりのアドレスが一致していれば画面を閉じてしまっても構いません。
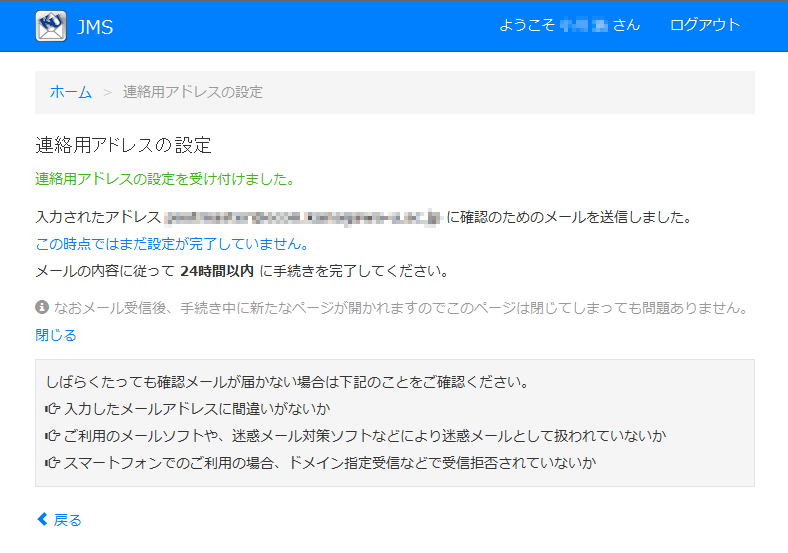
Step 4. JMSから自動で届くメールを使って作業する
連絡用メールアドレスの登録の次のステップは、「連絡用アドレスとして入力したメールアドレスが、本当にその人のものであるかどうかの確認作業」になります。この目的のために、入力したメールアドレスに対してJMSから自動でメールが送られてきますので、その中に含まれている確認用のリンクをアクセスすることで、連絡用アドレスの登録は完了です。
この確認作業を行わないと、「他人のアドレスを適当に入れた奴」という扱いになって、連絡用アドレスとしての登録は完了しませんので注意してください。
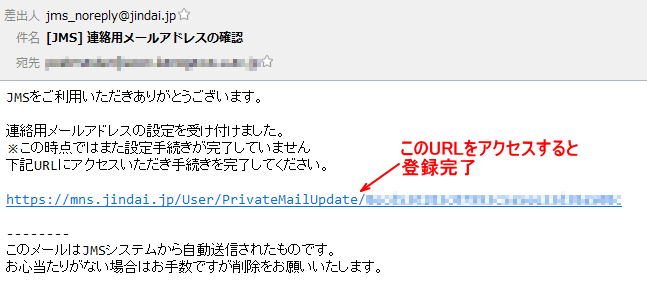
Step 5. 連絡用アドレスの設定状態を確認しておしまい
メールに埋め込まれているURLにアクセスすると、JMSポータルのログイン画面が表示されるので、ログインして状態を確認します。下のようになっていれば連絡用アドレスの登録は成功です。
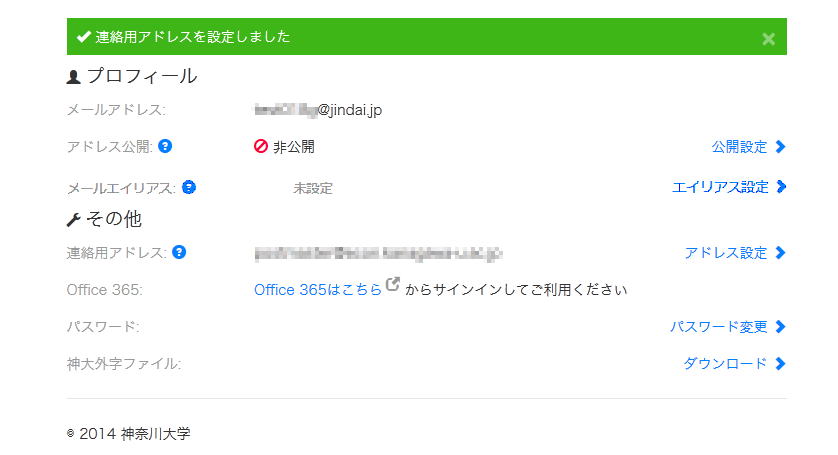
3. パスワードを変更する
パスワードの変更は、JMSポータルで行います。ログインしてメニューから「パスワード変更」を選ぶと以下のような画面が表示されますので、現在のパスワードを1回、新しいパスワードを確認も含めて2回入力して「設定」をクリックすれば変更されます。
なお、「ガイドライン」と書いてありますが、このガイドラインに沿っていないパスワードは「このパスワードは使用できません」と表示されてシステムが受け付け拒否しますので、強制力のあるルールです。
ガイドラインの何に引っかかって変更できなかったのかは、エラーメッセ−ジが「このパスワードは使用できません」の1種類しかないようなので、メッセージから判断することはできません。自分でガイドラインと見比べて考えてください(*2)
もちろんこの手続きは現在のパスワードを知っている人しか利用できません。パスワードを忘れた人は、「パスワードを忘れた時」を参照してください。
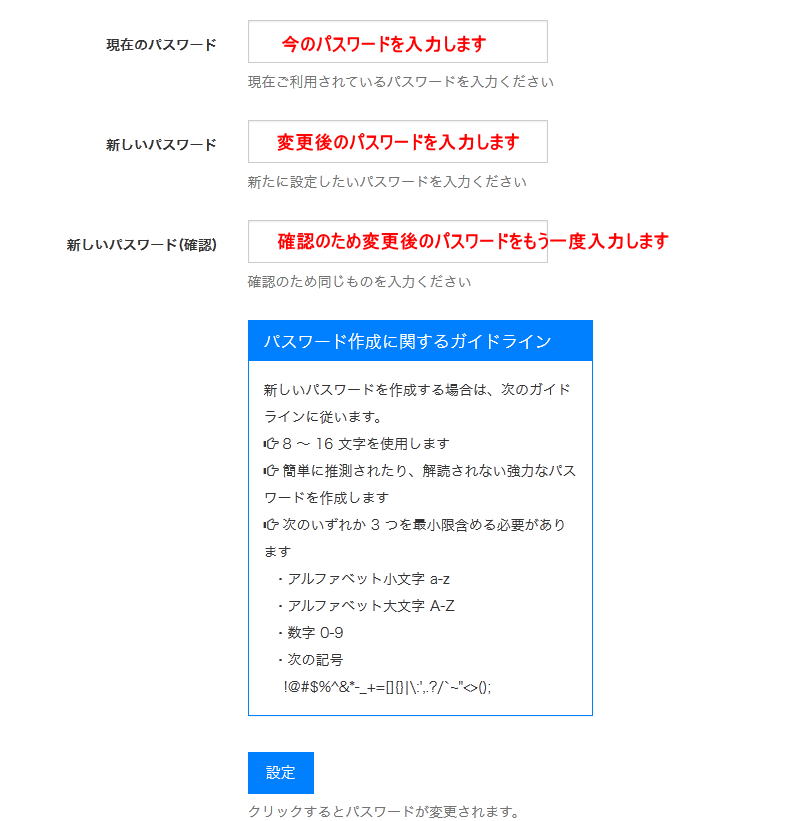
4. パスワードを忘れた時に再設定する
※パスワード再設定のためには、連絡用アドレスを予めJMSポータルで設定しておく必要があります。このシステムは「連絡用メールが届けば本人」という発想で作られていますので、連絡用メールアドレスの設定には十分注意してください。
※連絡用アドレスが無効になった場合(たとえば、携帯のアドレスを変更した)、JMSポータルに登録してある連絡用アドレスも変更しないと多分不幸になります。
パスワードの再設定の申込は、JMSポータルで行います。
Step 1. JMSポータルのトップ画面から、「パスワードをお忘れの方>」を選ぶ
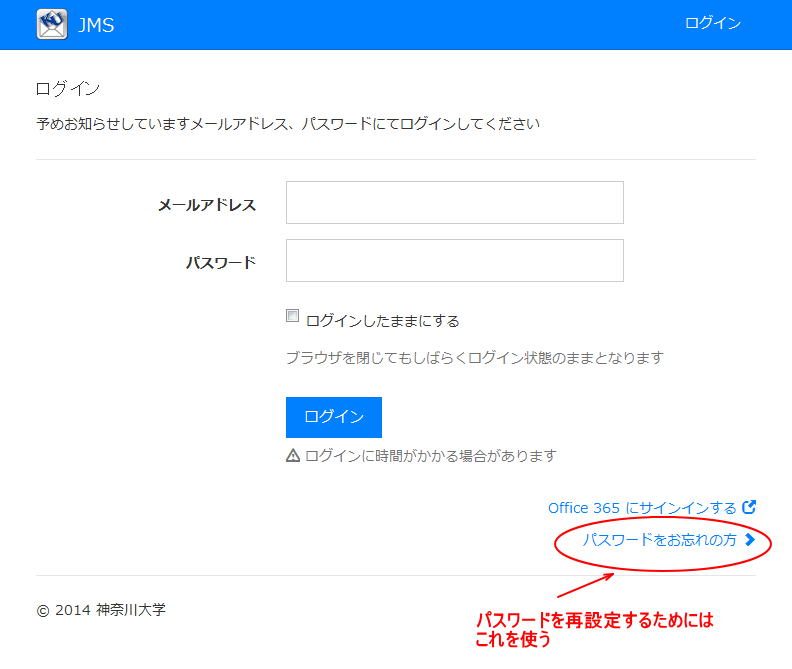
Step 2. 登録済みの連絡用メールアドレス(*3)を入力します
「連絡用アドレスを登録する」で登録した連絡用のアドレスを入力して「続行」をクリックします。システムに登録されていないアドレスを入力すると「未登録のアドレスです」とエラーが出ますが、何らかの入力ミスがたまたま登録済みのアドレスに重複してしまった場合はチェックする方法がないので、そのまま進みます。
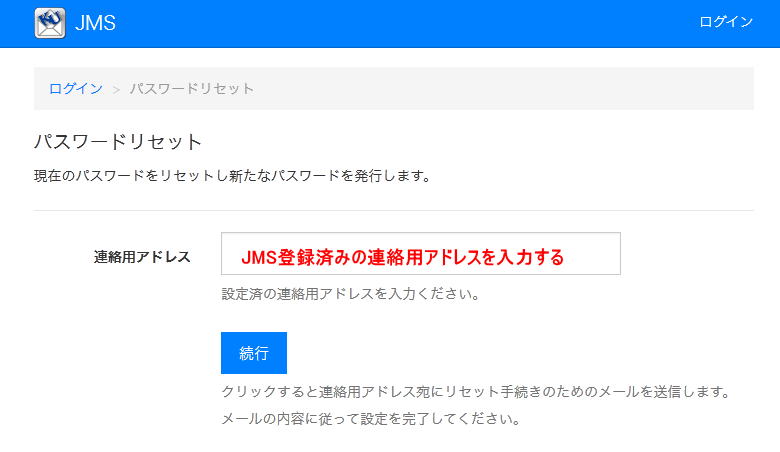
Step 3. 「連絡用アドレス」にパスワード再設定用のメールが届くまで待つ。
Step 2. で「続行」をクリックすると、「メールを送った」という内容のページが表示されますが、そのページ自体はパスワード再設定に関係ありません。しばらく待つと、「連絡用アドレス」に以下のようなメールが届きます。
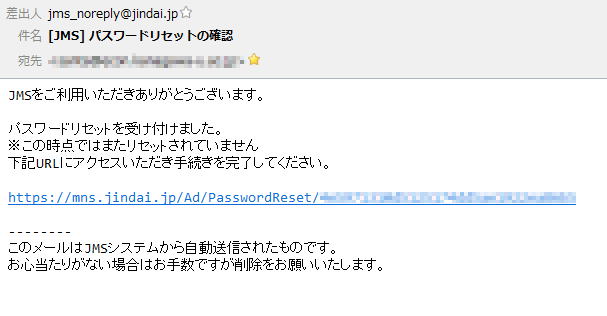
Step 4. メールの中で指定されているURLにアクセスする
メールの中で指定されているURLにアクセスすると、パスワードをリセットして、システム側で生成した新しいパスワードをメールで送ったと表示されます。メールで新しいパスワードは届くので、しばらくメールを待ちます。
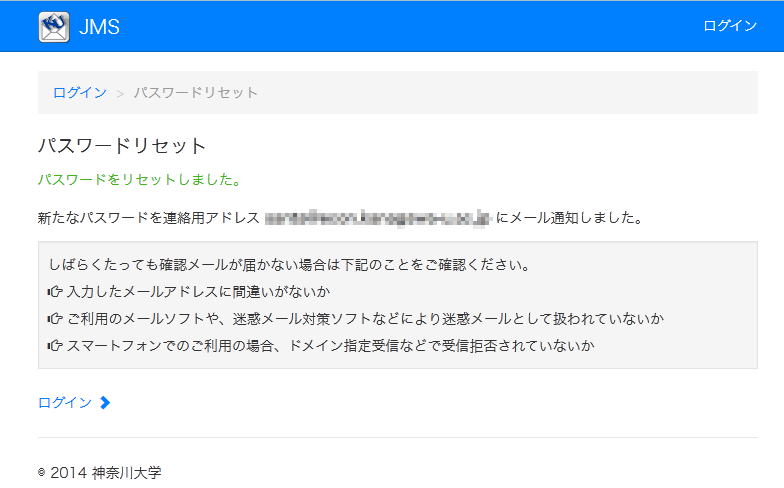
Step 5. メールが届くのを待つ
しばらく待つと、次のようなメールが届きます。メールアドレスとセットでないとはいえ、平文のメールでパスワードが配送されてくるのは相当気持ちが悪いので、早急にJMSポータルにログインして、パスワード変更するのが吉です。
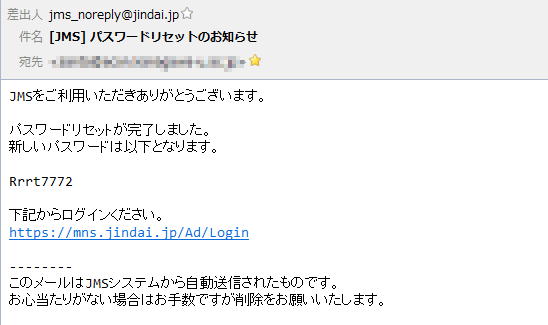
Step 6. JMSポータルにアクセスしてパスワードを変更する
平文のメールで届いたパスワードは基本的にはダダ漏れと考えるのが無難です。可及的速やかに「パスワードの変更」の手順に従って変更しておきましょう。
5. メールエイリアスを設定する
alias(エイリアス、別名)とは、メールアドレスとして覚えやすい名前をつける機能です。
JINDAIメールでのメールアドレスは、rXXXXXXXXXxx@jindai.jp という形式ですが、このアドレスは固定文字列"r"に数字9桁に意味のないアルファベットが2桁という非常に覚えにくい、間違えてもわかりにくい形式になっています。メールアドレスは自分が使うだけではなく、自分あてにメールを送りたい他人も使うものですから、あまりメンドクサイものは覚えてもらえませんし、名刺に刷ったりしても先方が入力ミスするかもしれません。
このような問題を緩和するために、JMSでは rXXXXXXXXXxxの部分を好きな文字列に置き換えて新しいメールアドレス(メールエイリアス:別名)を作り、メールエイリアス宛てにメールが届いた時には
rXXXXXXXXXxxあてのメールとして受信してくれる機能があります。ただし、OWAなどで使っている限りは受信時のみ利用可能で、送信時は本名である
rXXXXXXXXXxxで送信されます(*4)。JINDAIメールでは、以下のような制限の範囲で設定可能です。
- @の左側の部分を変更可能
- 文字数は6文字から30文字まで(*5)
- 先頭文字は英小文字に限定(*6)
- 利用可能な文字は英小文字と数字と‐(ハイフン)、_(アンダーバー)、.(ピリオド)
- 他のユーザーがすでに設定しているエイリアスは使えません(*7)
- 変更・削除を一度行うとその後30日は再設定できません。ご利用は計画的に
- 設定したエイリアスが実際の受信時に効果を発揮するまでは4時間程度かかりますが、反映中でもログアウトしてかまいません。
5.1 エイリアス設定の手順
 エイリアス設定前に確認しよう
エイリアス設定前に確認しよう
「設定したいエイリアス」の候補を何個か(出来れば 3つ以上)用意して、メモ帳などに入力しておきましょう
- 仕様上、「自分が使いたいエイリアス」が使えるかどうかはやってみないとわかりません。
- 仕様上、変更とか削除をやりづらい仕掛なのでその場になって適当なエイリアスを設定すると後々面倒なことになります。
- 仕様上、一旦設定してしまうと30日間は削除すらできません。ミスタイプで変なエイリアスが設定されてしまったとしてもです。予め用意しておいてコピペで入力する方が安全。
Step 1 JMSにログインする
- エイリアス設定はJMSで行いますので、まずJMSにログインする必要があります。
- 1年生なら、JMSのユーザーID(JINDAIメールアドレス)と初期パスワードは、WebStationの「事務からのお知らせ」の中に入っています。
- 2年生以上の場合は年度更新で消えているかもしれません。その場合は学生証を持ってMNSカウンターへ。

Step 2 JMSのメニュー画面から「エイリアスの設定」を選ぶ
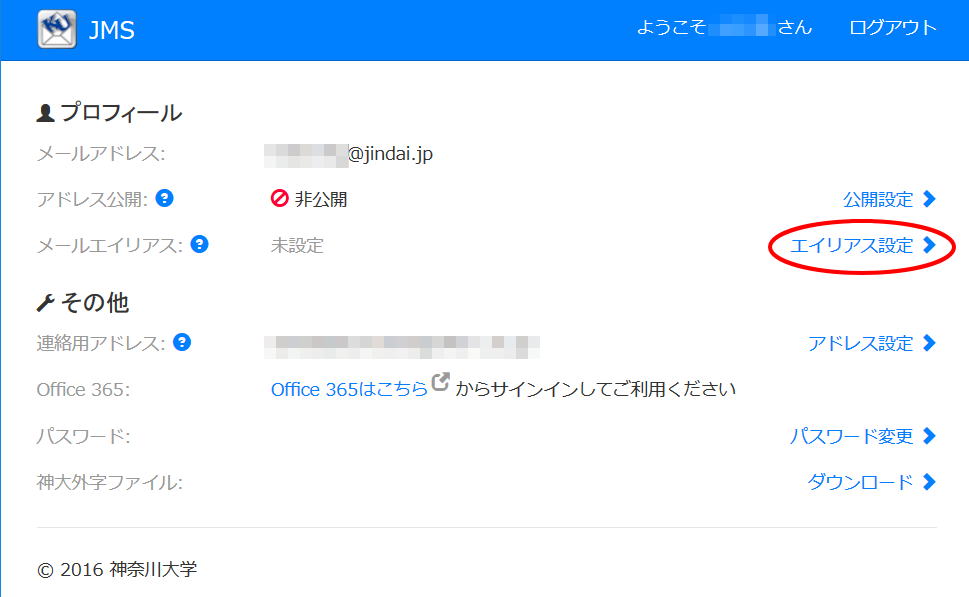
Step 3 設定したいエイリアスを設定する
設定したいエイリアス(@の前だけ)を入力して、登録ボタン をクリックする
をクリックする
- エイリアスを入力した段階では、エイリアスが使えるかどうかのチェックは行われません。
- チェックは登録ボタンをクリックした後で行われます。
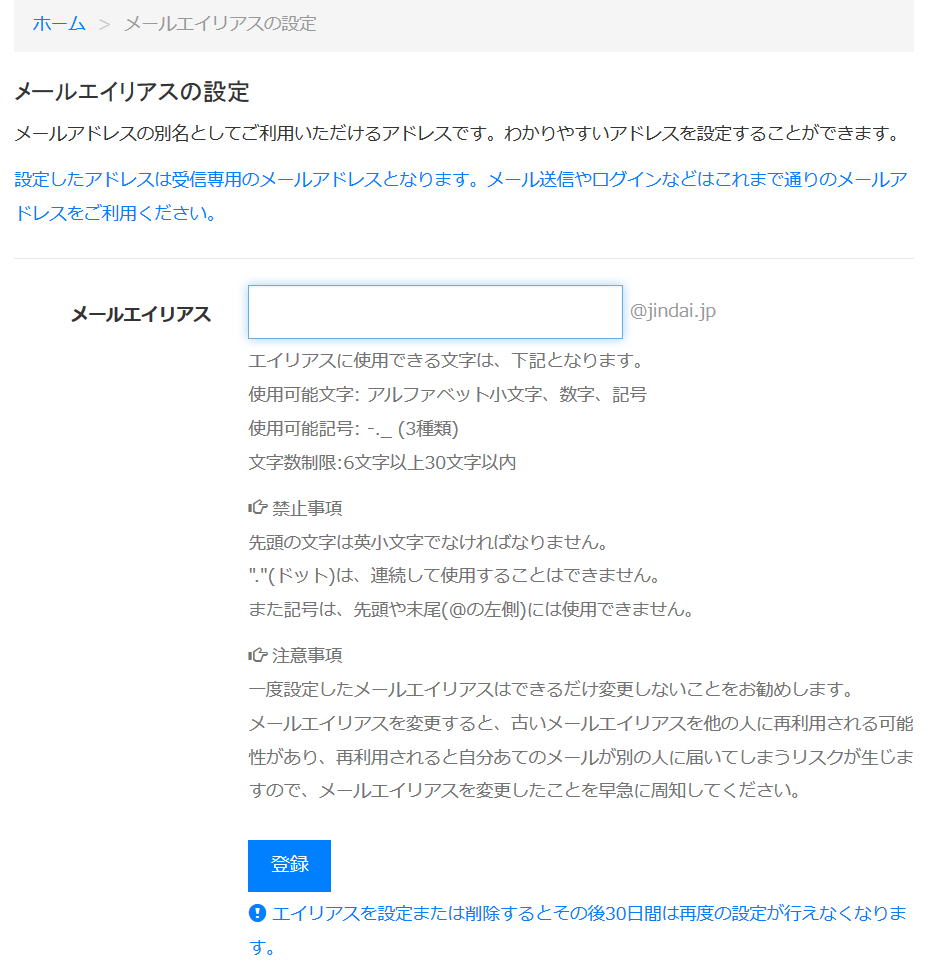
Step 4 確認ダイアログが出るので、問題がなければOKしておく
- ここで、OKをクリックしておかないとエイリアスが登録されません。
- このダイアログで、登録しようとしているエイリアスを表示してくれれば親切なのですが、表示しない仕様のようです。
- このダイアログがエイリアス登録前の最終確認になります。ここでOKすると、使えるエイリアスであれば設定されます。30日は削除すらできません。
- よく確認してください。
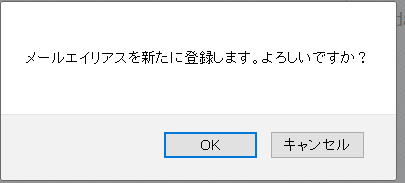
Step 5 登録完了
- エイリアスの形式に問題がない、他の人がすでに設定しているものと衝突していないなどの条件を満たせば、メニュー画面に戻って登録完了です。
- JMSから情報がOffice365まで渡るまでに4時間程度かかるので、この作業が終わるまではエイリアスは使えません。
- サーバー間のバックエンド作業なので、ユーザーがログインしたまま待っている必要はありません。ログアウトしても勝手に作業しています。
- 使えるようになると、「設定反映中」という表示が消えます。
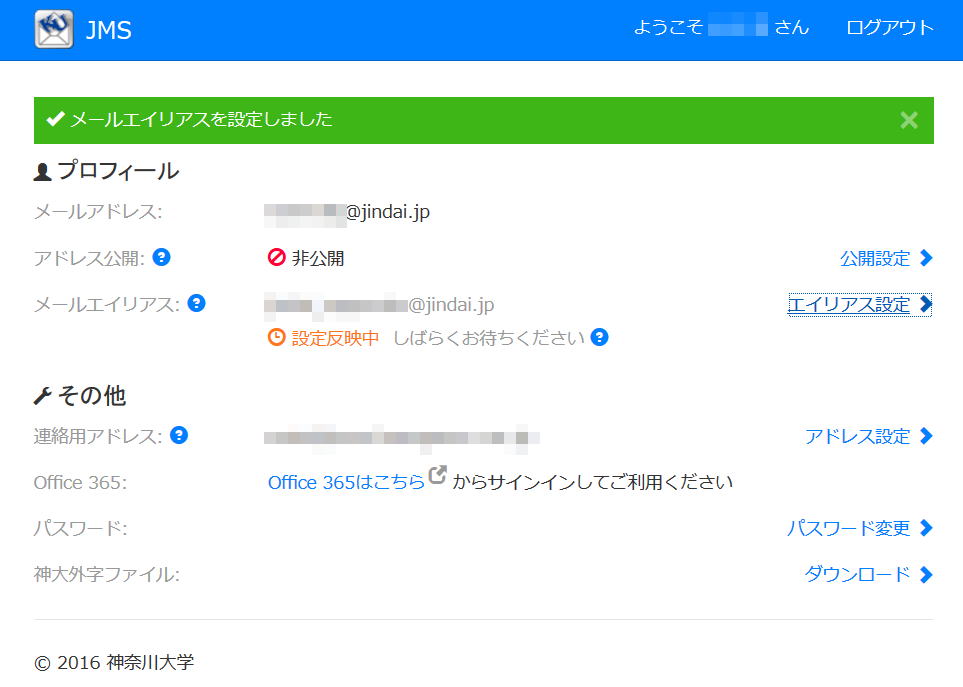
Step 5a 登録できない場合
- いろいろな理由でエイリアスが登録できなかった場合は、Step5のようなメニュー画面には戻らず、エイリアスの入力画面に戻ります。
- 一応、入力エリアの下にエラーメッセージがでますがあまり親切ではありません。
- 以下にエラーメッセージの例をいくつか示しますが、エラーコードが飛んでいるので多分このリストは不完全です。

| エラーコード |
メッセージ |
内容 |
| 1010 |
6〜30文字で入力して下さい |
JMSで設定可能なエイリアスの長さは6文字以上30文字以下です |
| 1020 |
使用できない文字が含まれています |
使える文字は英小文字、数字、ハイフン、ピリオド、アンダーラインのみです |
| 1040 |
連続する.(ピリオド)及び末尾に.(ピリオド)は使用出来ません |
メールアドレスにおけるピリオド(*8)は、仕様上文字というより区切りとして扱われます。そのため2つ以上連続しているとか、先頭や最後に来るのはおかしいということで禁止されています。ガラケー時代の日本のキャリアメールでは仕様を読み間違えてそういう(インターネットでは)無効なアドレスをつけられた時期がありました(今はできません)。 |
| 1050 |
入力したエイリアスは使用が禁止されています。 |
メッセージからみると、システム側で積極的に禁止しているエイリアスのように見えますが、他の人が既に使っているなどの理由で使えない場合にもこのエラーが表示されます。要するに「使えない」というだけの情報しかありませんので、本来は「使えません」というメッセージの方が適切です。 |
©2016, Hiroshi Santa OGAWA
このサイトにアダルトコンテンツ、XXXコンテンツ類は一切含まれていません。暴力反対.
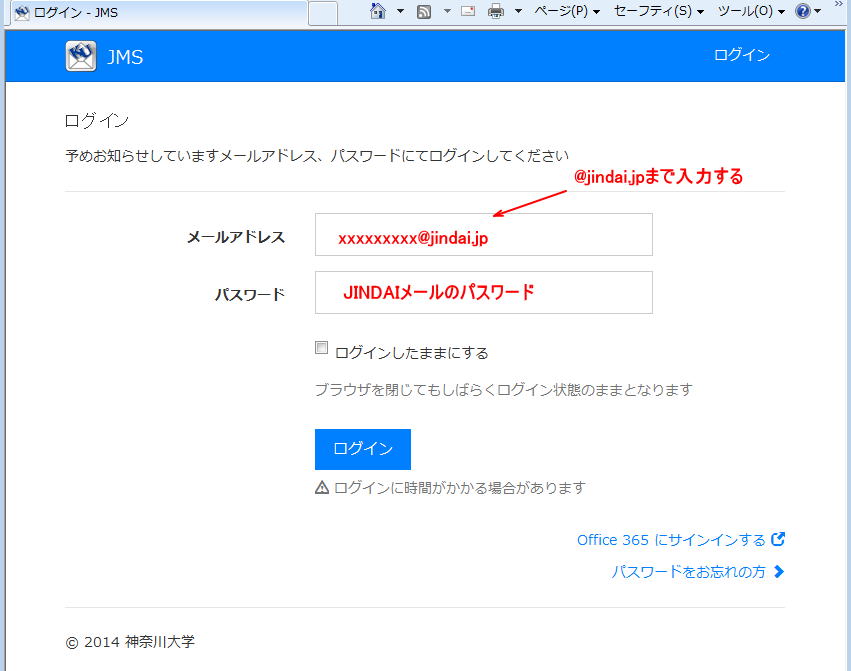
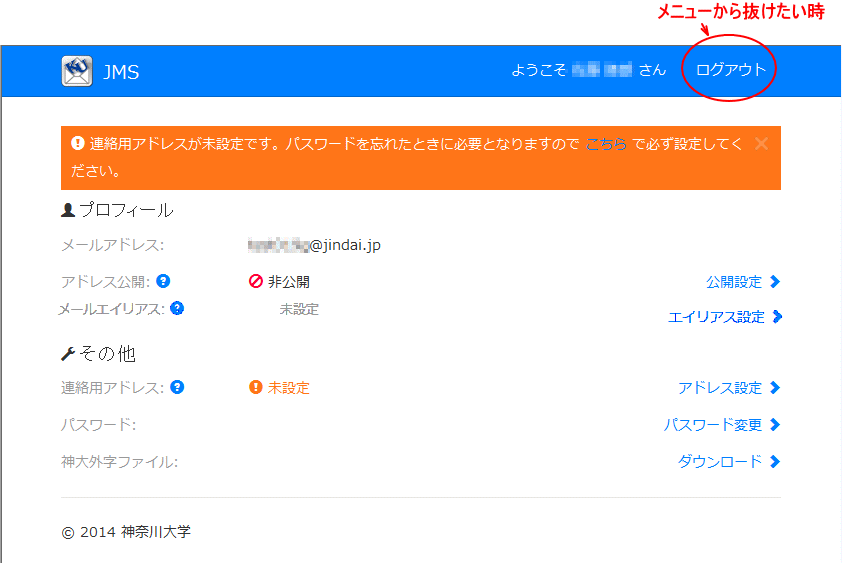
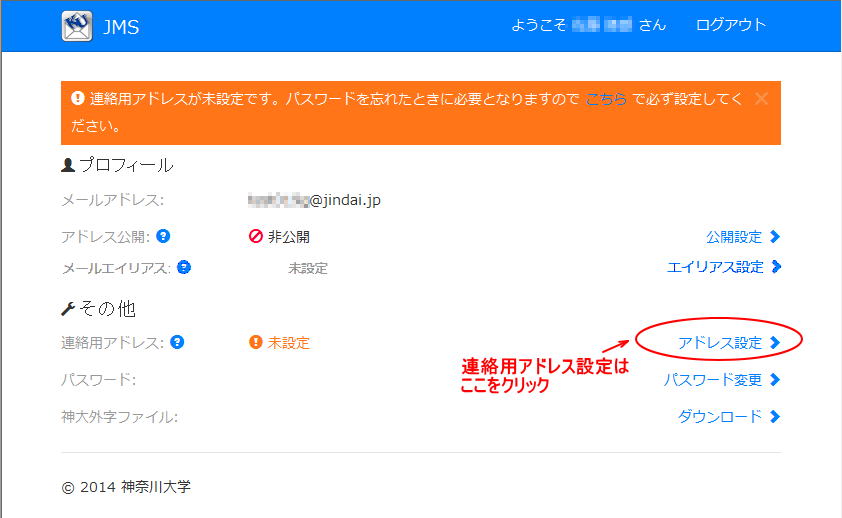
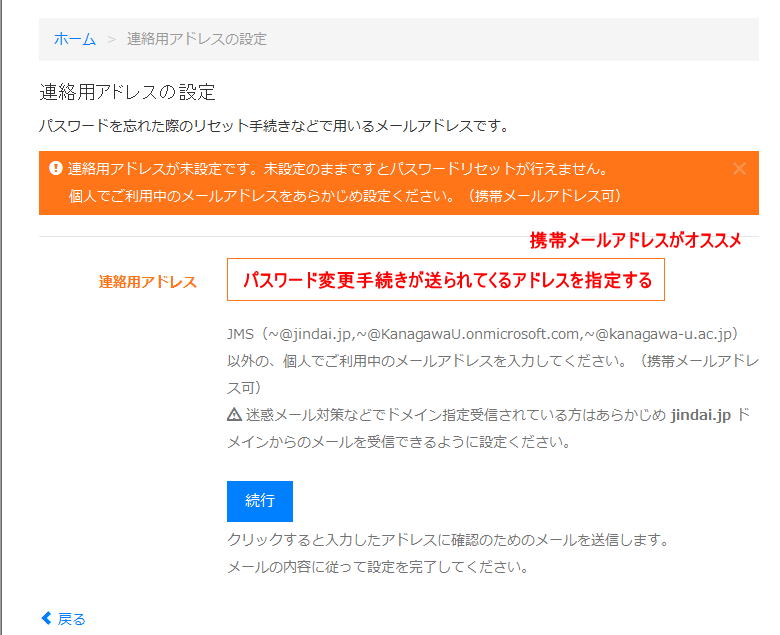
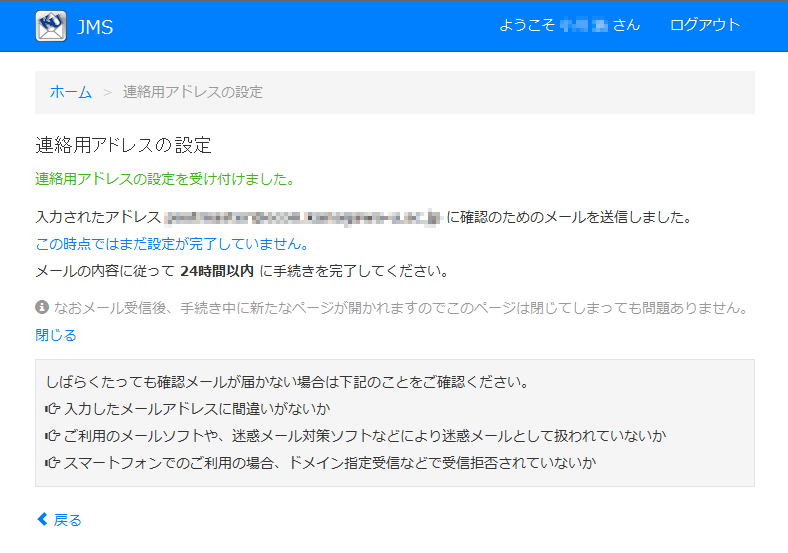
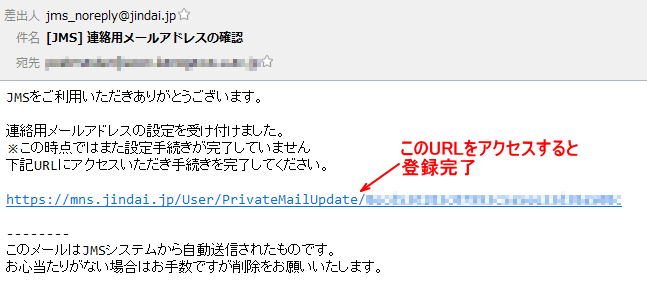
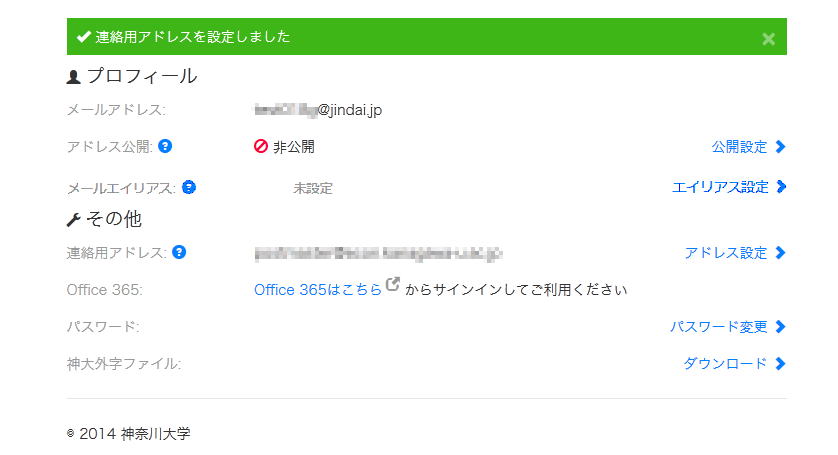
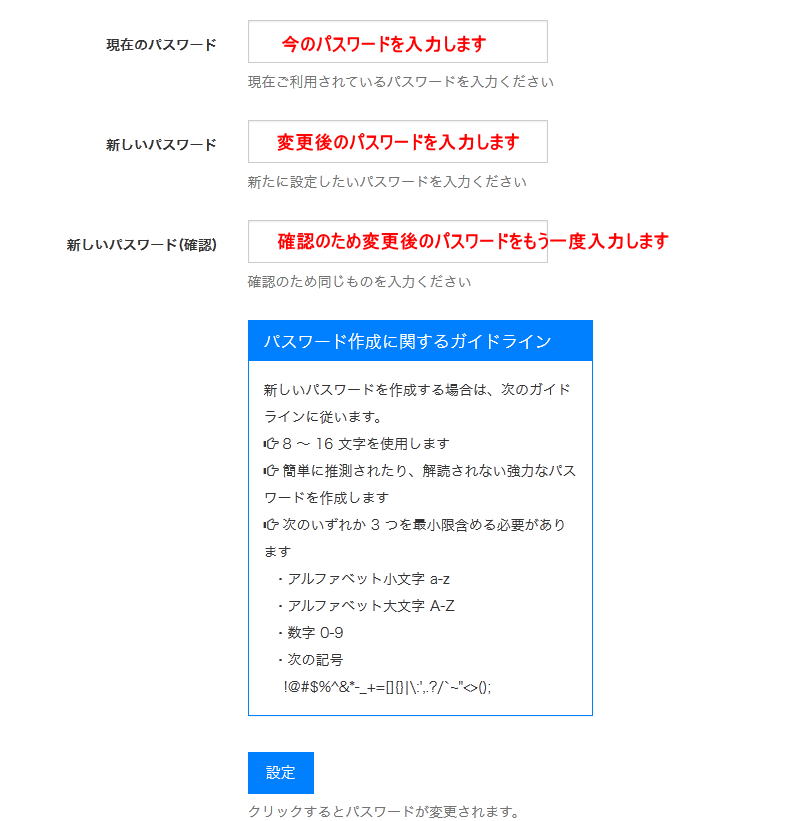
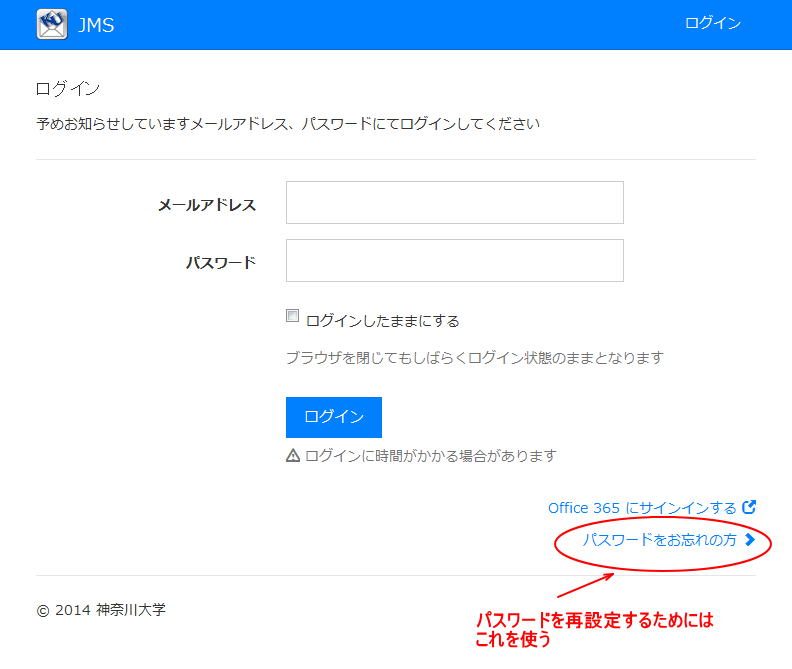
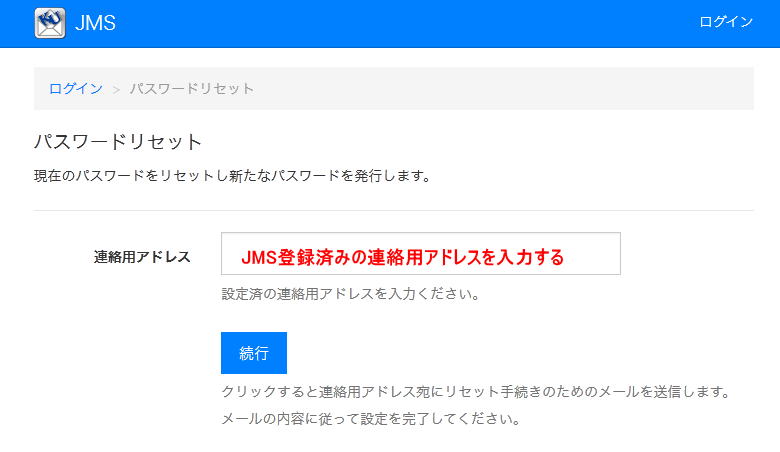
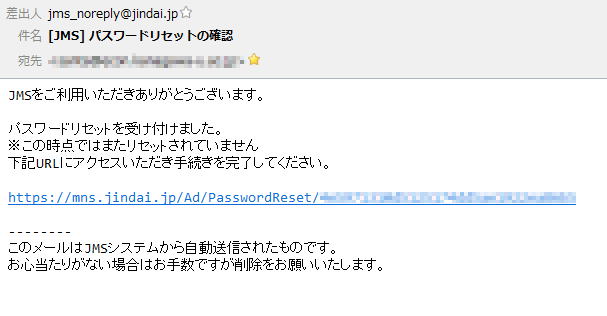
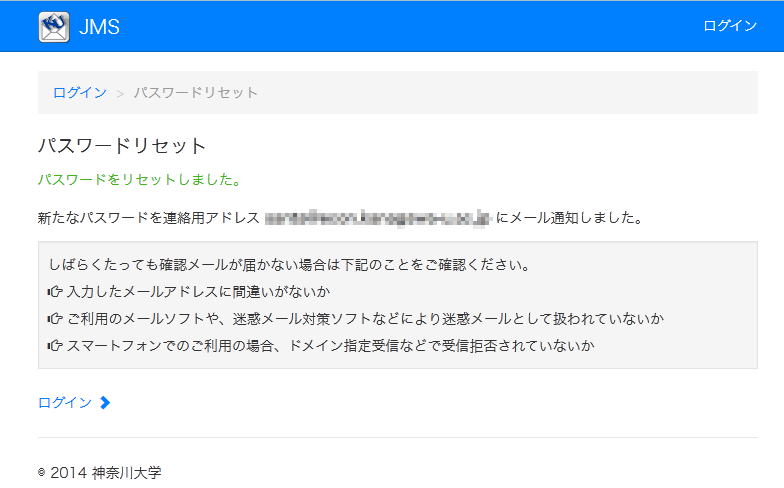
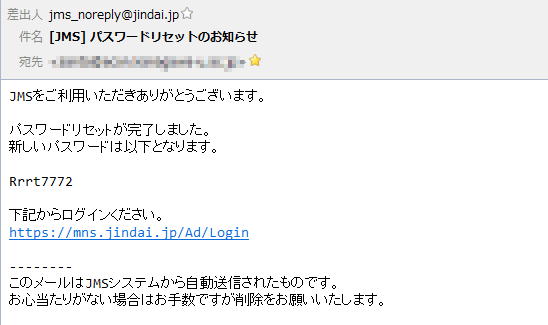

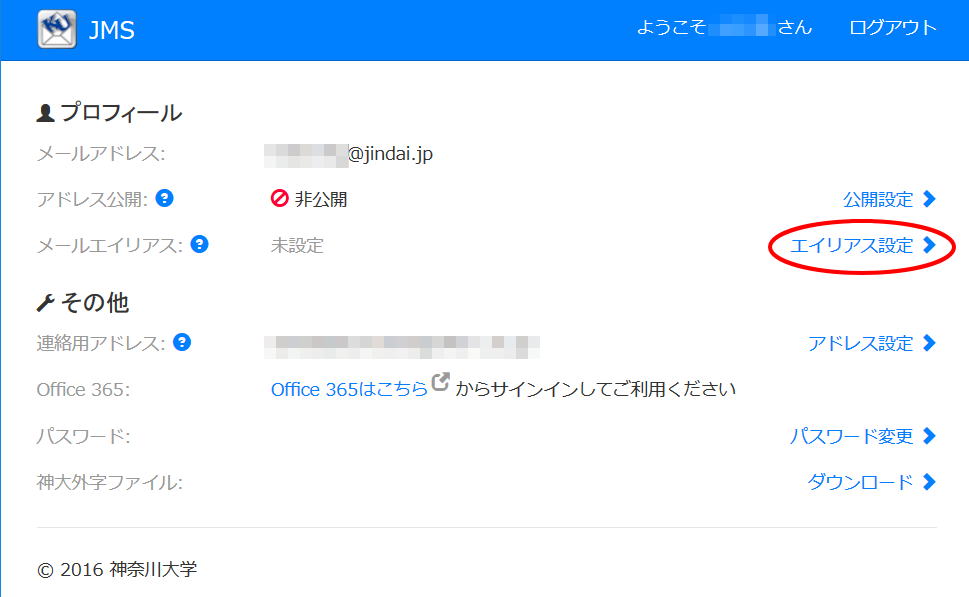
 をクリックする
をクリックする