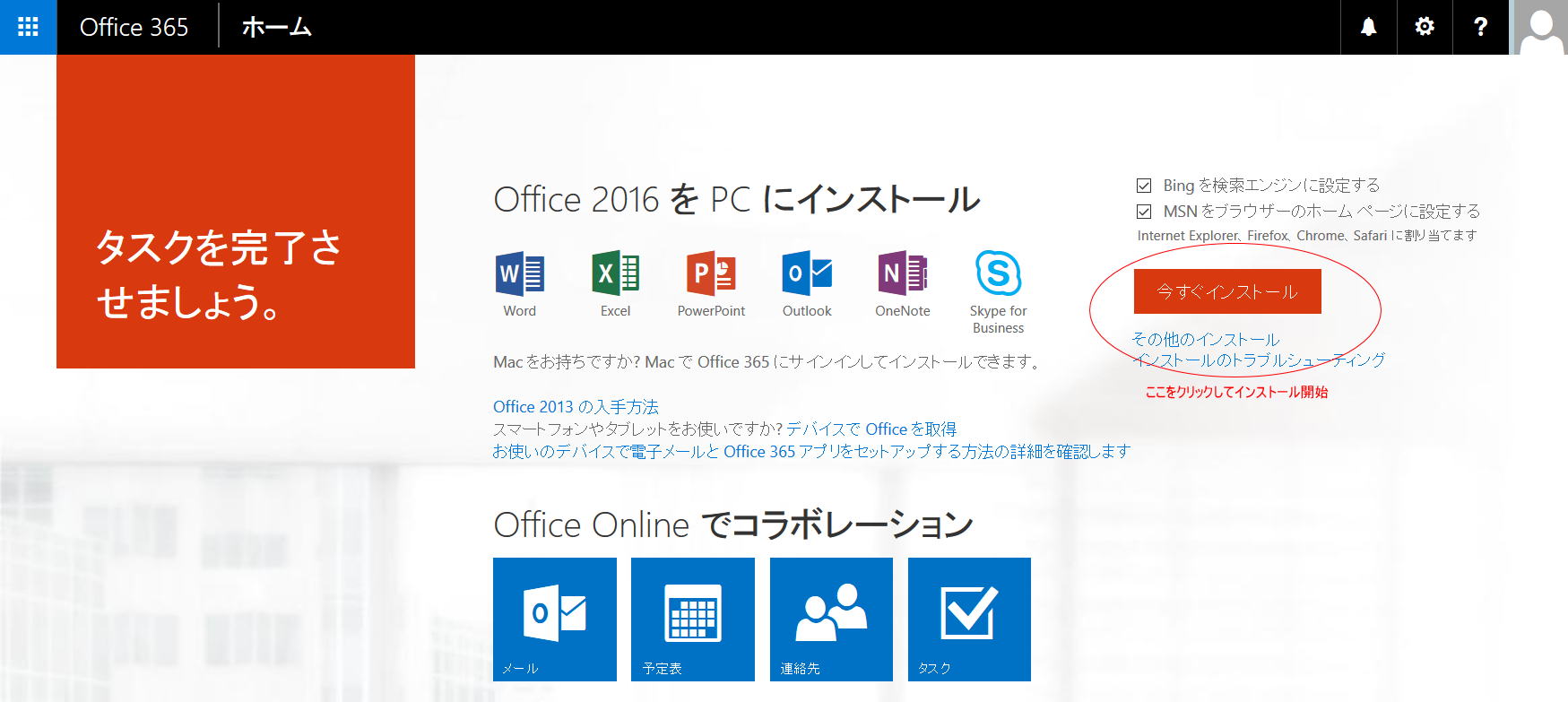
神奈川大学 経済学部 基本科目
JMSの使いかた に戻る
Office365を使う に戻る
学生は在学中、JMSからダウンロード可能な最新版のOfficeを、最大5台までのコンピュータ上で利用可能です。卒業後は利用権がなくなりますので、インストールしてあっても使えなくなります(定期的にインターネット経由でライセンスを確認に行きます)。
注意: ネットワークと使っているコンピュータの速度に依存しますが、デスクトップ版Officeのダウンロードとインストールにはかなり時間がかかる(2〜3時間以上)ことがあります。インストール作業は、時間に余裕があるときに行うことをオススメします。
注意2: プログラムをインストールするため、管理者権限を持っているユーザーで作業する必要があります。
注意3: Office全部をダウンロードしてインストールしますので、通信量はかなりあります。携帯などのモバイル接続でインターネット接続している場合は、通信量制限に引っかかる可能性がありますので注意してください。
Step 1. Office365にログインする
Office365にログインすると、以下のようなメニュー画面が表示されます(表示はわりと頻繁に変更されるので、ちょっと見た目が違うかもしれません)。。
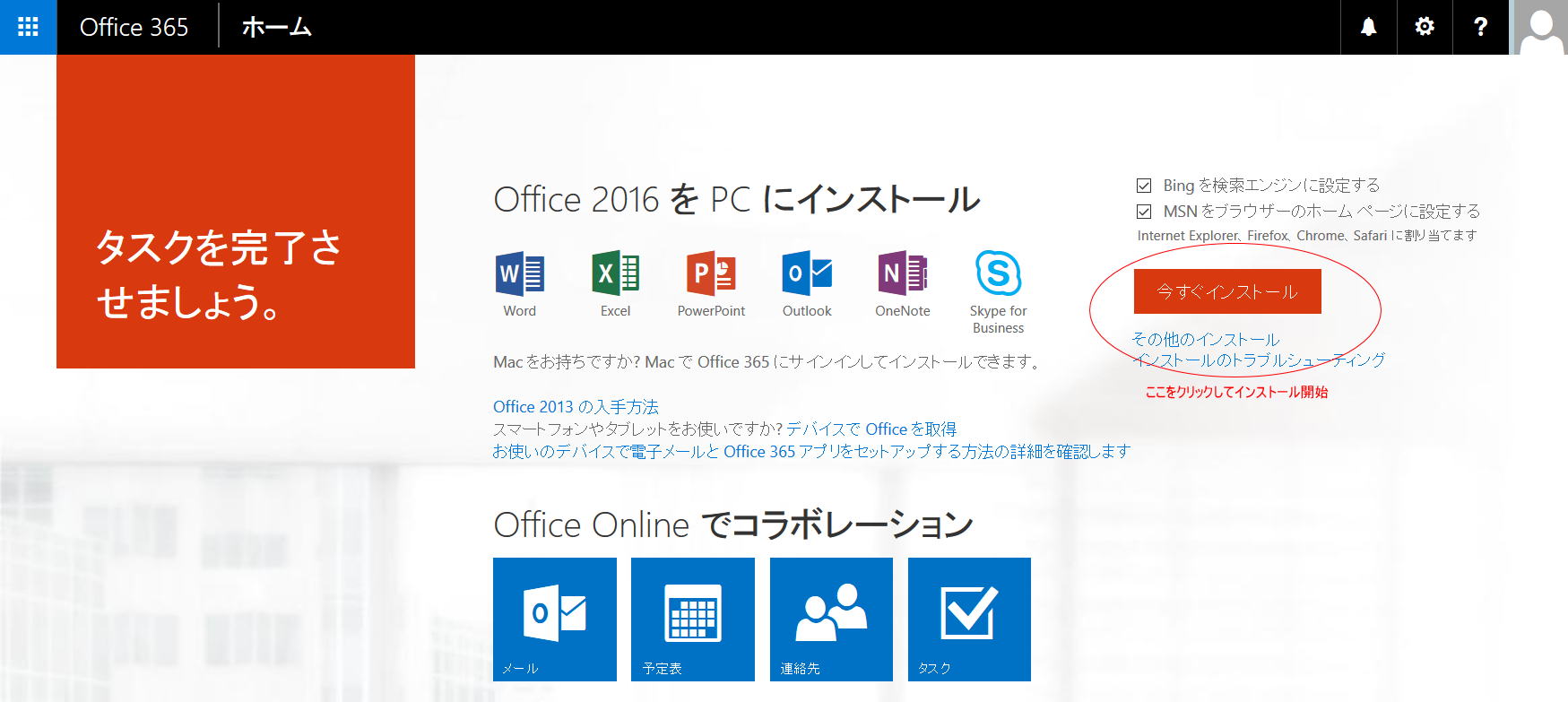
Step 2. 「今すぐインストール」をクリックする
まず、ネットワーク経由でのインストール作業を行うための小さなプログラムのダウンロードが行われます。ダウンロードが終わったら、実行します。

Step 3. 「ユーザーアカウント制御」のダイアログがでるので、実行を許可する
Step2でダウンロードしたプログラムを実行しようとすると、以下のような警告ダイアログがでますんで、発行元がMicrosoft Corporationになっていることを確認した上で「はい」をクリックしてください。
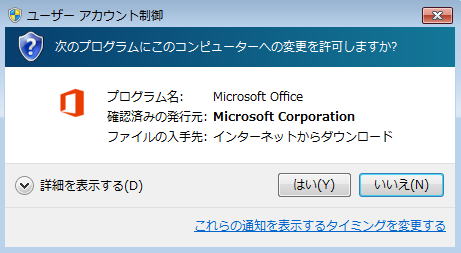
Step 4. ひたすら待つ
インストール用のプログラムが起動すると、あとは人がやることはほとんどありません。以下のような画面が順次出てきますので、ひたすらインストールが終わるまで待ちます。Office365のサーバーとの通信速度によりますが、2〜3時間は見ておいた方が無難です。
(1)ダウンロード中という表示。下に終わった分のパーセント表示がでてますが、これが100%になったら作業が終わりと思うと大間違い。先は長い。

(2)「バックグラウンドでインストール中」という表示。「使用できる状態になりました」と書いてありますが、実はある程度のパーセントまで行かないとプログラムメニューにOfficeが表示されません。

(3)さらに、Office365のサーバーとの通信が遅いと、「ネットワークが遅いから時間がかかる」という表示まで出てきます。これは単純に回線速度だけで決まっているわけではないので、「私の家はギガビットの光回線のはずなのに」と怒らないように。
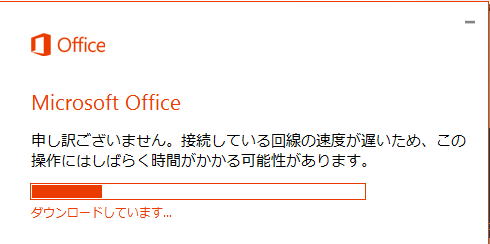
Step 5. ある程度待っていると、プログラムメニューに表示されて使えるようになる
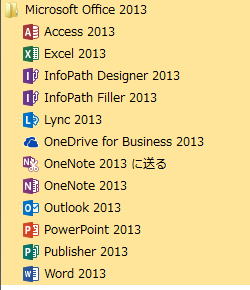
Step 6. Officeのプログラムを起動すると「サインインしろ」と言われるので、JINDAIメールのアカウントとパスワードでログインします。
サインインすると自動的にOneDrive for Businessに接続するため便利です。Office2016ではOneDrive for Businessへの接続をサポートしていますので、クラウド上のファイルもローカルファイルと同じように扱うことが出来ます。
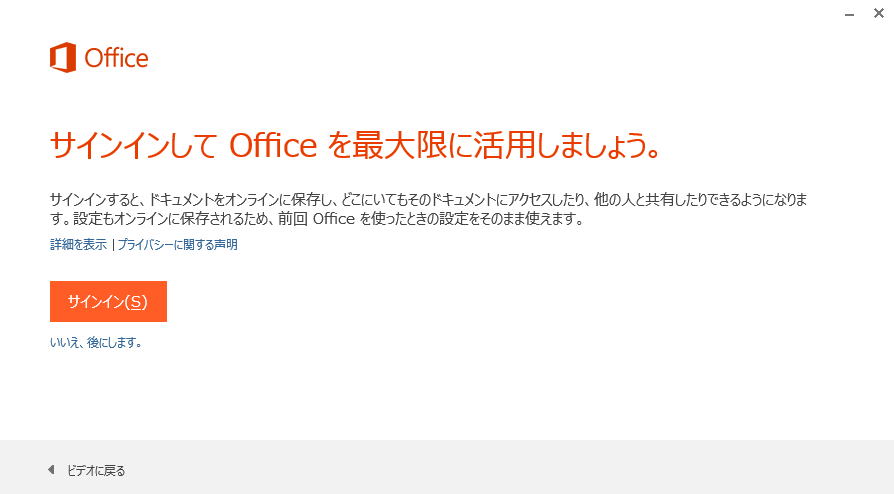
Office365の使い方 に戻る
JMSの使いかた に戻る
©2016, Hiroshi Santa OGAWA
このサイトにアダルトコンテンツ、XXXコンテンツ類は一切含まれていません。暴力反対.