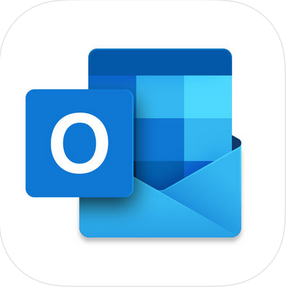 のような感じですが、似たようなアイコンで別のプログラムもあるので、必ず開発元と名前を確認してください。
のような感じですが、似たようなアイコンで別のプログラムもあるので、必ず開発元と名前を確認してください。神奈川大学 経済学部 基本科目
JMSの使いかた に戻る
Office365を使う に戻る
iPhoneやiPadのようなiOSを使っているシステムでOffice365のメールや予定表、連絡先を使う方法は大きく分けて2つあります。
Outlookをインストールすると、Outlookっぽい画面でOffice365のメール、予定表、連絡先を使うことができます。「設定」からアドレスを追加した場合は、iOS標準のメールやカレンダー、連絡先の中にOffice365のデータも入るようになります。どちらを使うかは好みでどうぞ。Office365のテレビ会議機能(Skype for Business)などを使いたいのであれば、Outlookを使う方が便利です。
Step 1. OutlookをApp Storeで探してインスト−ルする
App Storeを "Outlook"で検索して、開発が Microsoft Corporationになっている無償のアプリを探します。App Storeでの名称は"Microsoft Outlook"でアイコンは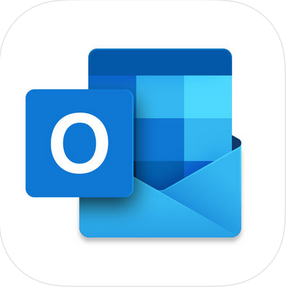 のような感じですが、似たようなアイコンで別のプログラムもあるので、必ず開発元と名前を確認してください。
のような感じですが、似たようなアイコンで別のプログラムもあるので、必ず開発元と名前を確認してください。
Step 2. Outlookを起動して、Office365のアカウントでログインする
(1)色々口上が出てくるが、JINDAIメールは条件を満たしているので問題なし。
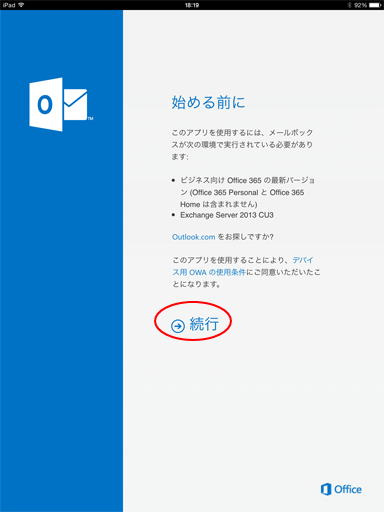
(2)JINDAIメールのメールアドレスとパスワードでログインする
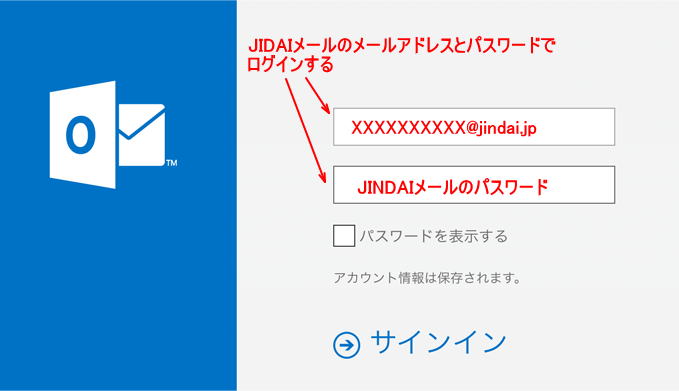
Step 3 しばらく待つ
OutlookがOffice365と通信して、必要な初期設定を行うのでしばらく時間がかかります。

Step 4. 使う
正しく初期設定が終わると、メールの受信ボックスを表示する画面からスタートします。予定表や連絡先を使いたい場合は、画面下に表示されていメニューから予定表、連絡先などに飛べます。
Step 1. 設定から「パスワードとアカウント」を選ぶ
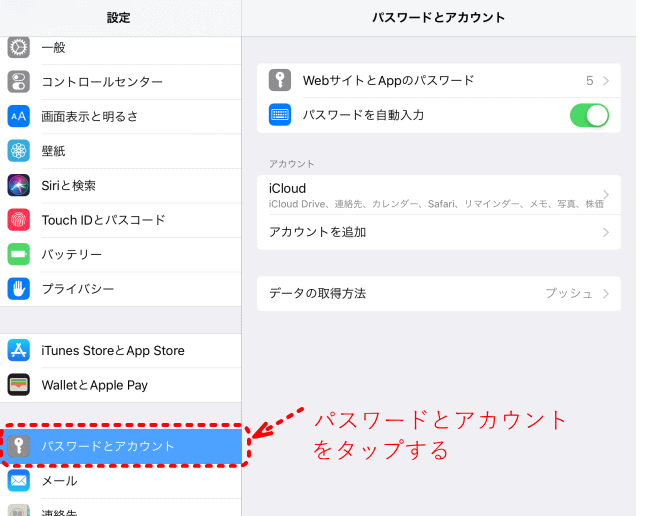
※古いバージョンのiOSの場合は、「メール/連絡先/カレンダー」を選びます。
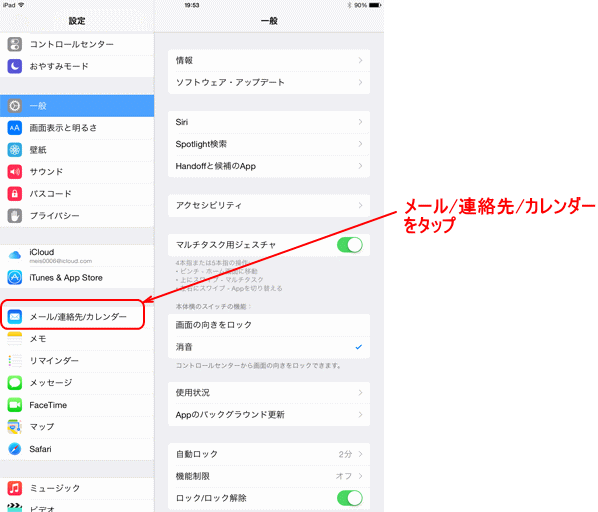
Step 2. 「アカウントを追加」を選ぶ

Step 3. Exchangeを選ぶ(間違ってOutlook.comを選ばないこと)
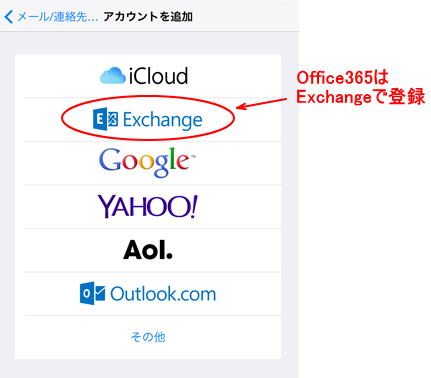
Step 4 JINDAIメールのメールアドレスを「メール」に入力する。「説明」は入力しなくてOK.
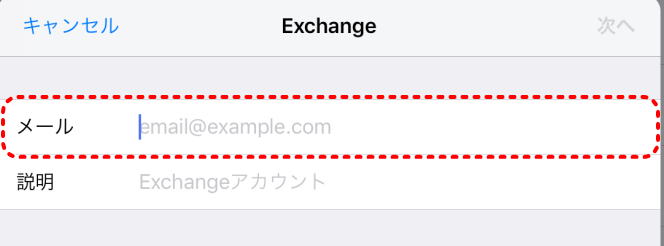
Step 5. 「次へ」とタップすると次のような確認画面がでるので、「サインイン」をタップして進む
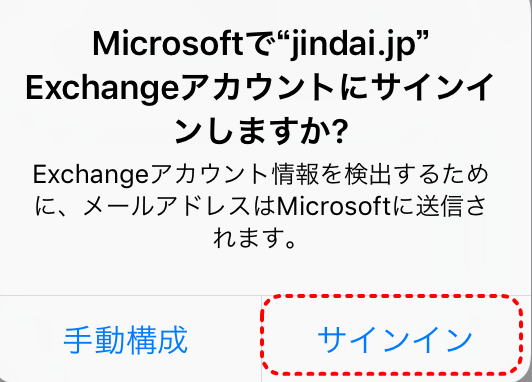
Step 6. Office365のログイン画面が表示されるので、JINDAIメールのパスワードを入力する
一旦、マイクロソフトのOffice365認証画面に飛ばされるが驚かない。認証が終われば戻る。
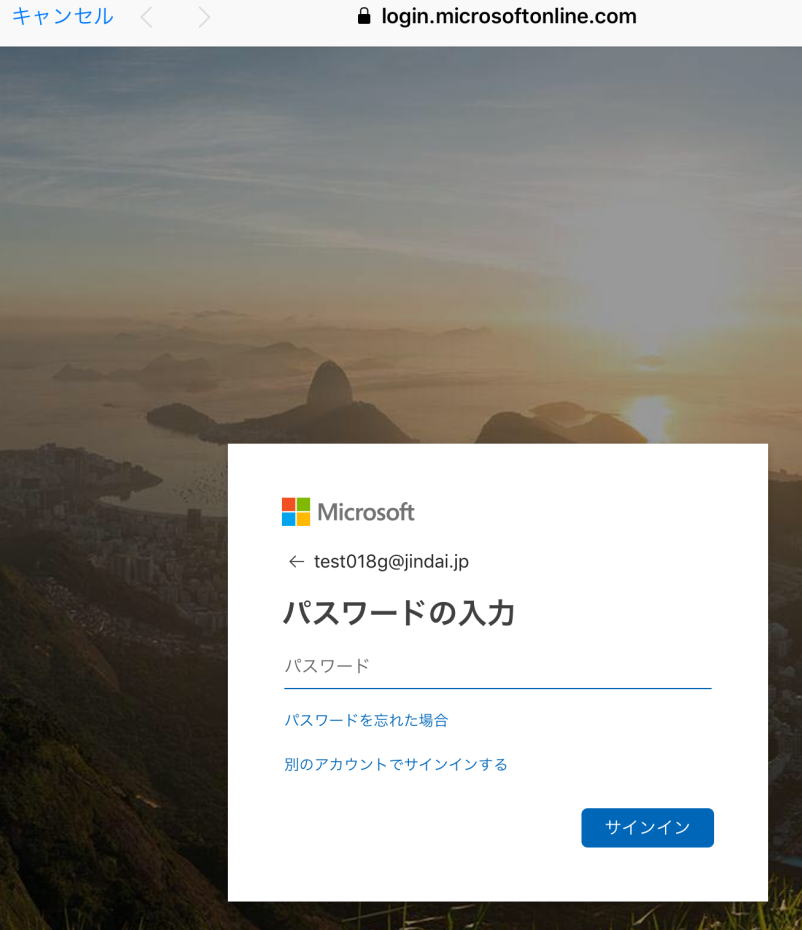
Step 7. パスワードを覚えさせるかどうかの確認。入力が面倒なら保存してもいいし、どうするか決められないならとりあえず「今はしない」
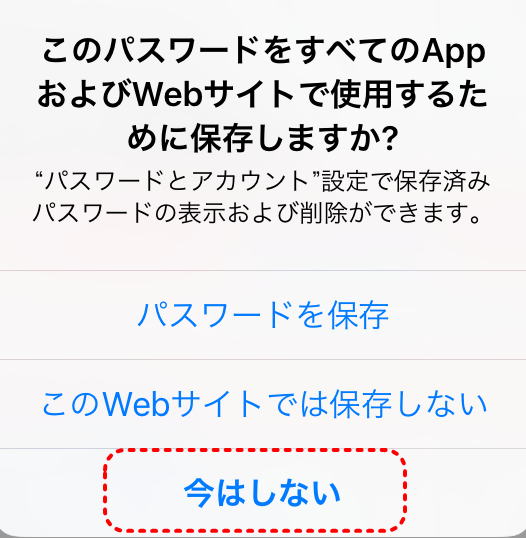
Step 8. アプリからのアクセス許可をOffice365が求めてくるので「承諾」する。
※承諾しないと使えない。
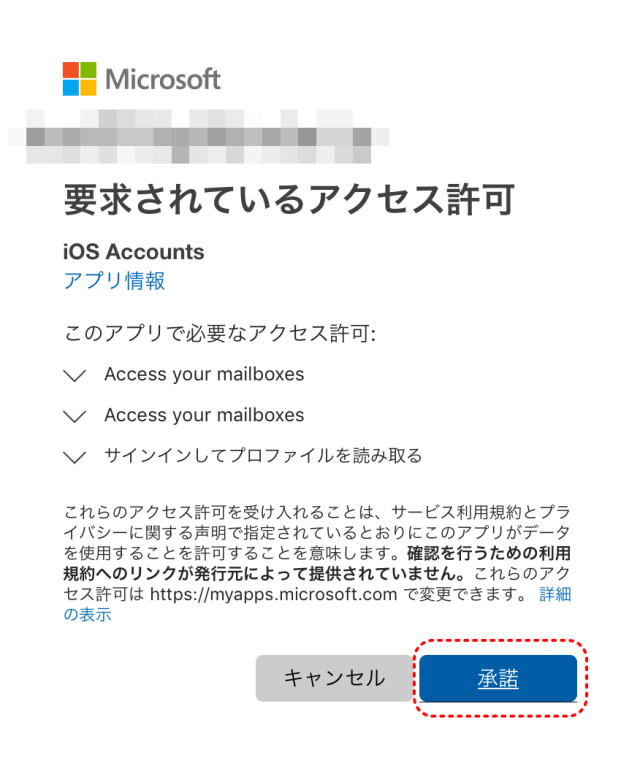
Step 9. Office365と連携するiOSのアプリを決める。
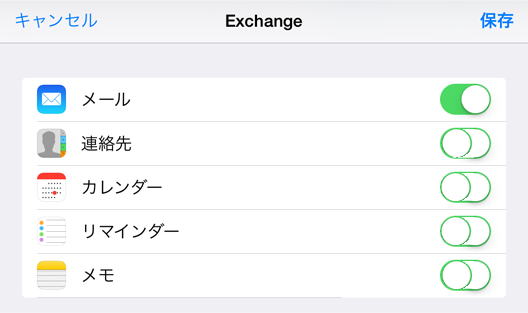
Step 7. できあがり
メールだと、このようにメールボックスの中にExchangeという名前でOffice365のメールボックスが見えるようになる。
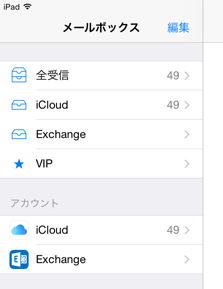
Office365を使う に戻る
JMSの使いかた に戻る
©2018, Hiroshi Santa OGAWA
このサイトにアダルトコンテンツ、XXXコンテンツ類は一切含まれていません。暴力反対.