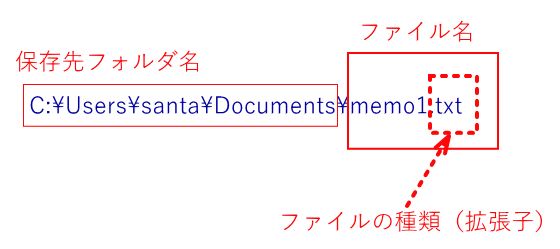
MS Windowsでは、ファイルを(1)ファイル名(2)保存する場所(パス名)(3)ファイルの種類(拡張子)で識別する。これらの3つの要素を組み合わせた完全なファイル識別名は以下のような構造をしている
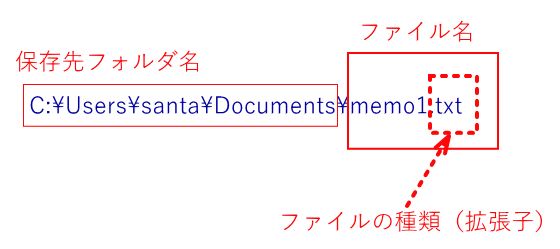
この図を見ると、ファイル名の中にファイルの種類(拡張子)が含まれているのでアレっと思った人もいるかもしれないが、実際のMS Windowsのファイル管理としては、ファイルの種類(拡張子)までファイルの名前の一部として扱われている。ただ、標準設定では表示しないようになっているだけ。
たいていの場合は、ユーザーが拡張子を意識する必要はないのだが、ファイル名の拡張子の前の部分( 最後の . の前の部分)が同一のファイルが同じパス名でたくさんあると紛らわしいので、そういうときは拡張子を表示すると便利なこともある。
Step 1. デスクトップの適当な空いているところを右ボタンクリックしてポップアップメニューを表示し、下の方にある「個人用設定」を選ぶ。

Step 2. 「設定」メニューの検索窓に「拡張子」と入力して検索する

Step 3. 検索結果から「ファイルの拡張子の表示または非表示」を選ぶ
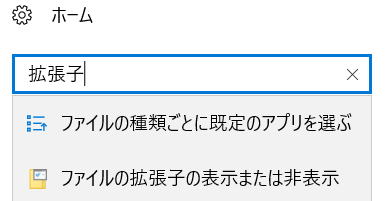
Step 4. 「表示」タブを選び、「詳細設定」の中から「登録されている拡張しは表示しない」のチェックを外す

Step 5 「適用(A)」を押すと表示が変わる
 |
 |
©2018, Hiroshi Santa OGAWA
このページにアダルトコンテンツ、XXXコンテンツ類は一切含まれていません。暴力反対.

このページは クリエイティブ・コモンズ 表示 - 非営利 - 改変禁止 4.0 国際 ライセンスの下に提供されています。