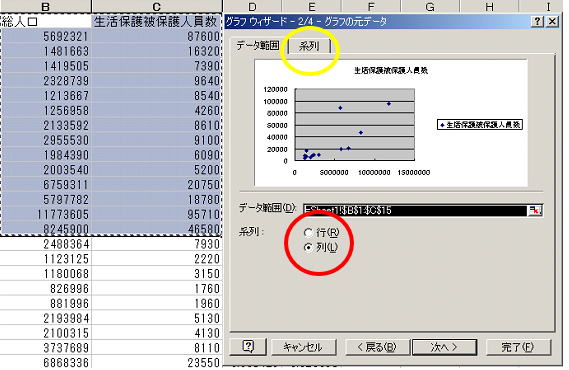
既に見たように、下図で赤丸を付けた部分の「列」「行」は、グラフウィザードを起動したときに選択していた範囲の中でどのようにデータ系列(1種類のデータの列)を取るかをExcelに指示するラジオボタンになっている。指示するといっても、最初はExcelがどう考えているか(*1)を表しているので、その理解が正しければ特に人間が操作する必要はない。このケースでは、列方向に総人口および生活保護被保護人員数が取られているデータなので、Excelの理解通り「列」でよい。
実際にどのようにExcelが系列およびそこに含まれるデータを理解しているかは、図中黄丸で囲んだ「系列」タブをクリックすると明らかになる。「系列」で開くダイアログの内容は、グラフの種類によって異なるので、以下ではよく使うであろう散布図と折れ線グラフの場合について説明する(棒グラフは折れ線グラフとほとんど同じ)。
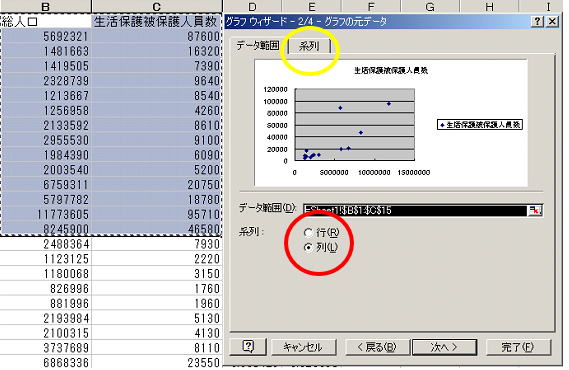
(*1)経験的には、Excelは選択範囲に含まれている行の数と列の数を比較して、系列数が少なくなるようにデータの方向を選んでいるようである。そのため、1系列のデータ数が少なく、かつ同一グラフに多数の系列を描きたいような場合は明示的に指示する必要がある。

上図は散布図を作ろうとした場合の「系列」の中身である。以下に部分ごとの説明をまとめる。
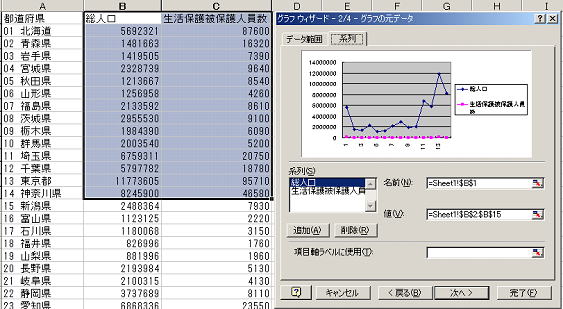
上図に折れ線グラフの場合の系列指定を示す。散布図と異なる点は
の2つである。項目軸ラベルは単なるラベルであるので、数値である必要はない。
折れ線グラフで特に注意が必要なのは、グラフウィザードは人間の気持ちとしては項目軸ラベルになっていて欲しい部分をデータ系列として入れてしまうケースが非常に多いことである。下図にそのような不幸な例を示す。選択範囲の一番左が西暦年であるから人間の気持ちとしては当然ここを項目軸ラベルに使って欲しいのだが、Excelはデータ系列だと思いこんで間抜けなグラフを提案してくる。このような場合は
という操作を行う必要がある。
勘違いするグラフウィザード
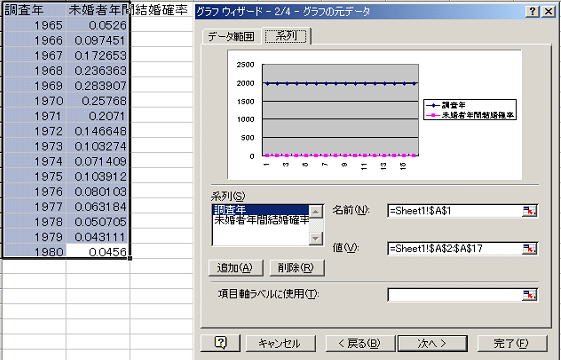
もちろん、選択範囲の一番左側が文字列であるなどの理由でExcelが勘違いしようがないというケースは問題ないが、折れ線グラフでは横軸も数値であるケースが多いためExcelの勘違いは頻発する。折れ線グラフでは、項目軸ラベルに使いたいデータについては選択範囲に入れないで後でグラフウィザード内で明示的に指定する習慣を身につけた方が面倒でなくてよい。