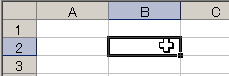
このとき、名前ボックスには選択された範囲の大きさが 5R×4Cと表示されている。Rは行の数で、2行目から6行目まで選択したから5行、Cは列の数でB列からE列まで選択したので4列の意味
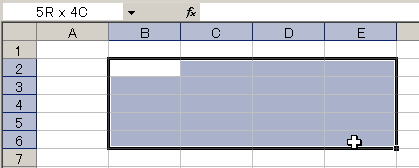
| まず、指定したい長方形の左上に相当するB2セルを左ボタンクリックでアクティブセルにする | 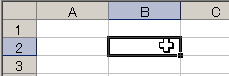 |
| Shiftキーを押したままで、右下に相当する E6セルを左ボタンクリックすると範囲が右の図のように選択された範囲がグレーになる このとき、名前ボックスには選択された範囲の大きさが 5R×4Cと表示されている。Rは行の数で、2行目から6行目まで選択したから5行、Cは列の数でB列からE列まで選択したので4列の意味 |
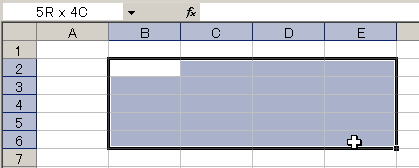 |
(*1)説明の便宜上指定するセルは長方形部分の左上と右下と書いてあるが、 長方形を指定できる対角線の両端であれば先に右下を指定してもかまわないし、右上と左下の組み合わせでもかまわない
(*2)Excelでは長方形のセル範囲を表すため、左上のセル番地 : (コロン)右下のセル番地 という表記を用いる。 B2:E6と言ったら、 左上がセルB2、 右下がセルE6であるような長方形範囲を表していることになる(色がついてたり、枠がついていたりするのは本資料での説明上の都合。実際のExcelではつかない)