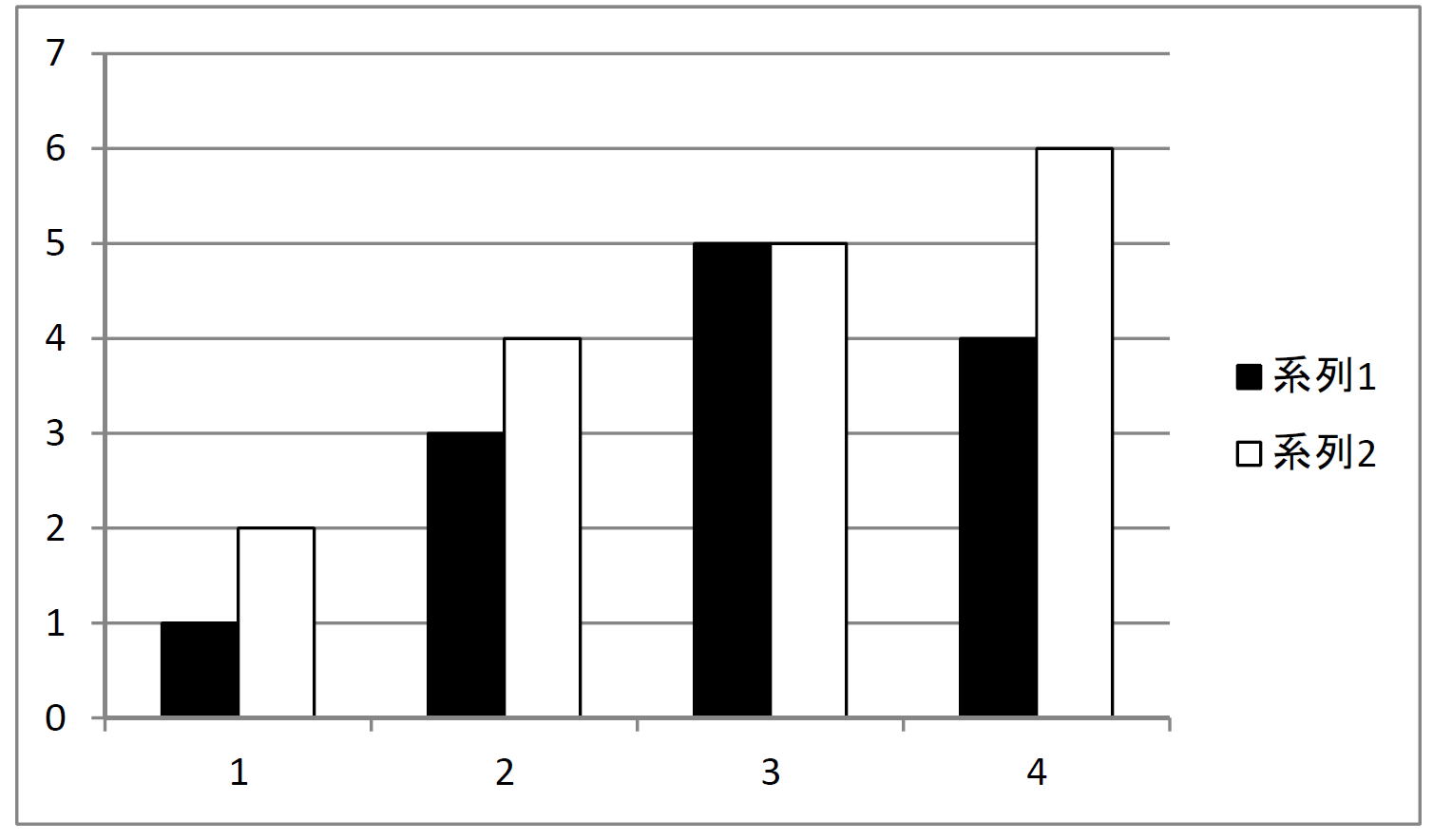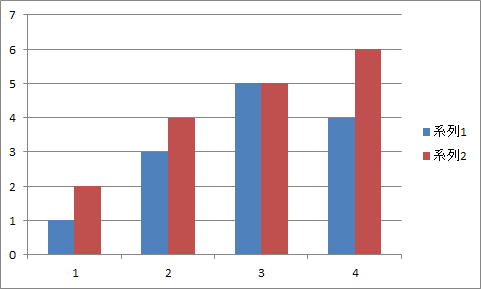
まず、一番大事なことなので3回書いておきます。
下図は、何も考えないでExcelで作った集合縦棒グラフです。カラーで見るとこんな感じ。まぁ、よくある色遣いなので特に何も感じないでしょう。
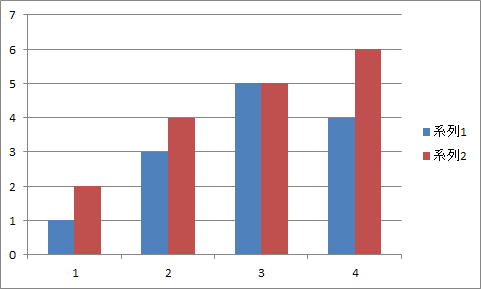
では、これを白黒プリンタで印刷してみます。下図は、「白黒レーザープリンタで印刷したものをスキャナで取り込んだ画像」です。プリントアウトした資料をコピー機でコピーしたときのイメージになります。
見事なくらい、系列1と系列2の区別がつきません。実は、系列1と系列2で使われている色は、明るさがほとんど同じです。白黒プリンタは明るさを反映して印刷しますから、そりゃ同じに見えてしまうのは必然。色によって区別するときは明度が違うものを使うというのは、カラーユニバーサルデザインの基本の一つですが、Excelの標準色遣いはそのへんを完全に無視しています。だからダメ。だめなものをいじくってもダメなので、自分で適切に設定することが大事。
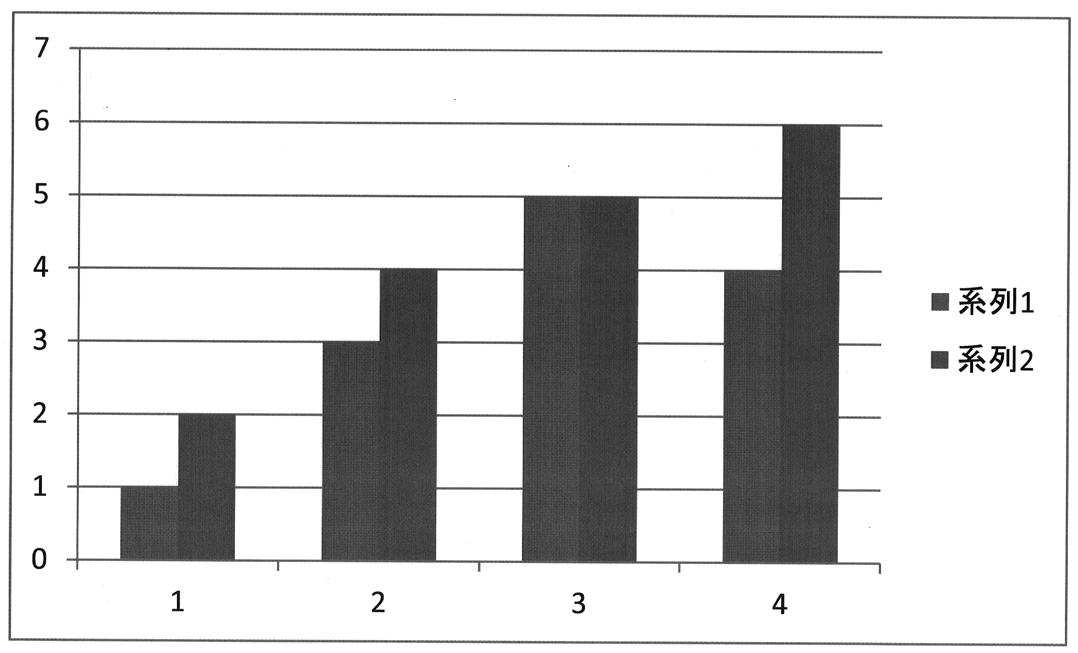
一番素直な方法です。グラフツール-デザイン-グラフのスタイルの中から、白黒で系列を塗り分けているものを使えば簡単に白黒プリンタ対応できます。また、この場合はグラフ自体の色遣いを変更するので、Wordなどに貼り込む場合も便利です。
こんな感じ。ただし、系列数が多くなると面積が狭くなるので見分けにくくなります。
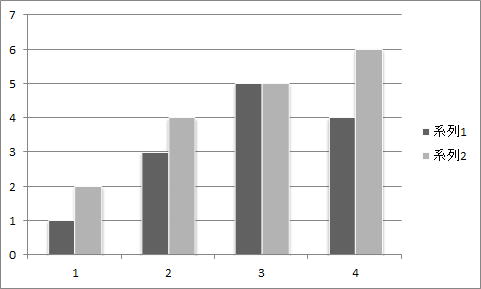
これもカラーユニバーサルデザインの定番テクニックですが、斜線やドットなどの塗りつぶしパターンを使うことによって、色の違いが見分けられなくても情報が伝わりやすくなります。ただし、塗りつぶしパターンをつけたところは「目立つ」効果もあるので、使い方には注意が必要です。
Excelでは、系列を右ボタンクリックして出てくる「データ系列の書式設定」ダイアログから「塗りつぶし」-[塗りつぶし(パターン)]を選ぶと、以下のようなパターンが選べます。
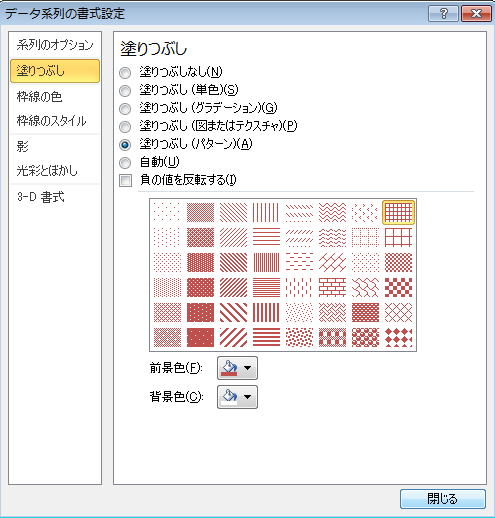
できあがりはこんな感じ。ただし一部のデータだけパターン塗りつぶしにすると、そこが妙に強調された感じになるので、データの内容とマッチした使い方が大事。(下の例だと、系列2だけ妙に強調された感じになっています)。
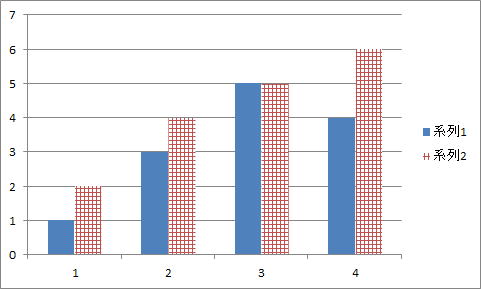
白黒プリンタ対策で、Excelが標準で持っている機能です。ただし、この機能はプリンタにExcelからプリントアウトするときだけしか使えませんので、グラフをWordなどに貼り込んで使う場合はダメです。どうしてもこの機能で処理したい場合は、一旦PDF等に白黒で印刷したイメージを作成してからコピペするといいでしょう。
ページレイアウト-ページ設定-ページ設定のダイアログ
グラフ-印刷品質-白黒印刷 にチェック
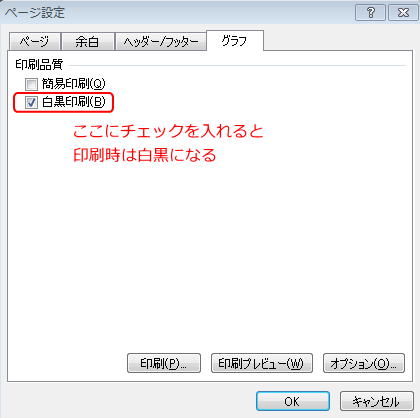
できあがりはこんな感じ(PDFに一旦出力したものを貼り付けています)。実はこの機能での色分けが、操作が簡単な上に一番わかりやすいので、グラフのスタイルに入っているといいのですが……