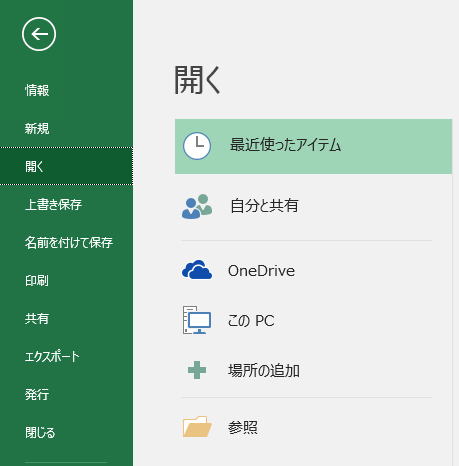
Office2016をインストールした直後は、クラウド上のストレージは使えません。そのため、ファイルを開く画面は大体こんな感じ。
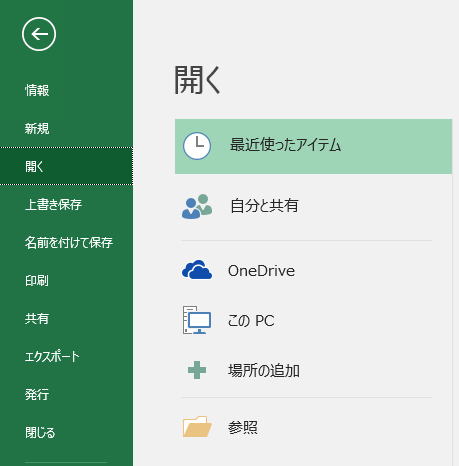
このなかに![]() がありますが、これはOneDrive for Businessではなく、マイクロソフトがやっている別サービスの OneDriveです。ここをクリックすると、JINDAIメールとは何の関係もない「Microsoftアカウント」というものでログインを求められます。似たような名前を付けて中身が全く違うというのは紛らわしいのでやめてほしいものです。
がありますが、これはOneDrive for Businessではなく、マイクロソフトがやっている別サービスの OneDriveです。ここをクリックすると、JINDAIメールとは何の関係もない「Microsoftアカウント」というものでログインを求められます。似たような名前を付けて中身が全く違うというのは紛らわしいのでやめてほしいものです。
この状態では、![]() で開くとローカルコンピュータ(およびドライブとしてマウント済みのネットワークドライブ)だけが見えます。
で開くとローカルコンピュータ(およびドライブとしてマウント済みのネットワークドライブ)だけが見えます。
OneDrive for Businessに接続するためには、![]() を使います。
を使います。![]() をクリックすると、右側に以下のように「場所の追加」の選択肢が出てきますが、ここで使うのは「Office 365 SharePoint」です。なんで同じモノなのにOneDrive
for Businessではなく Office 365 SharePointなどという名前が付いているのかというと、歴史的な経緯もあるので長くなるから省略。
をクリックすると、右側に以下のように「場所の追加」の選択肢が出てきますが、ここで使うのは「Office 365 SharePoint」です。なんで同じモノなのにOneDrive
for Businessではなく Office 365 SharePointなどという名前が付いているのかというと、歴史的な経緯もあるので長くなるから省略。
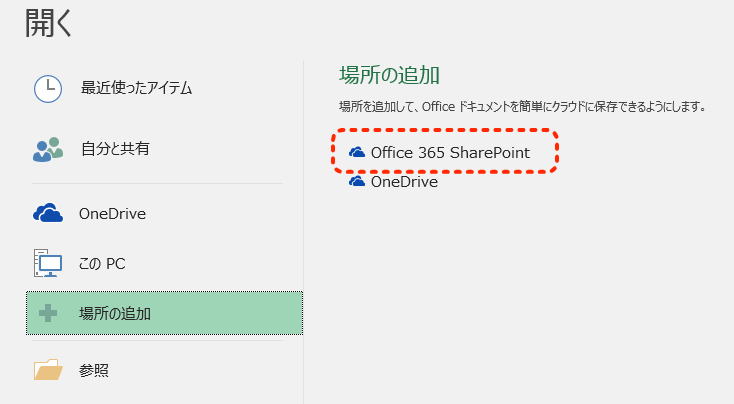
とにかく、ここでは![]() をクリックします。すると、次のようなログインダイアログがでてくるので、JINDAIメールのアドレスを入力します。JINDAIメールのアドレスとパスワードで認証する時には「職場または学校アカウントを使用してください。」と表示されています。
をクリックします。すると、次のようなログインダイアログがでてくるので、JINDAIメールのアドレスを入力します。JINDAIメールのアドレスとパスワードで認証する時には「職場または学校アカウントを使用してください。」と表示されています。

次にパスワードを聞かれるので、JINDAIメール用のパスワードを入力。上手くログインできると「開く」の画面が以下のように変わります

ここで、「サイト - 学校法人神奈川大学」は個人のファイルを置く場所ではないので気にしないでください。使うのは![]() の方です。
の方です。
ここをクリックすると、普通にファイル選択ダイアログが開きますので、そこからファイルを選べばそのまま開けます。
保存の時も同じ。