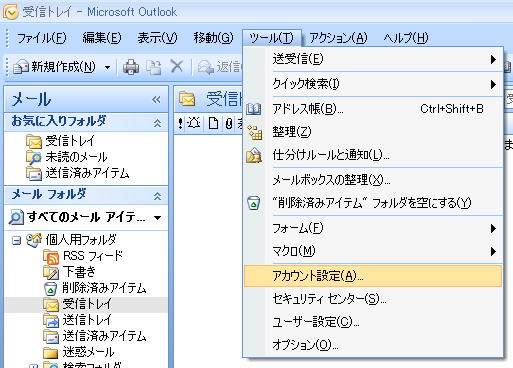
Step 1 「ツール」-「アカウント設定」を開く
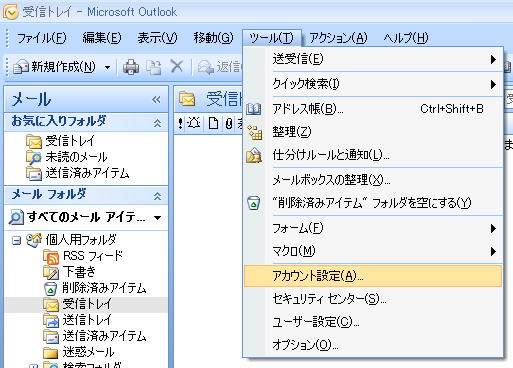
Step 2 設定を変更したい電子メールアカウントを選ぶ
電子メールアカウントを選択する画面が表示されるので、変更したいアカウントを選択して![]() をクリックする。
をクリックする。
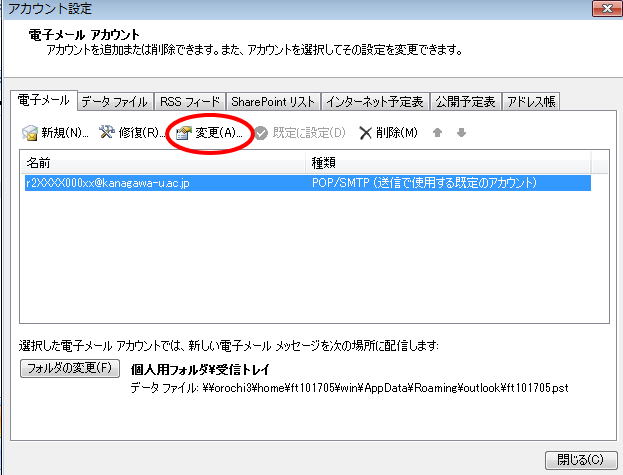
Step 3 インターネット電子メール設定画面が表示されるので![]() をクリックする
をクリックする
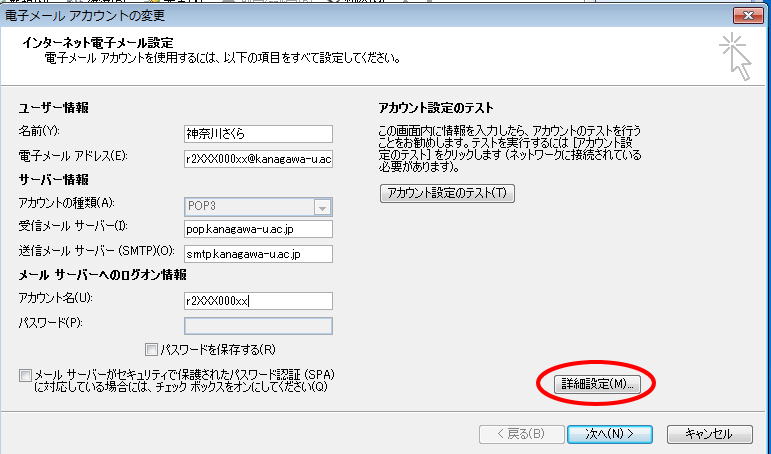
Step 4 インターネット電子メールの設定から[詳細設定]タブを選択する
「サーバーにメッセージのコピーを置く(L)」にチェックを入れる→Outlookでメールを読んでもサーバー上のメールを消さないようにする
「サーバーから削除する(R)」にチェックを入れる→指定した日数経つとサーバー上のメールを消すようにする
Tips: 削除する日数の指定方法
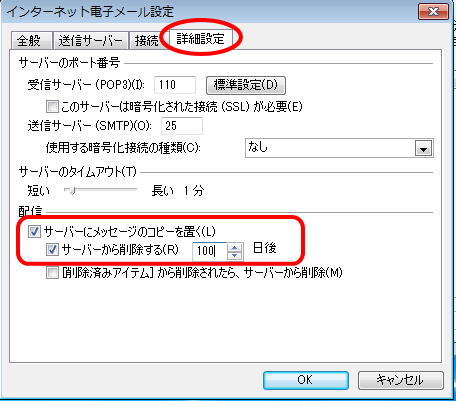
POP3(Post Office Protocol version 3)はとても原始的なプロトコルであり、そもそも複数のメールリーダーから使うような用途には向かない。そのため、上記の説明通りに設定したとしても、他のメールリーダーでの設定によっては上手くいかない可能性があるので予め承知しておくこと。このような目的にはIMAP4というプロトコルの方が適しているが、本学のメールサーバーでは対応していないので使えない。
POP3で出来ることは、原則的にはメールサーバーに溜まっているメールを手元に持ってくることと、メールサーバーに溜まっているメールを消すだけ。局留めの手紙を受け取りに行くイメージである。
メールサーバーとメールリーダーが1:1で対応している場合は、「メールをメールサーバーから手元に持ってきたら、メールサーバー上のメールは削除する」という動作が一番合理的。これによって、通常高いサーバー用のディスクで構成されているメールサーバーに保存されるデータを減らすことができる。

ところが、複数のメールリーダーから同じメールサーバーにアクセスするように設定すると、うまくいかなくなる。最初にメールを持ってきたメールリーダーが、メールサーバー上のメールを消してしまうので、2つ目のメールリーダーがアクセスしたときには既にお目当てのメールは削除された後。これは、メールを読んだ後で消してしまうからいけないので、消さないようにすればいい。
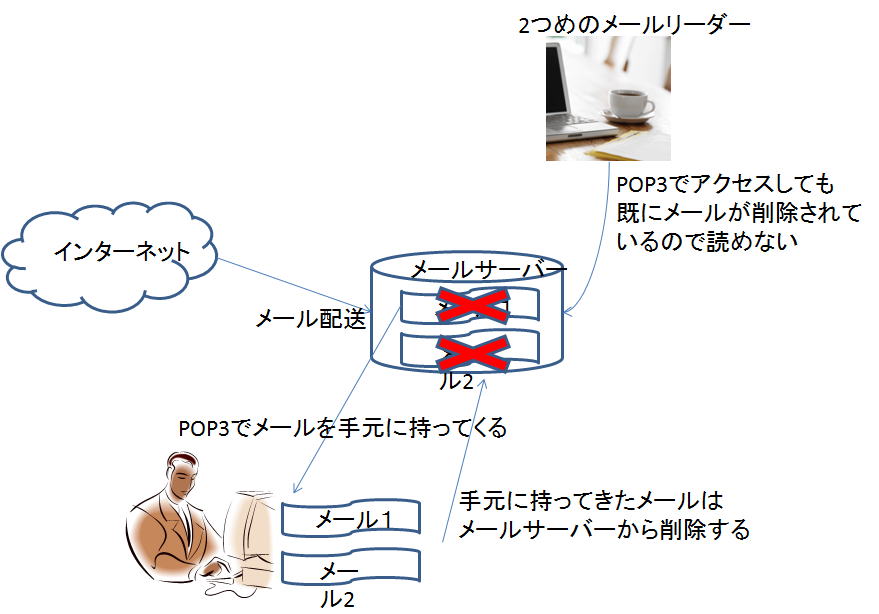
メールリーダーで「サーバーにメールを残す」という選択をする場合は、「そのメールサーバーを使う全てのメールリーダーで」残すようにしないといけない。どれか1台でもメールを削除する設定にしてしまうと、そのメールリーダーが使われた後では他のメールリーダーからメールを読めなくなる。
上で設定した「100日後に消す」という追加条件は、100日もあれば複数のメールリーダーで全部メールの取得が終わっているだろうということでもある。この場合、「何日経ったら削除」という設定をするのは、単一のメールリーダーでないとダメなのは言うまでもない。
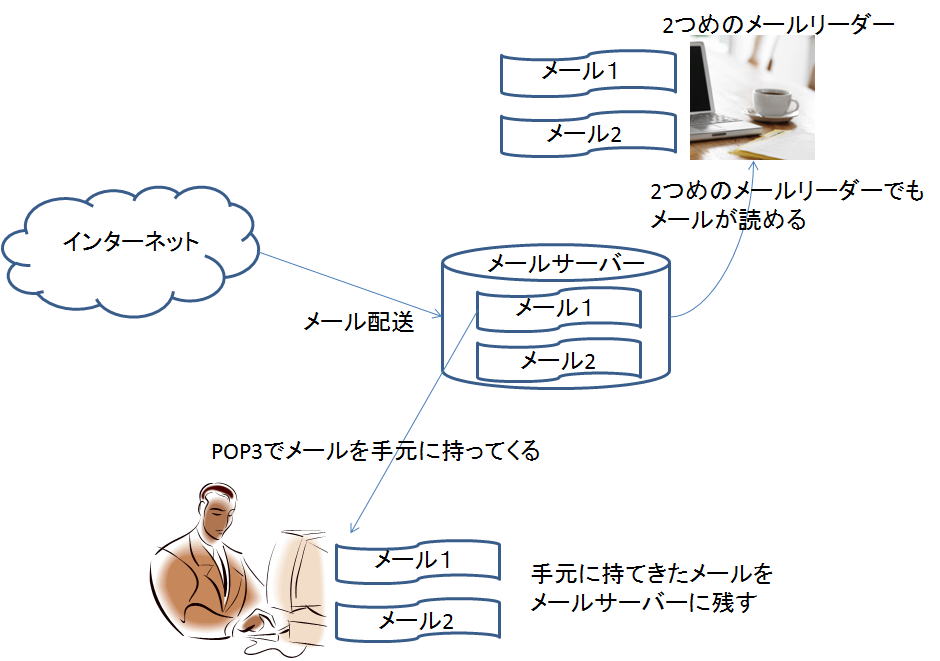
いずれにせよ、本来は複数のメールリーダーから使うことを想定していないPOP3を運用でごまかして使っているということは常に意識しておくこと。設定ミスをすると、簡単に「このメールはあるけど、あのメールはどっか行っちゃった」ということになる。もし自宅と大学の両方でメールの読み書きをする予定があるのだったら、WebStationのメール機能だけを使う方が無難である。