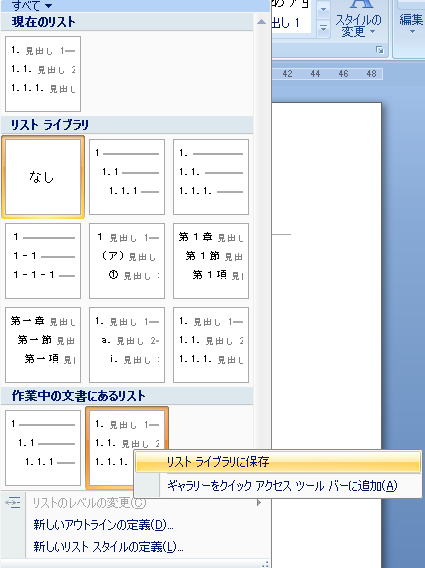新規作成した白紙の文書をアウトライン表示にして、レベル1, レベル2, 本文を使った文書を作成してみた。この段階では、各アウトラインに対して明示的なスタイルの設定はしていない。

アウトライン表示を終了して、レベル1の部分を選択すると、「スタイル」の部分で「見出し 1」が選択されていることがわかる。この対応関係はWordが勝手に行っているもの。同様にレベル2には見出し2、本文には標準のスタイルが自動的に割り当てられている。
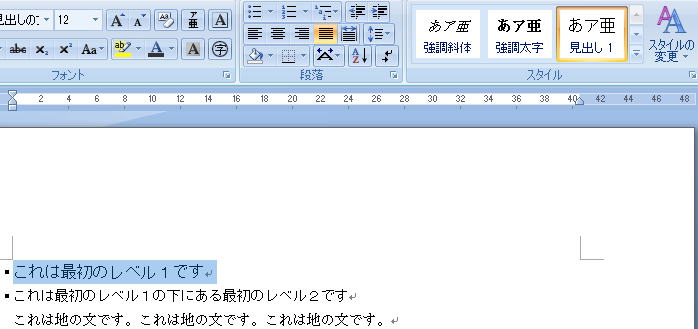
スタイルは見栄えの設定なので、この段階でレベル1、レベル2、本文はそれぞれ見出し1、見出し2、標準のスタイルで定義されるように、ちょっとずつ違う見かけになっている。しかしながら、スタイルはあくまで見栄えを定義するだけなので、レベルを反映して自動的に番号を振りたいというような場合には、スタイルではなくアウトラインの方で設定してやる必要がある。![]() がアウトラインの情報を使って番号などを振るためのボタンとなる。
がアウトラインの情報を使って番号などを振るためのボタンとなる。
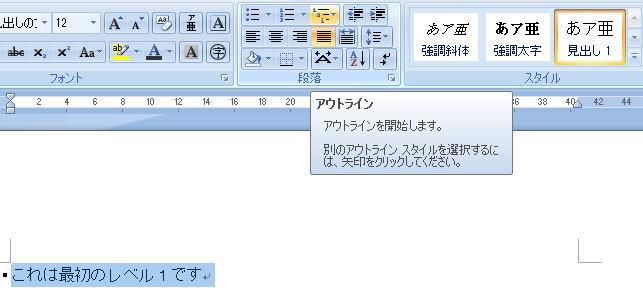
![]() をクリックすると、以下のようなダイアログが表示される。このなかでアウトラインのレベルに応じて見出しに番号を付けるために使えるものは、グレーの字で「見出し」と書いてあるものだけ。それ以外のものは単なるリスト扱いなので思った通りのことはできない。
をクリックすると、以下のようなダイアログが表示される。このなかでアウトラインのレベルに応じて見出しに番号を付けるために使えるものは、グレーの字で「見出し」と書いてあるものだけ。それ以外のものは単なるリスト扱いなので思った通りのことはできない。
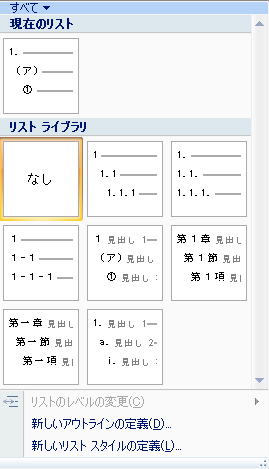
例として左下の「章-節-項」というアウトラインを選ぶと、文書の見た目は次のようになる。

Wordが元々用意してくれているアウトラインは上のダイアログにでている4種類だけ。レポートなどでよく使いそうな 「1, 1.1, 1.1.1」のような形式は、リストとしてはでているがアウトラインとしては用意されていないので、アリモノでは使えない。
しかし、それでは寂しいので、どうすればいいかというと「新しいアウトラインの定義」を行えばオッケー。「新しいアウトラインの定義」をクリックすると、以下のようなダイアログが開くので、左下の「オプション」をクリックして、まずオプションも表示できるようにする。
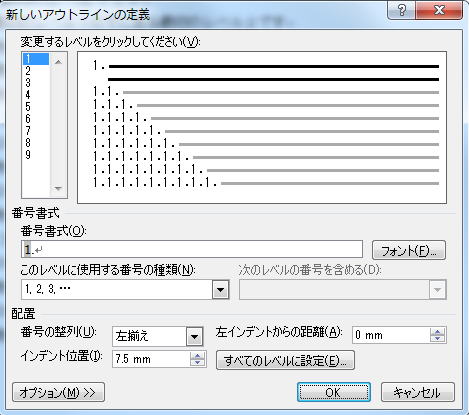
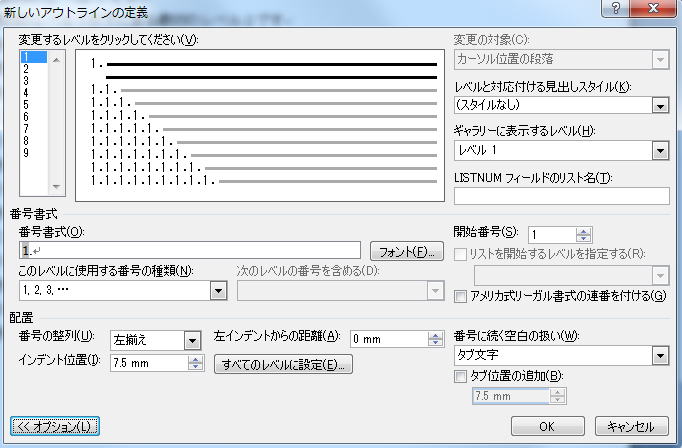
このダイアログで、各アウトラインレベルに対応する番号書式と、それに対応した見出しスタイルを定義することができる。たとえば、アウトラインレベル1には 「れべるいち 1」のような表示をしたければ、次のように設定する。
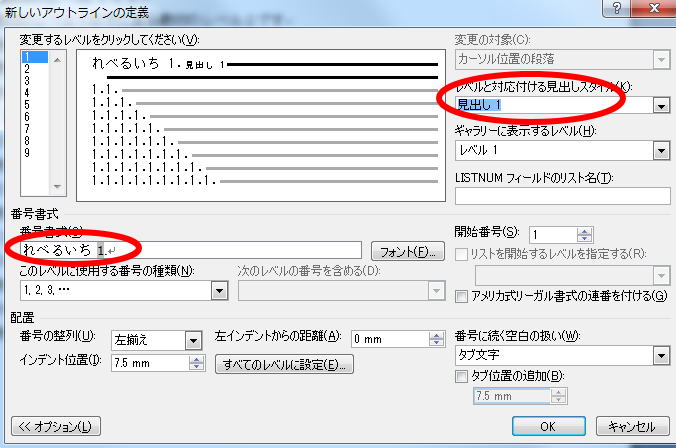
この設定を行うと、文書はこんなふうに変化する。

もう少しまじめに 1. 1.1. 1.1.1. のように設定すると、こんな感じ
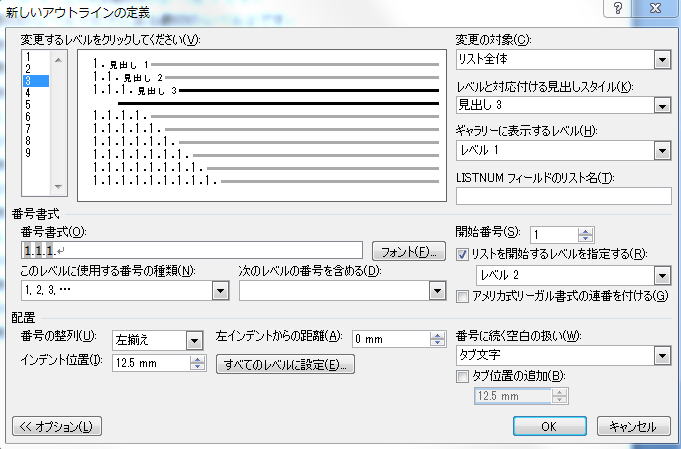

何回も使う積もりなら、右ボタンクリックで「リストライブラリに保存」しておけば後でまた使える。