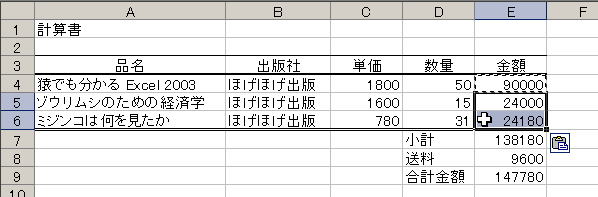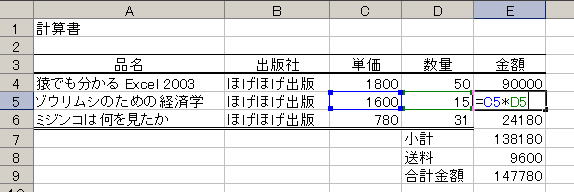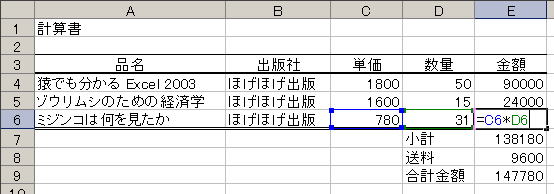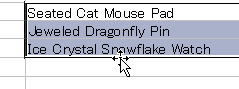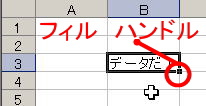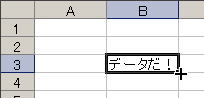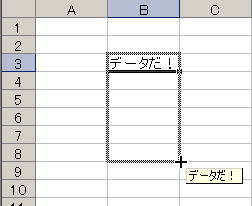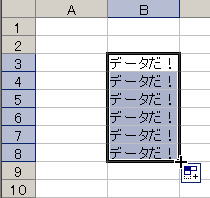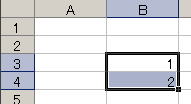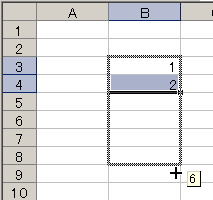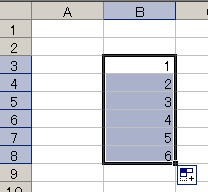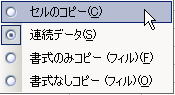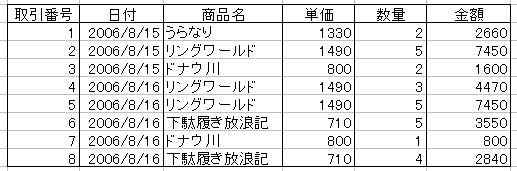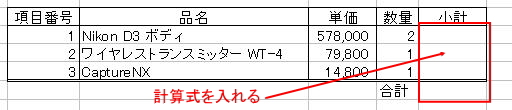2007年度経済情報処理
第2回 簡単な計算と表の編集
第2回の目標
- セルに計算式を入れることによって、他のセルのデータを使った計算ができるようになる
- 表に行や列を挿入・削除できるようになる
- セルや範囲をコピーしたり移動したり、挿入・削除したりできるようになる
↑経済情報処理(2007)ホームページに戻る
1 計算式の設定と表示形式の設定
例題1. 買い物の計算
- 下記の表は、ニューヨークにあるメトロポリタン美術館の売店(http://www.metmuseum.org/store/index.asp)に文具やアクセサリを注文するときの計算書
- 品名・単価(米ドル表示)・数量を入力すると、自動的に商品ごとの小計(米ドル表示)・合計金額(米ドル表示)・合計金額(日本円表示)を計算するようにしたい
- 円とドルの換算比率(為替レート)は表の別のところに入力しておき、注文する日のレートで計算できるようにする
- 以下のステップにしたがい、この表を作ってみよう
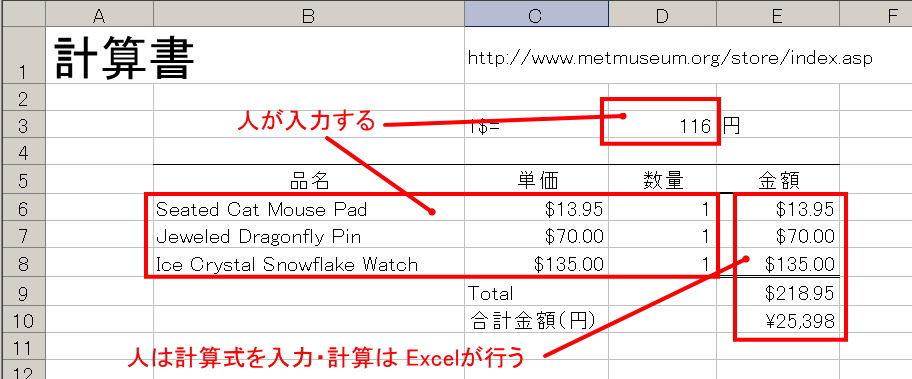
Step1. 表にデータを入力する
以下のようにデータを入力する。まずは計算書の大枠を入力する
- セルA1 → 計算書 という文字
- セルC1 → http://www.metmuseum.org/store/index.asp という文字
- セルC3 → 1$= という文字
- セルD3 → 116 という数字
- セルE3 → 円 という文字
- セルB5 → 品名 という文字
- セルC5 → 単価 という文字
- セルD5 → 数量 という文字
- セルE5 → 金額 という文字
- セルC9 → Total という文字
- セルC10 → 合計金額(円) という文字
ここまで入力するとこんな感じ
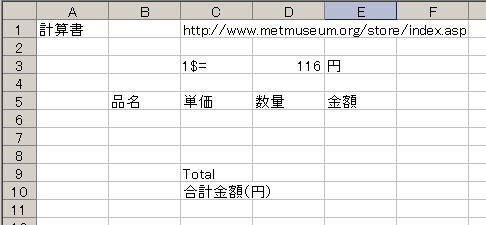
続いて、この表に以下の商品名、単価、数量を入力する。単価の数値はドル表記であるが、ここでは$マークをつけて入力する必要はない(あとでセルの書式として設定する)
| 品名 |
単価 |
数量 |
備考 |
| Seated Cat Mouse Pad |
13.95 |
1 |
座っている猫の格好のマウスパッド |
| Jeweled Dragonfly Pin |
70.00 |
1 |
宝石付のトンボ型ピンバッチ |
| Ice Crystal Snowflake Watch |
135.00 |
1 |
氷のようなキラキラしたクリスタル付の腕時計 |
ここまで入力すると、こんな感じ
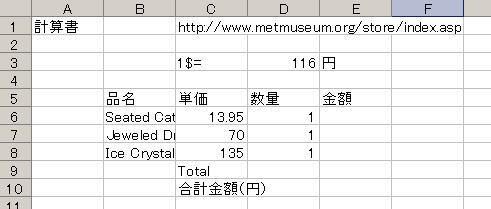
Step2. 表を見やすくレイアウトする
上の表は品名が途中で切れていたり、表の見出が分かりにくかったりするので、以下の調整を行う
- 文字サイズの調整: 「計算書」という文字を24ポイントにする
- 列幅: 各列の幅を、内容に合わせて適切な幅に変更する
- 罫線:
-
表の列タイトル(品名、単価、数量、金額)の部分に罫線を引く。ここでは
 を使ってセルの上に細い実線、セルの下に太い実線
を使ってセルの上に細い実線、セルの下に太い実線
- 合計欄の上に二重線を引く
- 罫線を付けるには、罫線の色や種類を変えるには? → Excel編 Q15
- 文字位置の調整:
- 品名、単価、数量、金額は中央揃えにする。範囲 B5:E5 を選択してからツールバーにある中央揃えボタン
 をクリックする
をクリックする
- 1$= は右揃えにする。セル D3 をアクティブセルにしてからツールバーにある右揃えボタン
 をクリックする
をクリックする
- セル内でデータの位置、方向を変えるには? → Excel編 Q8
ここまで終わると、こんな感じ
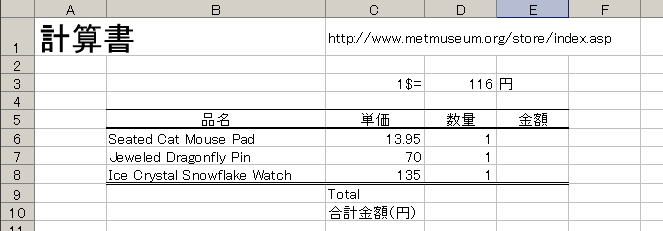
Step 3. 計算式を入れる
- 計算式を入れるセルは E6, E7, E8, E9, E10 の5箇所
- セル E6, E7, E8 には、単価と数量から商品ごとの金額を計算する式(単価×数量)が入る
- セル E9,には、範囲 E6:E8 の合計が入る
- セル E10 には セル E9 の米ドルでの合計金額とセル D3 の為替レートから日本円での合計金額を計算する式(合計金額(米ドル)×為替レート)が入る
※セルに計算式を入れる時は、最初に= (イコール)を押す。Excelはセルに入っている文字列の最初が = ならば、その後を計算式として解釈する
(1)まず、セルE6 に、Seated Cat Mouse Pad の合計金額を計算する式(単価×数量)を入れてみよう。この商品の単価が入っているセルは
C6 で、数量が入っているセルは D6 であるから、セル E6 には「セル C6 とセル D6 に入っている値を掛ける」という計算式を入れればよい。手順は以下の通り。
- セルE6 をアクティブセルにする
- = キーを押す
- セル C6 をクリックする(*1)
- * キーを押す(*2)
- セル D6 をクリックする(*3)
- Enter キーを押すと、セルE6 に計算結果の 13.95 が表示される。このとき、数式バーには現在のアクティブセルであるセルE6 に入力した計算式が表示されている
同様にセルE7, E8 にも計算式を入れてみよう。このとき、計算対象となるセルを選択する方法として、直接セル番地を入力したり、矢印キーを使ったりしてみること
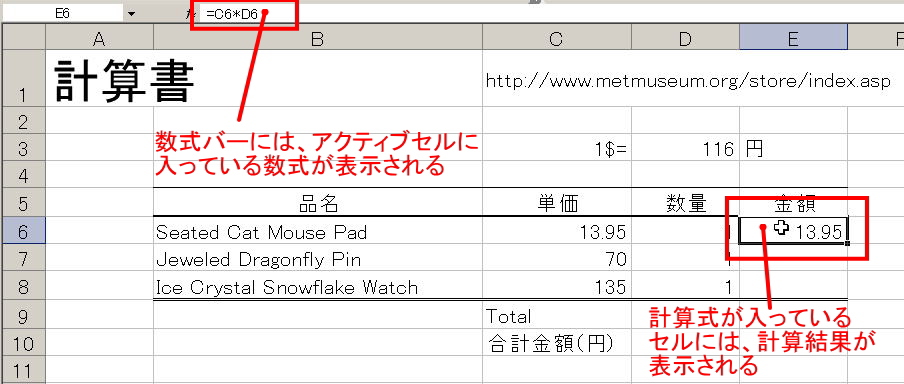
(2)次にセル E9,に範囲 E6:E8 の合計を計算する式を入力する。合計の計算方法は前回説明した通り
(3)セル E10 には セル E9 の米ドルでの合計金額とセル D3 の為替レートから日本円での合計金額を計算する式(合計金額(米ドル)×為替レート)が入る。やりかたは(1)と同じ
ここまで終わると、以下のようになる
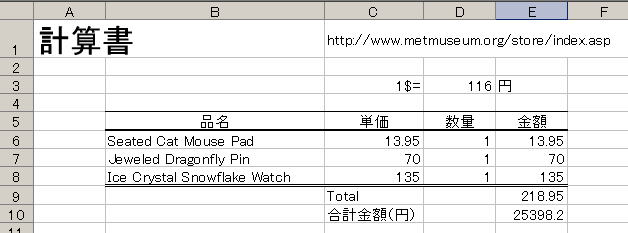
Step 4. 数字の書式設定を行う
数字に通貨単位をつけるには? → Excel編 Q13
- ここまでの計算表で扱った金額はほとんどが米ドルで、合計金額(円)の項目だけ日本円
- しかし、単位なしで数字が入っていると、通貨が違うことがわからない
- また、米ドル表示では通常 $123.45 のように小数点以下第2位(つまり、セントまで)表記するが、それもうまくいっていない
- Excelでは、数値に対して書式設定を行うことで、適切な通貨記号をつけたり、小数点以下の表示を行ったりできる
(1)まず、単価の欄を米ドル表示にしてみる
- 範囲 C6:C8 を選択する
- 選択した範囲の上で、マウスの右ボタンクリックする
- メニューが表示されるので、「セルの書式設定」を選択する
- ここでは、通貨表示にしたいので「分類」から「通貨」を選ぶ。すると、通貨記号や小数点以下の桁数などが選べるようになる
- 通貨記号に $ を指定すると、自動的に小数点以下の桁数が 2桁になる
- [OK]をクリックして指定完了
(2)同様に金額と Totalの欄を米ドル表示に、合計金額は \ をつけて日本円表示にする
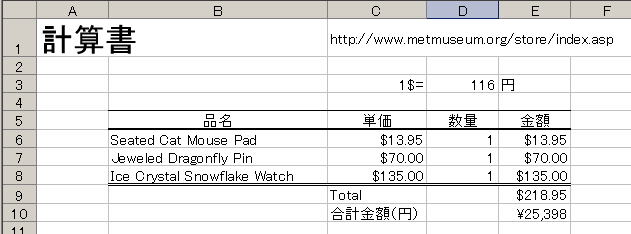
Step 5. 表を完成させて保存する
- 計算書の下に今日の日付・学籍番号・氏名・ふりがなを入力する
- metshop という名前をつけて保存する
練習問題1
- WWWを使い今日の円-ドル換算レート(1米ドルが何円になるのか)を調べて、例題で作成した計算書(メトロポリタン美術館の売店での買い物)の為替レート欄(セル D3 )を最新のデータに更新しなさい(*4)
- 為替レートは複数の組織が WWWに掲載しているので、どこのものを使ってもよい。適宜検索エンジンを利用して調べること
- 最新データに更新したら、ファイルは上書き保存しておく
練習問題2
練習問題3
- 横浜から札幌まで行き、札幌で2泊して帰ってくる国内旅行の費用を計算する表を作成しなさい
- 旅行人数と宿泊日数は変えることを前提とし、人数や宿泊日数が変わったら自動的に費用が再計算されるように計算式をいれなさい
- 表が見やすくなるように、文字の大きさや列幅を設定し、罫線や数字の表示形式も工夫しなさい
- 表のレイアウトなどは、次の画面(横浜から小樽まで)の画面を参考にしなさい
- できあがった表は sapporo という名前をつけて保存しなさい
- 旅行費用・方法(電車・飛行機・レンタカーなど)・宿泊料金などは必要に応じてWWWを使って調べなさい
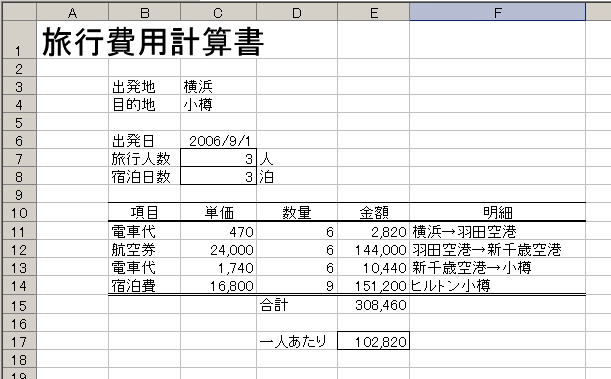
2.2 表の編集(行・列の追加/削除・データの移動/複写)
- いったん表を作成したあと、表にデータを追加したり、余分なデータを削除したいことがある
- 行や列を追加したり削除したりする方法を知っておこう。また、表に入力したデータを移動したりコピーしたりする方法も理解しよう
- 行や列を追加したり、削除したりした結果、表や計算式にどのような影響を与えるのかを理解しておこう
例題2. 表の中にデータを追加する(行の挿入)
- 例題1で作成したメトロポリタン美術館のオンラインストア計算書( metshop )に、新しく品物(Snake Bracelet $70.00-)を2個追加することを考える
- ここでは追加する場所は1行目の Seated Cat Mouse Padと 3行目の Jeweled Dragonfly
Pin の間とする
- 表全体を作り直せばもちろん可能であるが、できる限り楽をしたい
- Excelでは行を新しく挿入することが可能なので、適切な場所に行を追加すれば、品物を追加できる
Step1. 行を挿入したい位置の下にある行(*5)を選択する。この場合は7行目である
- 行全体を選択するためには、行番号をマウスでクリックすればよい
- 複数の行をドラッグすれば、複数行をいっぺんに選択することができる
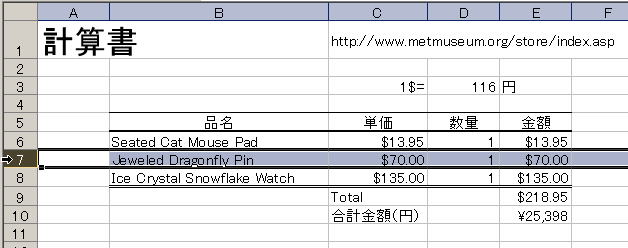
Step2. 選択した行の上で右ボタンクリックをして、メニューを出す。メニューから「挿入」を選ぶ
- 行全体を選択しての「挿入」なので、挿入されるのは行
- 列全体を選択して「挿入」を行えば、挿入されるのは列となる
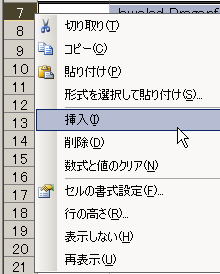
- 新しい7行目が、以前の7行目(今は8行目)の上に挿入された
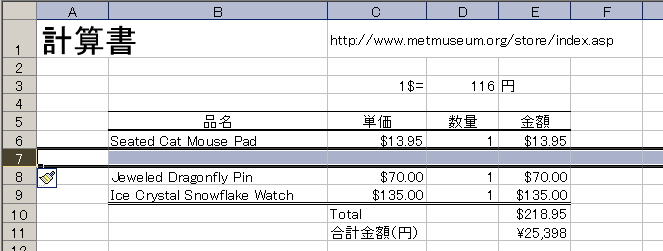
Step 3. 品名(Snake Bracelet)、単価( 70ドル)、数量(2個)と、金額を計算するための計算式を入力し、必要に応じて表示形式を設定する
- Totalや合計金額(円)が正しく計算されていることを確認しなさい
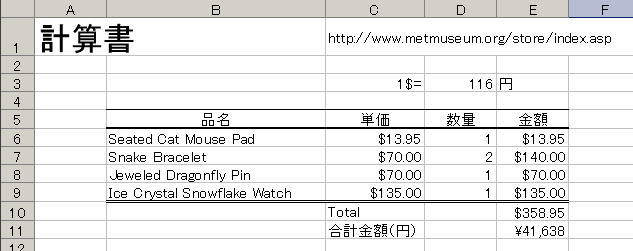
Step4 . metshop01 という名前をつけて保存しなさい
Tips: 行・列の挿入/削除に関する注意点とヒント
練習問題4. metshop01 の計算書に次の商品を追加しなさい(追加する場所は自由に決めてよい)
- 必要な計算式や表示形式を設定しなさい
- Totalや合計金額(円)が正しく計算されていることを確認しなさい
- metshop02 という名前をつけて保存しなさい
| 品名 |
単価 |
数量 |
備考 |
| New York Postcard T-Shirt |
$20.00 |
4 |
ニューヨークの絵はがきをプリントしたTシャツ |
| Statue of Liberty Cap |
$13.49 |
6 |
自由の女神像がプリントしてある帽子 |
練習問題5. 以下の図のように、美術館名を入れる列を作成して複数の美術館からの買い物を一度に計算できる表を作成しなさい
- ヒント: metshop を元にして、美術館名を入れる列を挿入すればすぐ作れる
- できあがったら、museums という名前をつけて保存しなさい
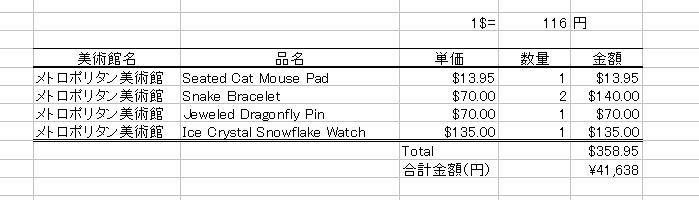
2.3 データの移動・複写
- Excelではデータをセルごと移動したり、複写したりできる。計算式や書式も同時に移動・複写される
- Excelではオートフィルと呼ばれる機能があり、連続したデータを簡単に入力することができる
- 同じようなことをできる方法がいくつもある。全部一度に覚える必要はないが、知っていて使い分けると便利
2.3.1 クリップボードを使った移動・複写
- Excelでも他の Officeアプリケーションと同様にクリップボード経由の移動や複写が可能
- 他のアプリケーション(たとえば Word や PowerPoint へ表を貼り付けたりする場合はこの方法を用いる
例題3: 単純なデータのコピー
- 下の図は、書籍購入の注文書である。3タイトルの本が並んでいるが、出版社名が1冊目しか記入されていない
- 3タイトルとも出版社は同じ会社なので、同じデータをあと2回入力したくない
- このようなときに、単純なデータのコピーが役立つ
Step1. コピーしたい元の範囲を選択する。この場合は一つのセルに入っているデータをコピーしたいので、セル B4 をアクティブセルにする
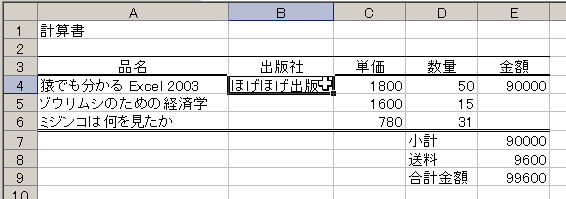
Step2. ツールバーの (コピー)ボタンをクリックする(あるいは、Ctrl キーを押しながら C キーを押してもよい)
(コピー)ボタンをクリックする(あるいは、Ctrl キーを押しながら C キーを押してもよい)
この操作で、選択した範囲がクリップボードにコピーされる。画面上ではコピーする範囲が波線で囲まれる
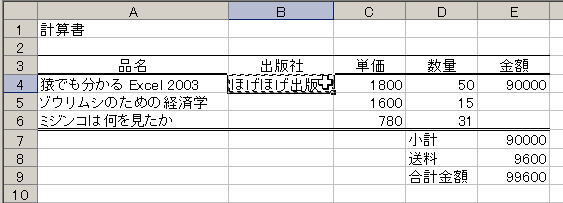
Step3. コピーしたい先の範囲を選択する。この場合は、範囲 B5:B6 にコピーしたいので、そこを選択する
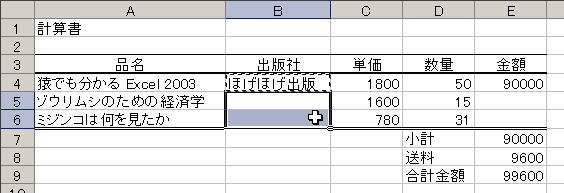
Step4. ツールバーの (貼り付け)ボタンをクリックする(あるいは、Ctrl キーを押しながら V キーを押してもよい)
(貼り付け)ボタンをクリックする(あるいは、Ctrl キーを押しながら V キーを押してもよい)
この操作で、クリップボードにコピーしてあった内容がアプリケーションに貼り付けられる
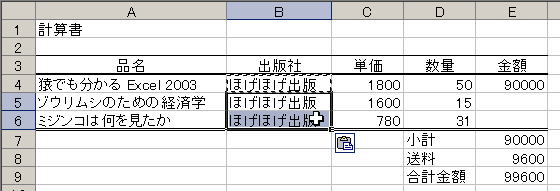
- 移動の場合は、コピーではなく
 (切り取り)ボタン(Ctrl キーを押しながら X キーを押す)と貼り付けボタン(あるいは、Ctrl キーを押しながら V キー)で行う
(切り取り)ボタン(Ctrl キーを押しながら X キーを押す)と貼り付けボタン(あるいは、Ctrl キーを押しながら V キー)で行う
- 以上の操作でわかるように、コピー元が一つのセルで、コピー先が範囲の場合は、範囲に含まれる全てのセルに元のセルがコピーされる
- これに対して、移動の場合はコピー元が一つのセルで、コピー先が範囲の場合は、範囲の左上のセル一個にだけ移動する
- 罫線はセルの属性であるため、セルのコピーを行うとコピー元の罫線でコピー先の罫線は上書きされる。上の例でも、B6セルの下にあった2重線はB4セルの内容をコピーしたら消えてしまった
例題4: 計算式のコピー
- 上で使った計算表は、金額の欄に計算式が入ってないところがある
- 3タイトルとも単価×数量=金額という計算式は同じなので、同じ計算式をあと2回入力したくない
- このようなときに、計算式のコピーが役立つ
Step1. コピーしたい元の範囲を選択する。この場合は一つのセルに入っている計算式をコピーしたいので、セル
E4 をアクティブセルにする
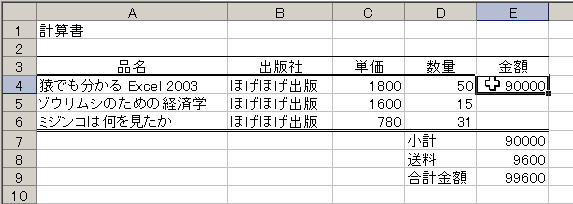
Step2. ツールバーの (コピー)ボタンをクリックする(あるいは、Ctrl キーを押しながら C キーを押してもよい)
(コピー)ボタンをクリックする(あるいは、Ctrl キーを押しながら C キーを押してもよい)
この操作で、選択した範囲がクリップボードにコピーされる。画面上ではコピーする範囲が波線で囲まれる
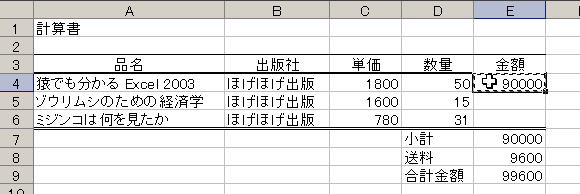
Step3. コピーしたい先の範囲を選択する。この場合は、範囲 E5:E6 にコピーしたいので、そこを選択する
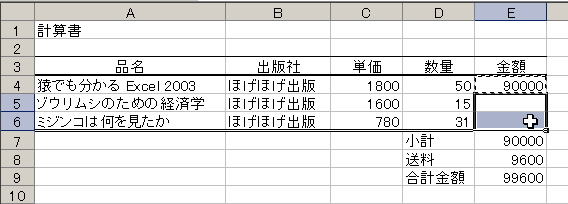
Step4. ツールバーの (貼り付け)ボタンをクリックする(あるいは、Ctrl キーを押しながら V キーを押してもよい)
(貼り付け)ボタンをクリックする(あるいは、Ctrl キーを押しながら V キーを押してもよい)
この操作で、クリップボードにコピーしてあった内容がアプリケーションに貼り付けられる
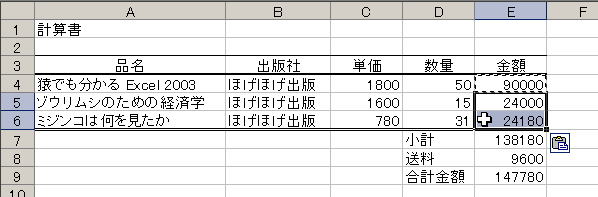
Step5. コピーされた計算式が正しいかどうか確認してみる
セル E5 には =C5*D5
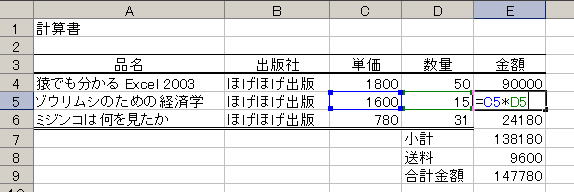
セル E6 には =C6*D6
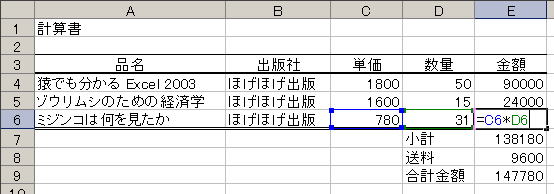
が確かに入っている。どうして自動的に計算式が書き換わっているのはともかくとして、便利だ。
Tips: どうやってコピー時に Excel は計算式の中身を調整しているのか
2.3.2 マウスとキーボードを使った複写・移動
- Excel内部でセルや範囲をコピーしたり移動したりするときは、マウスだけでやる方法もある。このほうが慣れれば簡単
- コピーと似た方法で自動的に連続データを作成できるオートフィルという機能もある。これもべんりなので使い方を覚えよう
1. セル・範囲の移動
- 移動したいセル・範囲を選択する
- マウスポインタを選択した範囲の外枠にあわせる(マウスポインタの形が
 から
から に変化する)
に変化する)
- マウスの左ボタンを押したまま、移動先までマウスポインタを動かす(ドラッグする)
- 目的の場所にきたら、マウスのボタンを離す(ドロップする)
2. セル・範囲のコピー
- コピーしたいセル・範囲を選択する
- Ctrlキーを押しながらマウスポインタを選択した範囲の外枠にあわせる(マウスポインタの形が
 から
から に変化する)
に変化する)
- マウスの左ボタンと Ctrl キーを押したまま、移動先までマウスポインタを動かす(ドラッグする)
- 目的の場所にきたら、マウスのボタンを離す(ドロップする)
3. オートフィル
- オートフィルとは、隣接するセルや範囲に同じデータあるいは連続するデータを自動的に入れる機能
- たとえば、1月から12月までを連続するセルに入れたいような場合には、1月だけ手で入力すれば、あとはオートフィルで入力できる
- ただし、オートフィルでなんでもうまく入力できるわけではないので注意。だめな場合もある
連続データを入力するには? → Excel編 Q1
(1)同じデータの入力
- コピーしたいデータの入力されているセルをアクティブセルにする
- セルの右下に表示されている小さい黒い四角(これをフィル ハンドルと呼ぶ)の上にマウスポインタを持っていくと、
 からちょっと細い黒い十字
からちょっと細い黒い十字 に変わる
に変わる
- マウスポインタが変化したところでマウスの左ボタンを押して、上下左右のいずれかの方向にドラッグする。このとき、マウスポインタの横に実際に入力されるデータが表示されているのに注意
- もとのアクティブセルに入っていたデータがドラッグした範囲のセルに入力される
(2)連続するデータの入力
上手にコピーをするには? → Excel編 Q3
- 連続データの入力は、操作としては(1)の同じデータの入力とまったく同じ
- 違うところは、選択した範囲に入っているデータを Excel が「これは連続しているデータの一部だ」と判断するか否か
- Excel の判断と人間の感性は必ずしも一致しないので、入力されたデータが思っていたものと違ってもあまりがっかりしない
- 連続するデータの一部分が入った範囲を選択する
- フィルハンドルをドラッグしていく。このとき、マウスポインタの右下に実際に入力されるデータが表示されているので、思い通りの連続データになっているか確認する。下の図だと
6 と表示されているので、うまくいっているようである
- 左ボタンを離すと、データがドラッグした範囲のセルに入力される
- 入力された範囲の右下に出ている
 (オートフィル オプション)をクリックすると、連続データなのかデータの単なるコピーなのかを選択できる。ただし、連続データという選択肢は、Excelが「これは連続データとして扱える」と判断した場合にしか表示されないので注意
(オートフィル オプション)をクリックすると、連続データなのかデータの単なるコピーなのかを選択できる。ただし、連続データという選択肢は、Excelが「これは連続データとして扱える」と判断した場合にしか表示されないので注意
練習問題6. 以下のデータのコピーをさまざまな方法で行ってみなさい。オートフィルは各データで必ず試すこと
※オートフィルを使ったときには同じデータが入るか、連続データが入るかに気をつけること
- 1月, 2月, 3月, …
- 一月, 二月, 三月, …
- 睦月, 如月, 弥生, …
- Jan, Feb, Mar, …
- January, February, March, …
- 1-1, 1-2, 1-3, 2-1, 2-2, 2-3, … (このまま入力すると日付と解釈されてしまうので、入力時には最初に ' (シングルクォート)を押してから入力するとよい)
- 赤, 青, 黄, …
- 1, 2, 3, 4, 5, …
- 1, 3, 5, 7, 9, …
- 1, 2, 4, 8, 16, …
- 15〜19歳, 20〜24歳, 25〜29歳, …
Tips: ユーザー定義の順序を設定するには
練習問題7. 試験の成績が入ったブック(*6)(exam-sample.xls)を使って以下の作業を行いなさい
※ exam-sample.xls は右ボタンクリックでまずダウンロードしてから使用すること。リンクをクリックしてしまうといろいろ不幸なことが起きる
- 各学生の経済入門、経済情報処理I、FYSの得点から、個人平均点を求めなさい
- ヒント
-
- 平均点は、
 (オートサム)の右側にある▼をクリックすると出てくる選択肢から「平均」を選べば合計と同様に計算できる
(オートサム)の右側にある▼をクリックすると出てくる選択肢から「平均」を選べば合計と同様に計算できる
- 個人平均点については、3科目なので単純に(経済入門+経済情報処理I+FYS)÷3という計算式を入力してもよい
- 各科目のクラス平均点を求めなさい
- 作業が終わったら exam という名前をつけて保存しなさい
練習問題8. 以下のデータを入力した表をできるだけ手間を掛けずに作成しなさい
- 金額の欄は、数値を入力するのではなく計算式を入力して計算自体は Excelが行うようにしなさい
- 取引番号、日付はオートフィルをうまく使うことで楽に入力できるので、工夫して入力しなさい
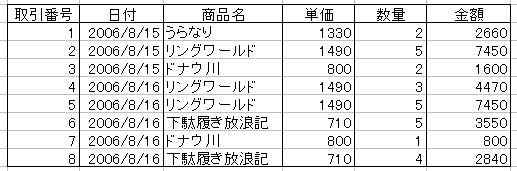
まとめの問題
以下の表を小計と合計の欄に適切な計算式を入れて完成しなさい。ただし、金額については数値の前に「\」をつけ、3桁ずつ「,」で区切るよう書式設定すること。完成したファイルは
tab01という名前をつけて保存しておきなさい。
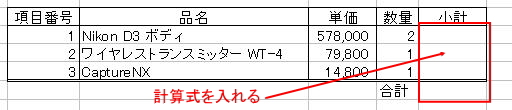
↑経済情報処理(2007)ホームページに戻る
©2007, Hiroshi Santa OGAWA
このページにアダルトコンテンツ、XXXコンテンツ類は一切含まれていません。暴力反対.
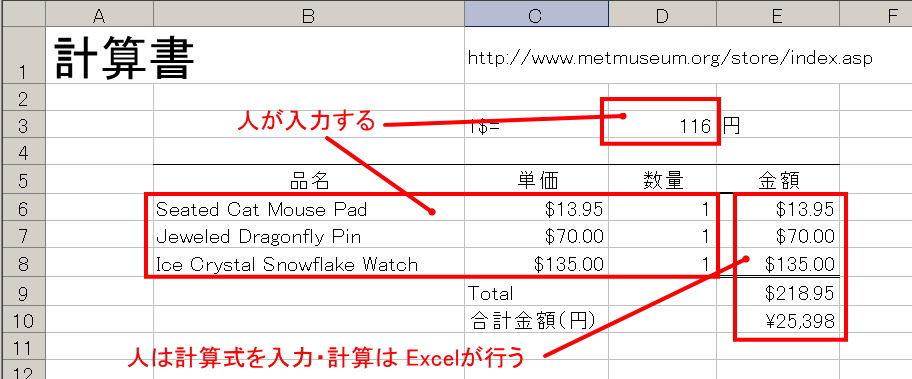
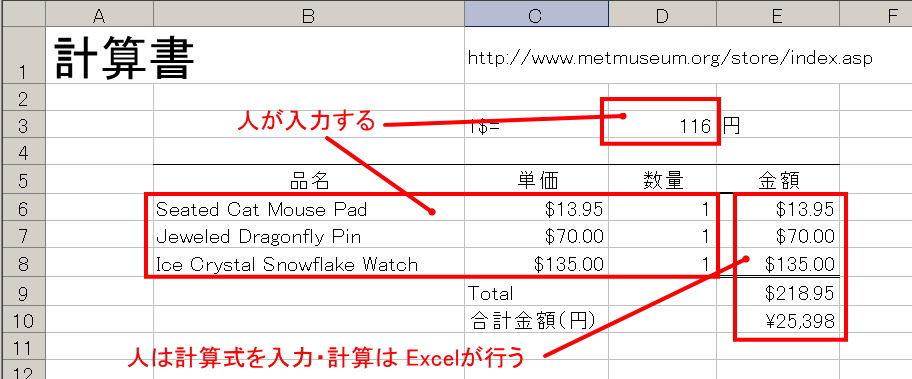
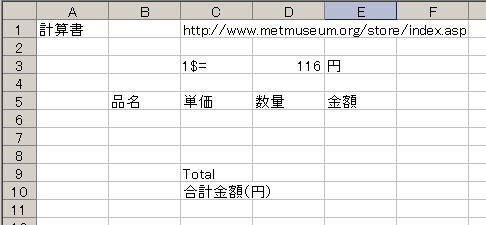
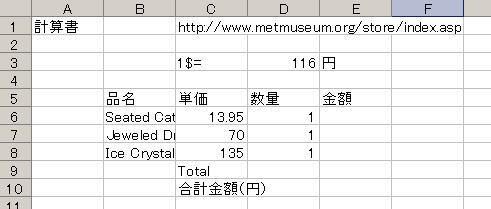
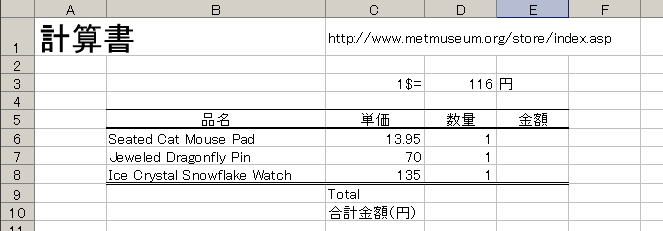
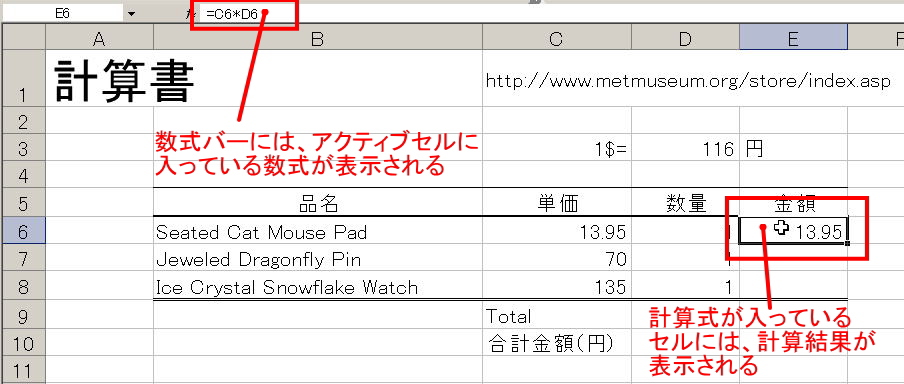
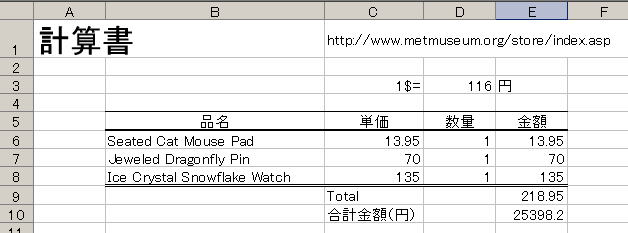
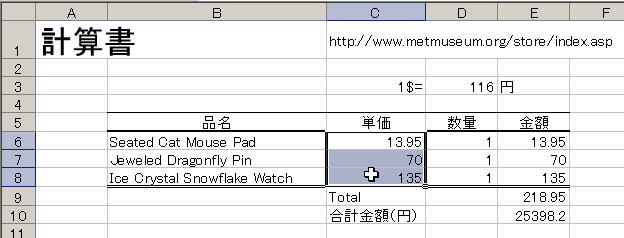
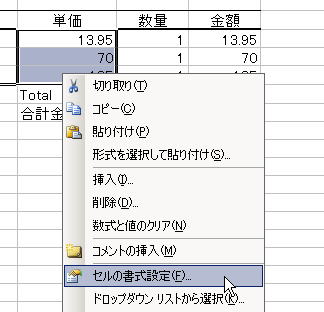


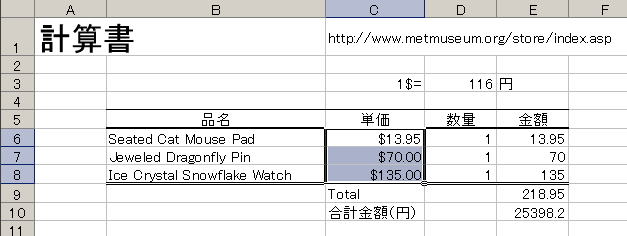
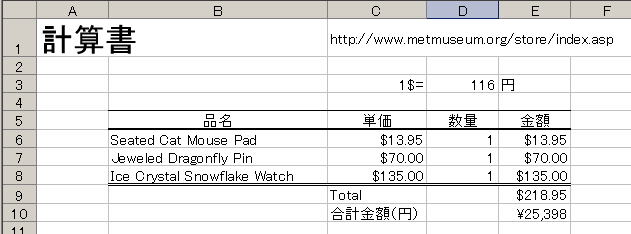
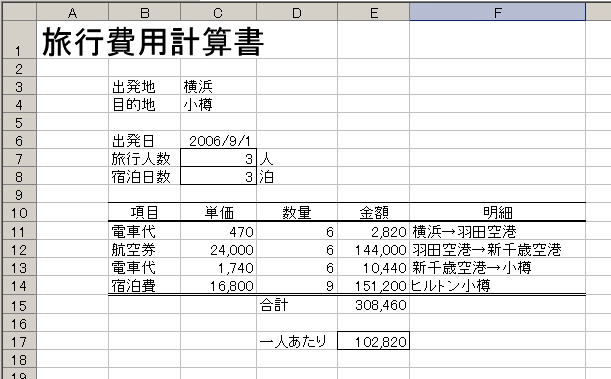
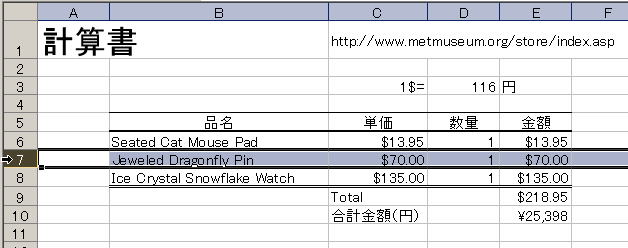
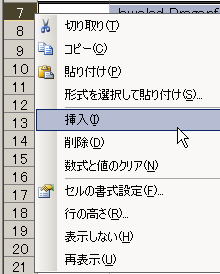
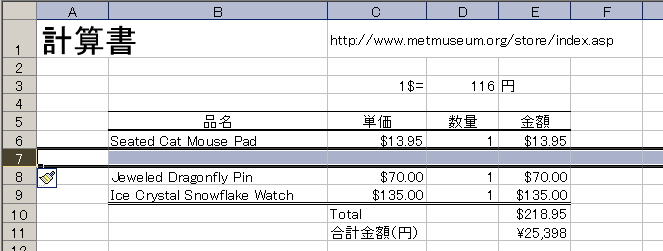
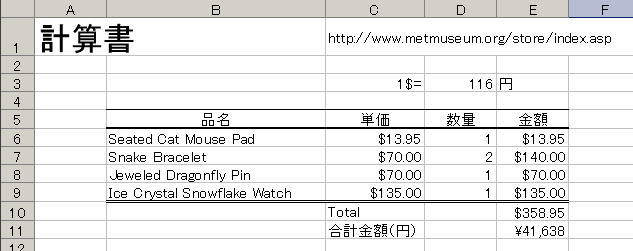
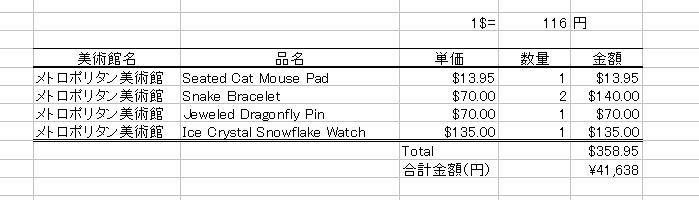
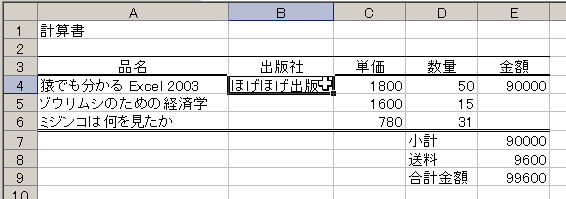
![]() (コピー)ボタンをクリックする(あるいは、Ctrl キーを押しながら C キーを押してもよい)
(コピー)ボタンをクリックする(あるいは、Ctrl キーを押しながら C キーを押してもよい)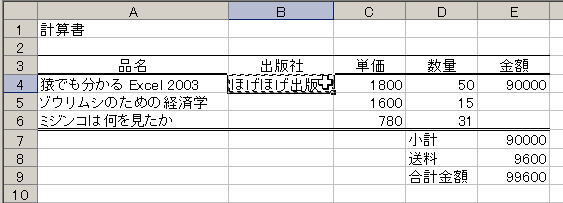
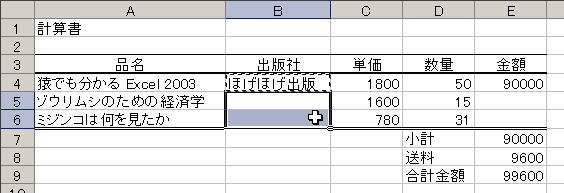
![]() (貼り付け)ボタンをクリックする(あるいは、Ctrl キーを押しながら V キーを押してもよい)
(貼り付け)ボタンをクリックする(あるいは、Ctrl キーを押しながら V キーを押してもよい)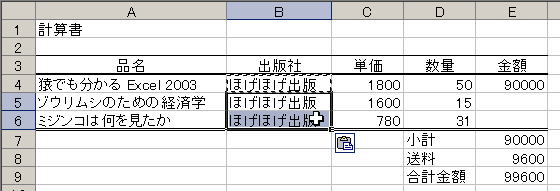
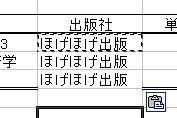
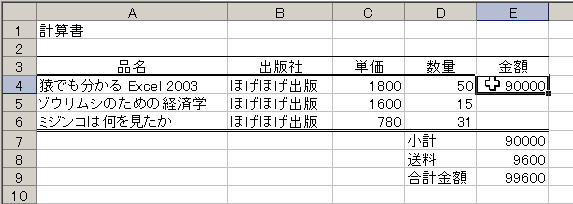
![]() (コピー)ボタンをクリックする(あるいは、Ctrl キーを押しながら C キーを押してもよい)
(コピー)ボタンをクリックする(あるいは、Ctrl キーを押しながら C キーを押してもよい)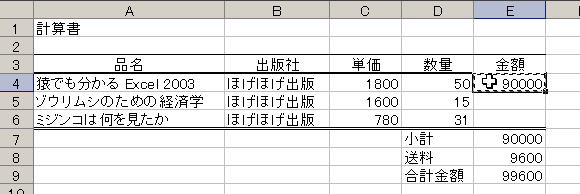
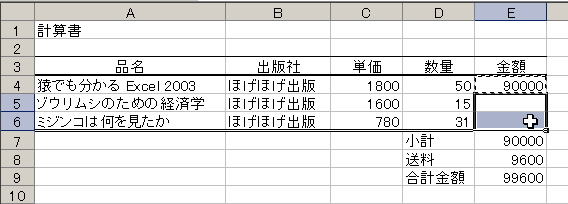
![]() (貼り付け)ボタンをクリックする(あるいは、Ctrl キーを押しながら V キーを押してもよい)
(貼り付け)ボタンをクリックする(あるいは、Ctrl キーを押しながら V キーを押してもよい)