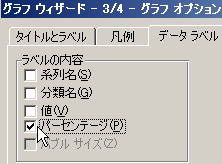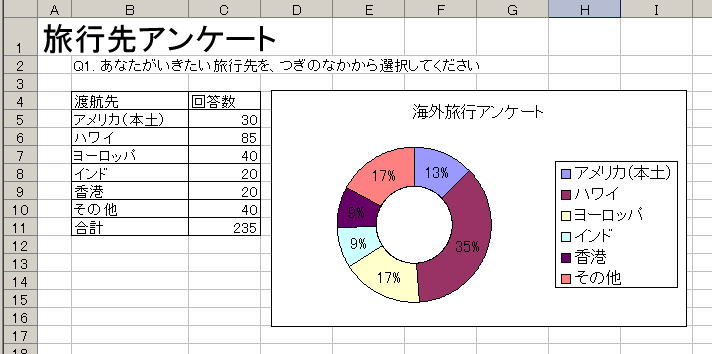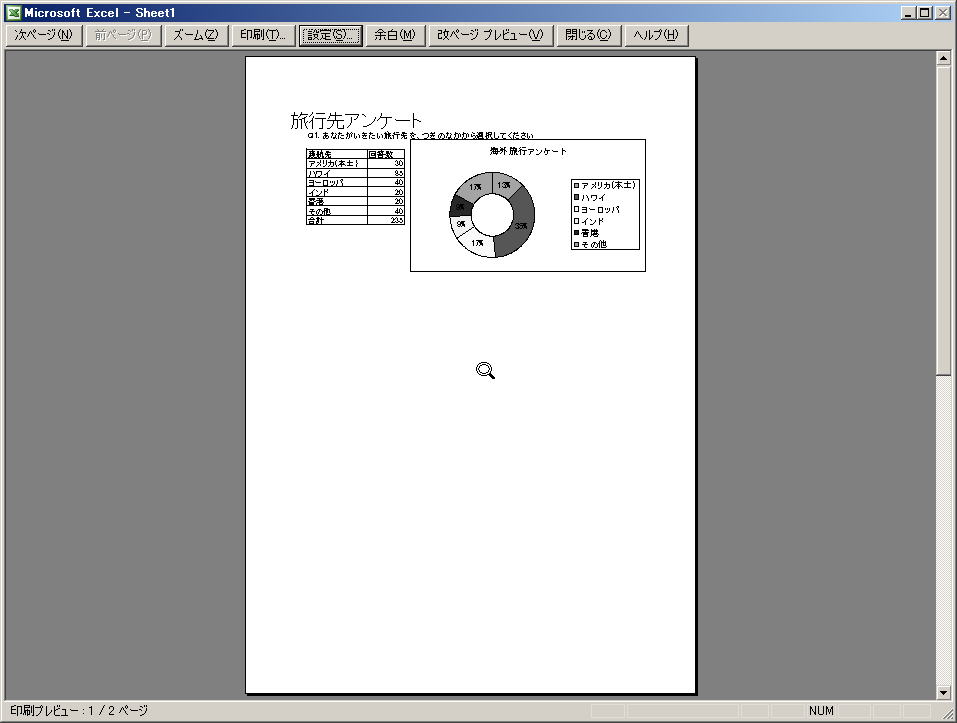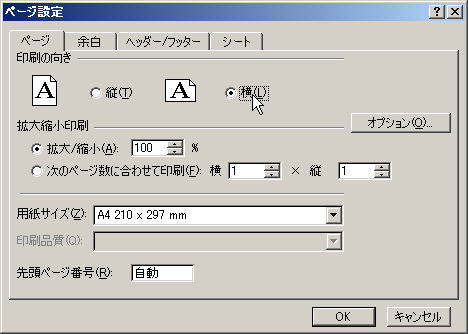神奈川大学 経済学部
2008年度経済情報処理II
第2課 とにかく一通り使ってみる
第2課の目標
- データの入力・編集、グラフ作成など、「Excelを使うとこんなことができる」をまず経験する
- 細かい内容は次回以降にやるので、今回はイメージだけでOK
↑経済情報処理(2008)ホームページに戻る
 準備問題
準備問題
例題用データファイル(
data01.xls)を右ボタンクリックでダウンロードして保存しておく。
例題1. Excelをとりあえず使ってみる---簡単な集計とグラフ---
- 表計算ソフトを使ってアンケート結果を簡単に集計し、結果をグラフにまとめてみる
- 目標は、下図のような表+グラフを作成すること
- 実際の作業内容は以下の通り
- 表にデータを入力する(Step1)
- 列の幅を表示内容に合わせて調整する(内容に応じて、幅を広くしたり狭くしたりする)(Step2)
- 罫線を使って表を見やすくする(Step3)
- 「旅行先アンケート」という標題の文字を大きくして目立つようにする(Step4)
- 表に入力したデータをつかって、Excelに合計を計算させる(Step5)
- 表に入力したデータを使って、グラフを作成する(Step6)
- 表に名前をつけて保存する(Step7)
- 表とグラフを印刷する(Step8)
Step 1. 表にデータを入力する
- Excelを起動して、新しいワークシートを開く
- 以下のようにデータを入力する
- セルA1→ 旅行先アンケート という文字
- セルB2→ Q1.あなたがいきたい旅行先を、次のなかから選択してくださいという文字
- セルB4→ 渡航先という文字
- セルB5→ アメリカ(本土)という文字
- セルB6→ ハワイ という文字
- セルB7→ ヨーロッパという文字
- セルB8→ インド という文字
- セルB9→ 香港 という文字
- セルB10→ その他 という文字
- セルB11→ 合計 という文字
- セルC4→ 回答数という文字
- セルC5→ 30 という数字
- セルC6→ 85 という数字
- セルC7→ 40 という数字
- セルC8→ 20 という数字
- セルC9→ 30 という数字
- セルC10→ 40 という数字
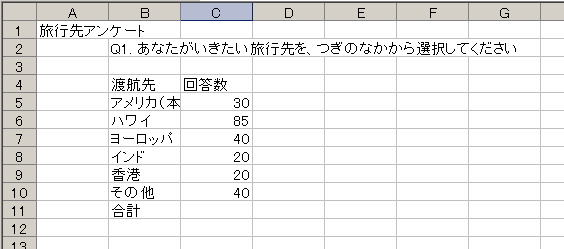
Step 2. 列幅を調整する
行・列の幅を変えるには? → Excel編 Q6
- セルB5の「アメリカ(本土)」という文字が右端で切れてしまっている
- これは、画面上での表示幅が足りなくて表示できないだけ。データとしての文字はちゃんと入っているが見えないだけ
- Excelではセルの幅は列単位で変更できる。つまりセル単位の幅ではなく列幅ということ
- セルB5が含まれる列全体は、B列と呼ぶ。ここではB列の幅を広くしてみる。ついでに、A列の幅は少し狭くしてみよう
手順
- マウスポインタを列見出に持っていき、B列とC列の区切りのあたりに持っていく

- するとマウスポインタの形状が
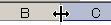 のように変わる
のように変わる
- マウスポインタの形状が変わったところで、マウスの左ボタンを押したままでマウスを左右に動かすとB列の幅がそれに伴って変わる
- 適当な幅になったところろで左ボタンを放す
- 同様にA列とB列の間に持っていき、A列の幅を狭くする
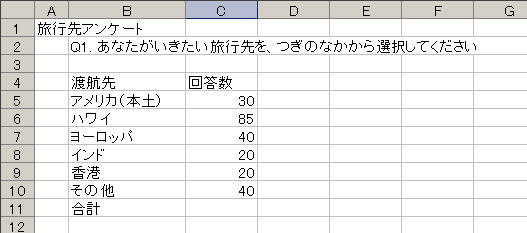
※各列の幅は別々に管理されているので、A列とB列の間でA列を狭くしてもB列の幅には影響しない
Step 3. 罫線を使って表を見やすくする
罫線を付けるには? → Excel編 Q15
- アンケートのデータをまとめている表部分(範囲B4:C11)(*1)に罫線を引いてみよう。
- マウスでB4とC11を対角とする範囲を選択する。手順は次のとおり。
- セルB4をクリックする。
- マウスの左ボタンを押したまま、セルC11にポインタがくるまで移動する。
- マウスの左ボタンをはなす。
- ツールバーの罫線のところを選択する。罫線の種類は小さな逆三角マークを押して種類の一覧を表示して、そのなかから格子を選ぶ
- 罫線が引けた
Tips. 長方形範囲の選択
Tips: 罫線を消したいとき
罫線を消したいときは、罫線を消したい範囲を選択したあとで、ツールバーから罫線ツールを選び、左上の全て点線になっている「枠なし」を選べばよい
Step 4. 「旅行先アンケート」という標題の文字を大きくして目立つようにする
文字書式を変えるには? → Excel編 Q7
- セルA1をアクティブセルにする
- WordやPowerPointと同様に、ツールバーにあるフォントサイズツールを使って文字サイズを大きくする。ここでは24ポイントにしてみよう
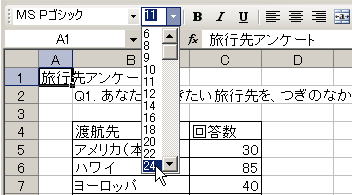 |
→ |
 |
Tips: ツールが隠れてしまったとき
Excelでは画面の幅が狭くて全てのツールが表示できない場合、使用頻度が低いツールはツールバーに並ばないで見えなくなってしまうことがある

フォントサイズツールがツールバーにない!
このようなときには、ツールバーの右端に出ているを クリックすることによって、折りたたまれているツールバーの内容が表示される
クリックすることによって、折りたたまれているツールバーの内容が表示される
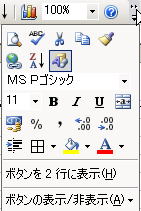
Step 5. 表に入力したデータをつかって、Excelに合計を計算させる
合計、平均を求めるには? → Excel編 Q20
- 合計欄(この例題ではセルC11)に回答数の合計を表示しよう
- 人間が足し算をして、その結果を入力するのではなく、「ある範囲の数値の合計を計算する」という計算式をこのセルに入れて、Excelに計算させよう
- Excelが計算するようにしておくと、表の数字を変更・修正したときに自動的に再計算が行われる。これを「自動再計算機能」と呼ぶ
- 自動再計算機能は、表計算ソフトの基本的かつ重要な機能
- 「合計を計算する」計算式は多用されるためツールバーのボタンから簡単に入力できる。以下の手順で合計を計算してみよう
- C11をアクティブセルにする
- ツールバーの
 をクリックする
をクリックする
- 以下のような画面になることを確認する。これで、セルC11に「範囲内の数値の合計を計算する」関数
SUMが自動的に入力される。この例では、範囲
C5:C10に入っている数値を合計する計算を行う関数が入力されている(*2)
- Enterキーを押すと、セルC11に計算結果が表示される(*3)
Step 6. 表に入力したデータを使って、グラフを作成する
グラフを作成するには → Excel編 Q33
分類名とパーセンテージが付いた円グラフにするには → Excel編 Q44
- アンケート結果のグラフをドーナツグラフ(円グラフの真ん中が中空になっていて、ドーナツのように見えるグラフ)にしてみよう
- Excelを使うと、手作業では大変だったグラフ作成が簡単に行える
- 実際のデータを分析するときにはグラフはとても重要
- Excelではツールバーにあるグラフ ウィザードを使えば簡単にグラフを作成できる。以下の手順でグラフを作ってみよう
- グラフにしたいデータの範囲B4:C10(*4)を下図のように選択する
- ツールバーにあるグラフウィザードのボタン
 をクリックする
をクリックする
- グラフの種類を選択する(*5)。ここでは「ドーナツグラフ」をクリックして選ぶ。種類を選択したら [次へ]をクリックする
- データ範囲とグラフのプリビューが表示されるので、確認したら[次へ]をクリックする
- グラフのタイトルを入力する。最初はデータ範囲として選択した範囲の先頭行に入っている「回答数」がグラフタイトルとして入っているので、「海外旅行希望アンケート」と入力する(まだ[次へ]はクリックしない)
 →
→
- [データラベル]のタブをクリックする
- 「パーセンテージを表示する(P)」を選択し、[次へ]をクリックする
- グラフの作成場所が「オブジェクト」「Sheet1」になっていることを確認する。これはSheet1という既存のワークシート上にグラフを置くという意味。もともとのデータの表を Sheet1に置いているので、その上に一緒にグラフを置きたい。確認したら[完了]をクリックする
できあがり
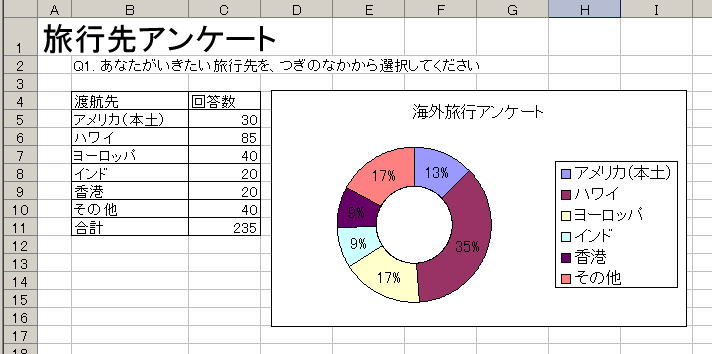
Tips: グラフの選択・非選択
グラフの枠に小さな■(サイズ変更ハンドル)が表示されているときは、グラフが「選択されている」状態。グラフの大きさを変更したり、位置を変えたりするときはこの状態でないと駄目
Step 7. 表に名前をつけて保存する
グラフに ftravel という名前をつけて保存する(保存のやりかたはPowerPointやWordと同じ)
Step 8. 表とグラフを印刷する
- きれいにグラフや表ができても、実際には印刷して利用することが多い
- Excelでの印刷で一番多い失敗はグラフや表の一部分が別のページに印刷されてしまい、訳が分からなくなること
- 必ずプレビュー機能を使ってどのように印刷されるかチェックしてからプリンタに印刷することを習慣にしよう。読む人にも地球にも優しい
- 以下に、プレビュー機能で確認しつつ印刷する方法を示す
- グラフが選択された状態になっているかどうかを確認する(*6)。もしグラフが選択状態になっていたら、グラフ以外のワークシートをクリックして選択を解除しておく
- [ファイル]メニューから[印刷プレビュー]を選ぶ。すると、どのように印刷されるかの状態を表すプレビュー画面が表示される
- プレビュー画面の左下を見ると、[現在表示しているページ]/[総ページ数]という形式でページ情報が表示されている。このケースでは総ページ数が2ページとなっている
- [次ページ]ボタンを押して2ページ目を確認すると、グラフの右端が次のページに溢れていたことがわかる。これは格好が悪いので1ページに収める
- プレビュー画面から[設定]ボタンを押すと、紙の方向などを設定できる画面が表示される。ここでは幅が広すぎたのだから、紙を横向きにして全体を1枚に入れてみる(*7)。「印刷の向き」で横を選択して、[OK]をクリックする
- プレビュー画面が再度表示されるので、左下を確認すると 1/1となっている。1枚におさまったので[印刷]ボタンを押してプリンタに出力する
練習問題.
(1)例題1で作成した表のデータのうち、ハワイと答えた人の数を85から4にしてみなさい。このとき、合計欄とグラフがどのように変化するか確認しなさい(確認したら、ハワイの数値を85に戻しておくこと)
(2)次のデータをもとに、Excelで表を作り、NTTドコモの契約台数の変化がわかるように折れ線グラフを作成しなさい。その際、以下の点に注意すること
- データは、data01.xls の 「docomo年度末契約台数」シートに入力してあるので、そのデータをコピー&ペーストして使ってもよい。
- できあがった表とグラフは1枚の用紙に一緒に印刷しなさい。その際、わかりやすい位置に「練習問題
1-(3)」「日付」「学籍番号・氏名」を同時に印刷して他の人の出力と区別できるようにしなさい。※プリビュー機能を使って1枚に入ることを確認してから印刷すること
- できあがったファイルは calc001 という名前をつけて保存しなさい(解答例)。
NTTドコモグループ 年度末携帯電話契約台数
| 年度 |
契約台数(万) |
| 1995 |
494 |
| 1996 |
1096 |
| 1997 |
1798 |
| 1998 |
2390 |
| 1999 |
2936 |
| 2000 |
3622 |
| 2001 |
4101 |
| 2002 |
4415 |
| 2003 |
4633 |
| 2004 |
4882 |
| 2005 |
5114 |
| 2006 |
5232 |
| 2007 |
5321 |
資料:(社)電気通信事業者協会
(4)次のデータを元に以下の作業をしなさい
- Excelで表をつくりなさい
- 合計は自動的に計算されるように計算式をいれなさい
- 表のよこに、平成元年と平成20年の歳入項目ごとの割合を円グラフで示しなさい

- できあがった表とグラフは1枚の用紙に一緒に印刷しなさい。その際、わかりやすい位置に「練習問題
1-(4)」「日付」「学籍番号・氏名」を同時に印刷して他の人の出力と区別できるようにしなさい。※プリビュー機能を使って1枚に入ることを確認してから印刷すること
- できあがったファイルは calc002 という名前をつけて保存しなさい(解答例)
- データは、data01.xls の 「一般会計歳入の内訳」シートに入力してあるので、そのデータをコピー&ペーストして使ってもよい。
Tips: 沢山ファイルを作りすぎてごちゃごちゃになったら?
Tips: 隣接していない範囲を選択するには?
隣接していない範囲を選択する際には、まず範囲を選択し、さらにCtrlキーを押したままで次の範囲を選択する
わが国の一般会計歳入の内訳(単位: 億円)
| 歳入項目 |
平成元年(決算) |
平成20年(予算) |
| 所得税 |
259955 |
162790 |
| 法人税 |
183836 |
167110 |
| 消費税 |
46227 |
106710 |
| その他租税・印紙収入 |
111041 |
98930 |
| 特例公債 |
9689 |
201360 |
| 建設公債 |
63432 |
52120 |
| その他収入 |
42856 |
41593 |
| 合計 |
|
|
資料: 一般会計歳入歳出決算(大蔵省)・一般会計予算(財務省)
確認問題
次のデータをもとに、Excelで表をつくり、入国者の国籍と割合がわかるように円グラフを作成しなさいその際、以下の点に注意すること。なお、データの数値は data01.xls の「外国人の入国状況」シートに入力してある。
- 合計はExcelが計算するように適切な計算式を入れなさい
- できあがった表とグラフは1枚の用紙に一緒に印刷しなさい。その際、わかりやすい位置に「練習問題
1-(2)」「日付」「学籍番号・氏名」を同時に印刷して他の人の出力と区別できるようにしなさい。※プリビュー機能を使って1枚に入ることを確認してから印刷すること
- できあがったファイルは calc003 という名前をつけて保存しなさい(解答例)
日本への正規入国者数(平成17年度)
| 国籍 |
入国者数(千人) |
| 韓国 |
2008 |
| 中国(台湾) |
1316 |
| 米国 |
854 |
| 中国 |
781 |
| 中国(香港) |
250 |
| 英国 |
230 |
| フィリピン |
221 |
| その他 |
1768 |
| 合計 |
|
資料:「外国人の入国状況」(法務省)
↑経済情報処理(2008)ホームページに戻る
©2008, Hiroshi Santa OGAWA
このページにアダルトコンテンツ、XXXコンテンツ類は一切含まれていません。暴力反対.
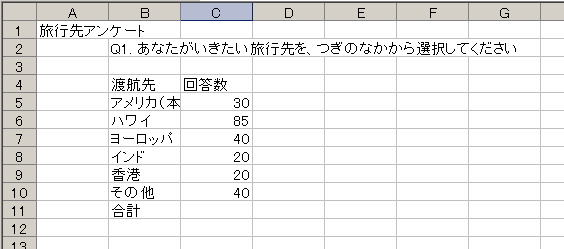
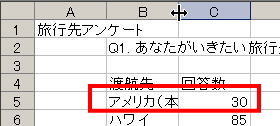

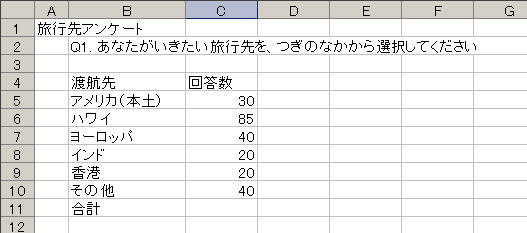
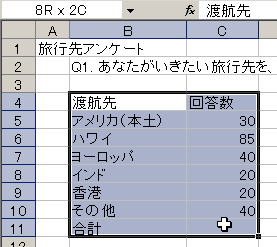
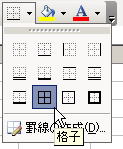
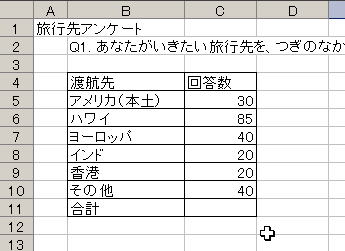
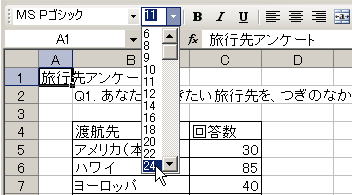


![]() クリックすることによって、折りたたまれているツールバーの内容が表示される
クリックすることによって、折りたたまれているツールバーの内容が表示される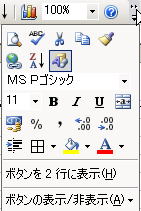
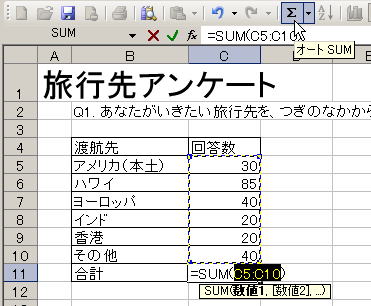
![]() ツールを使って計算式を入力する際、計算対象となる範囲はExcelが周りのセルのデータを見て自動的に判断している。そのため、時々意図しなかった範囲が計算対象となることもある。必ず「どの範囲を計算対象としているか」を確認すること
ツールを使って計算式を入力する際、計算対象となる範囲はExcelが周りのセルのデータを見て自動的に判断している。そのため、時々意図しなかった範囲が計算対象となることもある。必ず「どの範囲を計算対象としているか」を確認すること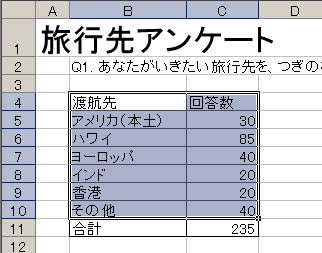
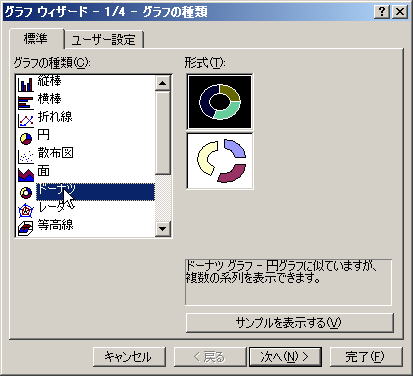
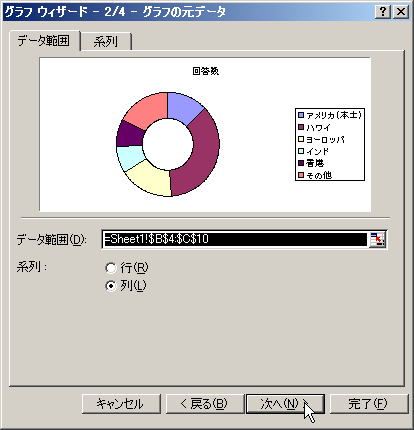
 →
→