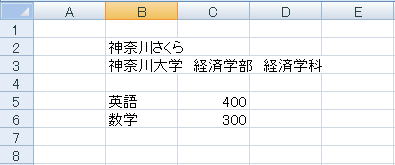神奈川大学 経済学部
2009年度経済情報処理II
第1課 Excel各部の名称と簡単な操作
第1課の目標
- Excelを起動・終了できるようになる
- Excel画面上に表示されている構成要素の名称を知り、説明の中で使われていても分かるようになる
↑経済情報処理(2008)ホームページに戻る
 準備問題
準備問題
Excelのアイコン

がスタートメニューの中のどこにあるかを確認しておきなさい。
1. Excelの起動と画面の説明
- Excelは
 のアイコンをダブルクリックすると起動する。スタートメニューからも起動できる
のアイコンをダブルクリックすると起動する。スタートメニューからも起動できる
- Excelの起動直後の画面は以下のような感じ。基本的なメニューやツールバーの配置はワードやパワーポイントと同じ
- メニューバー、ツールバーなどの使い方はWordと同じ
- Excel固有の要素は図中に書き込んである。とりあえず、名前を覚えること。
- Excelでは全ての操作を「セル」と呼ばれるマス目に対して行う。それぞれのマス目には、列を表す文字と行を表す番号の組み合わせからなるセル参照が付いている。例 一番左上のセルは A1、その右隣はB1
- この教材では、わかりやすくするためにセルの列を表す文字と行を表す番号の色を変えて、枠線を付けている。実際のExcelでの表示とは異なるので注意
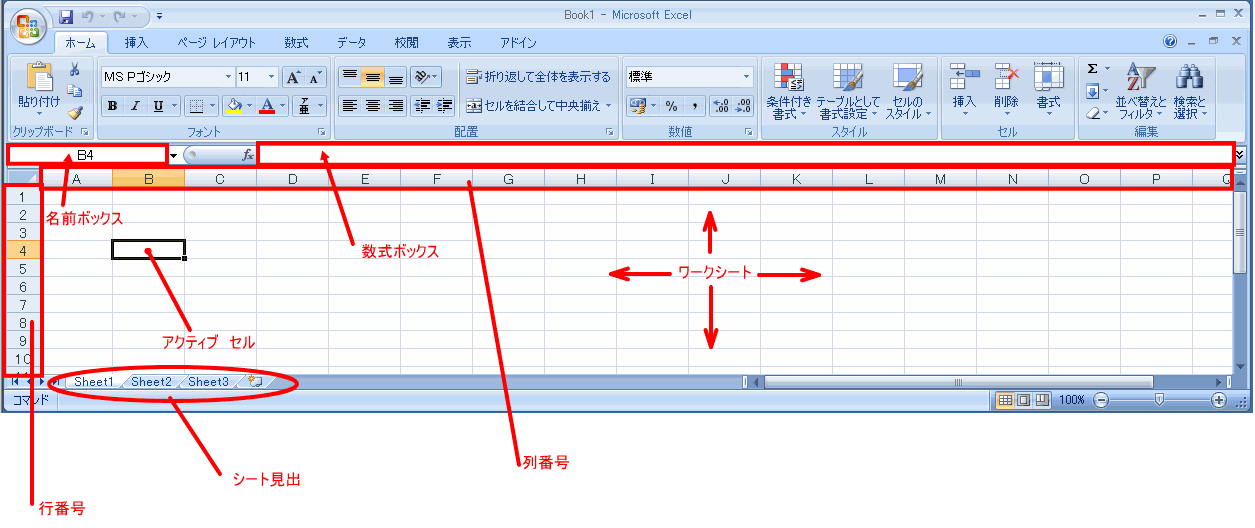
例題1. Excelを起動して、データをセルに入力する練習をしてみる
Step 1.  をダブルクリックして Excelを起動する
をダブルクリックして Excelを起動する
Step 2. → ← ↑ ↓キーを使ってB2をアクティブセルにする
Step 3. あなたの名前(例:神奈川さくら)を B2に入力する
Step 4. 同様に、以下のデータを入力する
- セルB3→あなたの大学・学部・学科名(例:神奈川大学 経済学部 経済学科)
- セルB5→ 英語 という文字(英語Enter)
- セルB6→ 数学 という文字(数学Enter)
- セルC5→ 400 という数字(400Enter)
- セルC6→ 300 という数字(300Enter)
できあがりはこんな感じになる。
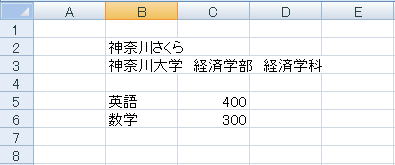
Step 5. calcfile という名前をつけてマイドキュメントに保存する(lはアルファベットのエル(小文字))。保存の手続きなどはWordや
PowerPointと同じ
Step 6. Excelを終了する
Tips: アクティブセルを指定するには?
アクティブセルを指定する方法は、
- 矢印キー(→ ← ↑ ↓)で現在のアクティブセルから順次移動していく
- アクティブにしたいセルにマウスカーソルを合わせクリックする
などの方法がある。どちらを使っても結果は同じなので好きな方を使えばよい
Tips: 入力を間違えてしまったときは?
確認問題
例題1で作成した calcfile をExcelから開いて、D1セルに今日の日付を入れて、再度保存しておきなさい。
↑経済情報処理(2009)ホームページに戻る
©2009, Hiroshi Santa OGAWA
このページにアダルトコンテンツ、XXXコンテンツ類は一切含まれていません。暴力反対.
 がスタートメニューの中のどこにあるかを確認しておきなさい。
がスタートメニューの中のどこにあるかを確認しておきなさい。 がスタートメニューの中のどこにあるかを確認しておきなさい。
がスタートメニューの中のどこにあるかを確認しておきなさい。 のアイコンをダブルクリックすると起動する。スタートメニューからも起動できる
のアイコンをダブルクリックすると起動する。スタートメニューからも起動できる
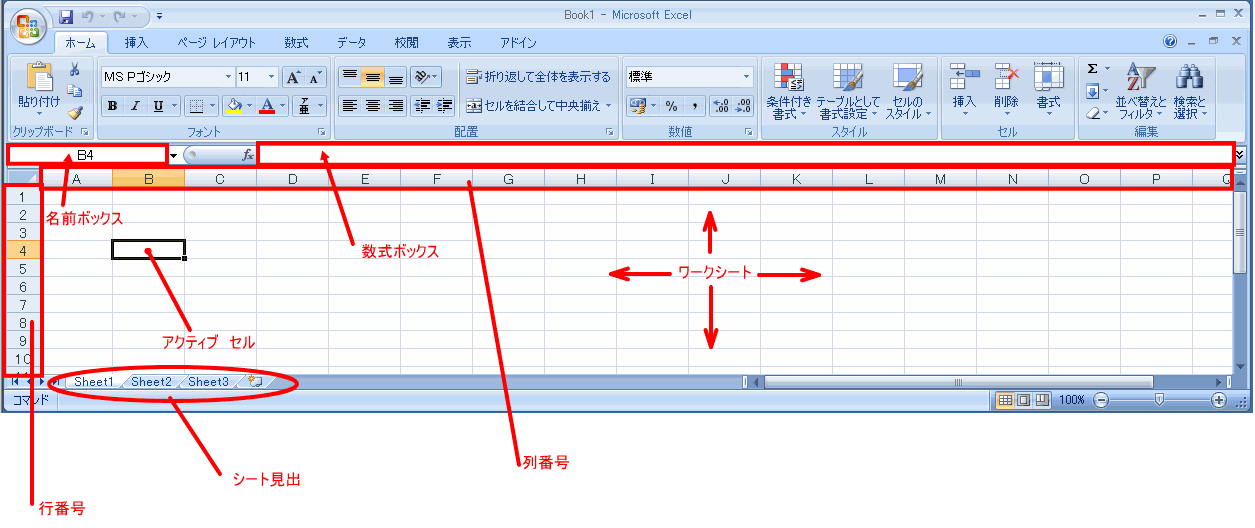
 をダブルクリックして Excelを起動する
をダブルクリックして Excelを起動する