大学PC実習室環境を利用するためには、ユーザー名(user name)とパスワード(password)が必要です。自分のユーザー名とパスワードは分かっていますか? 一年生なら、入学時に受け取った資料の中に入っていたハガキ(秘匿型)に書いてあるはずです。
大学PC実習室環境を利用するためには、ユーザー名(user name)とパスワード(password)が必要です。自分のユーザー名とパスワードは分かっていますか? 一年生なら、入学時に受け取った資料の中に入っていたハガキ(秘匿型)に書いてあるはずです。
注意:実習室のコンピュータは、実習室が開いている間は常時電源が入っているので、電源を入れる必要はない(使用後も電源を切ってはいけない)
1. 画面上に以下のようなダイアログ(dialog)が表示されていることを確認する。しばらく操作していないと省電力のため画面が真っ暗になっていることもあるので、その場合はマウスを少し動かしてみるとよい

2. キーボードから Ctrl, Alt, Deleteの3つのキーを同時に押す。3つ同時に押すのが難しい人は、まず左手で CtrlとAltを押さえてから右手でDeleteを押しても大丈夫。うまく3つ同時に押せると、次のような画面が表示されるはず

3. ユーザー名、パスワードのそれぞれの欄に、MNSアカウント通知書に印字されているユーザー名とパスワード(もし、パスワードを自分で変更済みの場合は新しいパスワード)を入力し、OKをクリックするかEnterを押す
4. 「お待ちください・・・・」「個人設定をロードしています・・・・」などが表示されてしばらく待たされるが、問題がなく進めばWindowsのデスクトップが表示される。授業開始時のように一斉アクセスする場合は若干時間がかかるかもしれないが、1分程度はかかっても異常ではない
1. 画面左下の「スタート」と書いてあるボタンを押すと、スタートメニューが表示される。その右下に「ログオフ(L)」と書いてあるボタンがあるので、クリックする
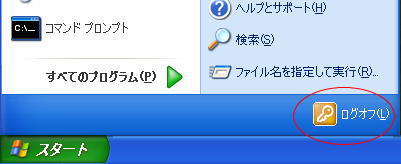
2. 「Windowsのログオフ」という画面で、「ログオフしますか?」と確認してくるので、本当にログオフするのならば「ログオフ」をクリックする。しばらく「設定を保存しています」という画面が表示されているが、そのうちに「Windowsへようこそ」の画面が表示される。

3. 必ず下の「Windowsへようこそ」の画面が表示されるまで待つこと。何かの拍子でログオフ操作が止まってしまった場合、ログオフしていない状態でコンピュータが放置される危険性がある

注意: パソコン本体にある電源スイッチで電源操作はしない。ログオン/ログオフでトラブルが発生した場合はMNSカウンターに申し出ること
実際にログイン・ログアウトの操作を行ってみなさい
©2009, Hiroshi Santa OGAWA
このページにアダルトコンテンツ、XXXコンテンツ類は一切含まれていません。暴力反対.