第4課 電子メールリーダー(mail reader)の設定
第4課の目標
- 必要な情報があれば、自分でOutlookの設定ができるようになる
↑経済情報処理(2012)ホームページに戻る
 準備問題
準備問題
1. MNSアカウント(account)通知書に書いてあった以下の情報を確認しなさい
- POPサーバー(POP server)
- SMTPサーバー(SMTP server)
- メールアドレス(mail address)
- ユーザID
2. 今現在のあなたのパスワード(password)(変更した場合は、変更後のもの)を思い出してください
3. インプットメソッド(input method)を OFFにしてから、すべて半角文字で、r123456789xx@kanagawa-u.ac.jp と入力してみなさい
自信がない人は→「第1課 文字入力」を再確認
1. 神奈川大学実習環境での電子メール(e-mail)利用設定
- 電子メールを大学の学内ネットワークから使うための設定 → 学外から使う場合は別の設定が必要だが、セキュリティ上の問題(※)から現状ではWebStationのメール機能を使うのがもっとも現実的である。そのため、学外からOutlookやThuderbirdを使う方法については説明しない。
- 学内でも学外でも、WebStationの一部として提供されているWeb Mail機能は特に設定なしで利用可能。ただし、Outlookと併用する際は注意が必要→複数のメールリーダーを併用する際の追加設定
- 大学実習環境で使える電子メールソフトはここで説明している OutlookExpressの他に、
Thunderbird という別のソフトもある
※学外からメールを読む際にはAPOPと呼ばれるプロトコルを利用するが、このAPOPの認証プロセスにはMD5に起因する脆弱性があることが数年以上前から公知のものとなっている。本学は統合認証環境を使っているため、APOPを利用することは非常にマズい結果をもたらす可能性がある。自分が何をやっているのか理解していない場合は使わないことをオススメする。
参考: APOP方式におけるセキュリティ上の弱点(脆弱性)の注意喚起について(2007年11月26日)
APOP方式におけるセキュリティ上の弱点(脆弱性)の注意喚起について(2007年11月26日)
Tips: 学外からOutlookでメールを読んではいけない理由
2. Outlookの起動
「スタート」メニュー(menu)を開くと のようなアイコン(icon)で表示されているソフト(application)がある。これがOutlookであるから、まず起動する
のようなアイコン(icon)で表示されているソフト(application)がある。これがOutlookであるから、まず起動する
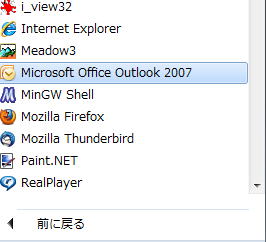
3. 「Outlook 2007 スタートアップ」が起動していることを確認する
初めてOutlookを起動した場合は自動的に下図のような「Outlook 2007スタートアップ(startup)」が起動する。この場面は特に何をするわけでもないので、すぐに ボタンをクリックして先へ進む。
ボタンをクリックして先へ進む。
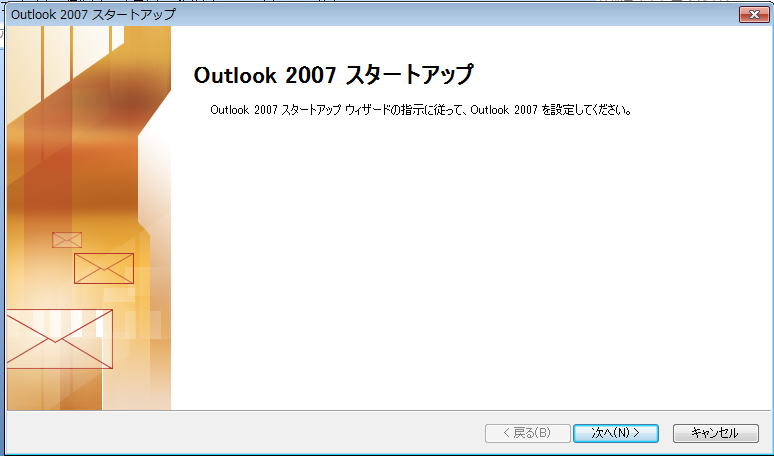
4. 「電子メールアカウント」の設定
Outlookは単なるメールソフトではなく、もっと多種多様な機能をもったソフトであるため、電子メールをOutlookで読むか読まないかをユーザーが教えてやる必要がある。この場合は「はい」を選択して ボタンをクリックする。
ボタンをクリックする。
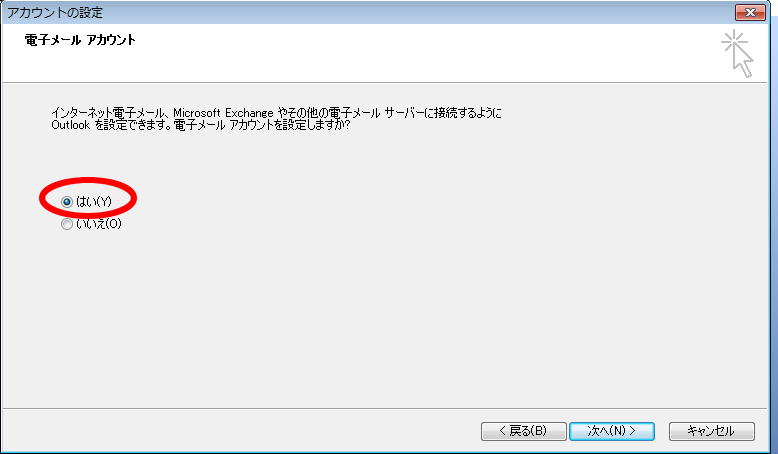
5. 自動アカウントセットアップをスキップする
Outlookはいろいろ賢い機能を持っているのだが、神奈川大学のネットワーク環境にはOutlookに特に対応したサーバーが存在しないので、自動アカウントセットアップはできない。そのため、「サーバー設定または追加のサーバーの種類を手動で構成する(M)」をチェックして ボタンをクリックする。
ボタンをクリックする。
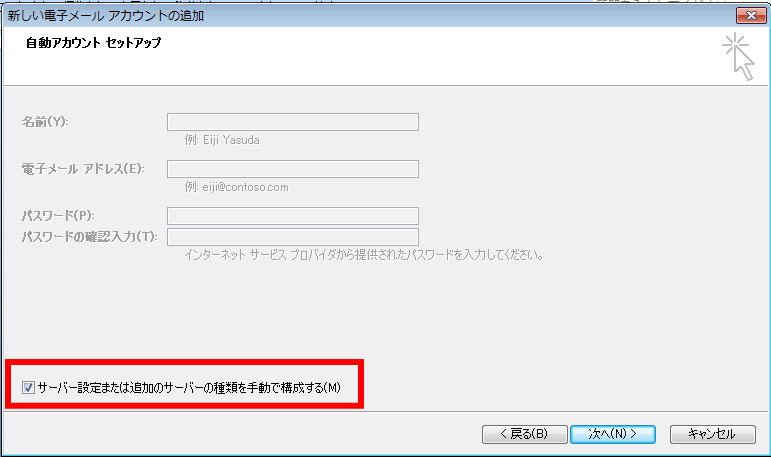
6. 電子メールサービスの選択
Outlookが扱えるメールサービスはいくつかあるが、神奈川大学のネットワーク環境で使えるのは一番上の「インターネット電子メール(I)」のみ。そこでこれを選択して ボタンをクリックする。
ボタンをクリックする。
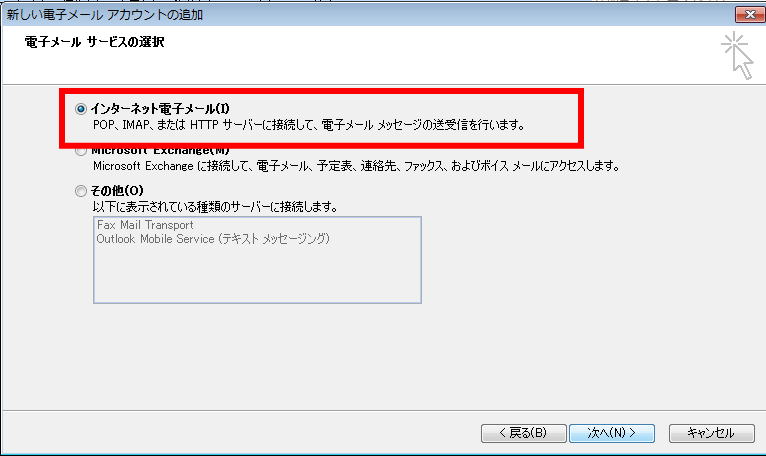
7. インターネット電子メール設定
このページが一番重要なので、順次作業を行う。設定する必要がある項目は以下の①〜⑦。
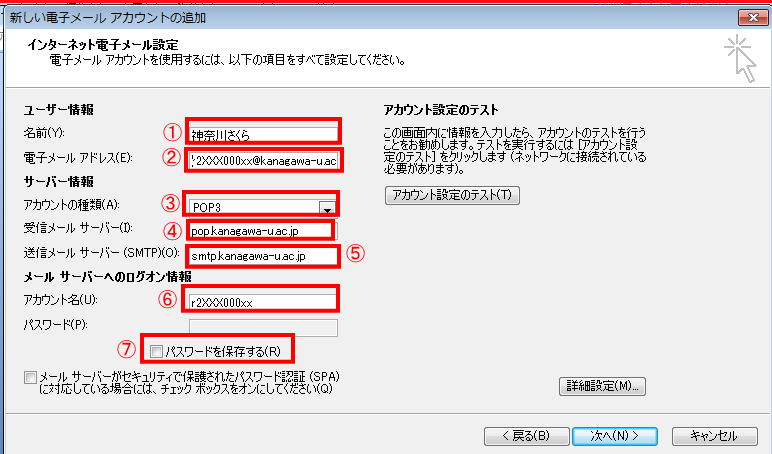
①ユーザーを「人間が」区別するための「名前」を入力する。この項目はコンピューターが理解する必要はないので、表記などに関する制約はあまりない。ただ、メールを受信した相手にまず見えるのはこの「名前」なので、相手にとって分かりづらい独りよがりな名前を使うと、メールを読んで貰えない可能性が上がる。
Tips: 「名前」の意味とは?
②電子メールアドレスは、コンピューターがメールの差出人を区別するために使うもの。この項目はコンピューターが理解できないとダメなので、「すべて1バイト(半角)文字で書く」「アカウント通知書のメールアドレス欄に書いてある通り、1文字も間違えずに書く」などの注意が必要。
差出人の情報が間違っていても、宛名の情報が正しければメールは送れるが、先方から帰ってこないというやぎさん郵便になってしまう。
- かならず「1バイト(半角)文字」で。特に r と @は要注意
- 1文字も変えず、指定された通りに
- 紛らわしい文字、たとえば1(いち)とl(エル)、0(ゼロ)とO(オー)などに注意して
学生のメールアドレスは、学籍番号の前に r、後ろに2桁の追加コードをつけ、その後に@kanagawa-u.ac.jpをつけた形式になる。この欄には、@kanagawa-u.ac.jpまで付けた完全な形式で記入する。
Tips: 電子メールアドレスの意味
Tips: 文字/文字セット/文字エンコード
③アカウントの種類は「POP3」のまま、変える必要はない(神奈川大学のメールサーバーはPOP3以外の方式をサポートしていないので、変えるとメールが受信できなくなる)。
④受信メールサーバーは、アカウント通知書の「POPサーバ」に書いてある通り書けばよい。これもコンピューターが理解する文字列なので、電子メールアドレスと同様に、1バイト文字で、アカウント通知書に書いてある通りに書くこと。
⑤送信メールサーバー(SMTP)は、アカウント通知書の「SMTPサーバ」に書いてある通り書けばよい。これもコンピューターが理解する文字列なので、電子メールアドレスと同様に、1バイト文字で、アカウント通知書に書いてある通りに書くこと。
Tips: メールサーバーとは?
⑥アカウント名は、アカウント通知書の「ユーザID」に書いてある通り書けば良い。これもコンピューターが理解する文字列なので、電子メールアドレスと同様に、1バイト文字で、アカウント通知書に書いてある通りに書くこと。
⑦パスワードは原則としてコンピューターに覚えさせない方がよいので、「パスワードを保存する」のチェックは外す。
Tips: 神奈川大学実習環境(MNS管理ネットワーク)におけるアカウント名(ユーザー名)とパスワード
- 神奈川大学のMNS管理ネットワークでは、アカウント名(ユーザー名)は常にMNSアカウント通知書に書いてあるID。これは卒業するまで変わらない
- このアカウント名は、Windowsへのログオン・メール受信、.Campusへのログインなどに共通
- パスワードは自分で変えられる。積極的かつ定期的に変えることが望ましいというのが神奈川大学の管理ポリシー
- MNSアカウントを使うすべての場所で、パスワード変更は反映される
- パスワードを変更した際、OutlookExpressにバスワードを覚えさせておいたパスワードは古いままなので、メールが読めないということになる
- この意味でも、パスワードをMUAに記憶させることはオススメできない
①〜⑦の記入がすべて終わったら、 ボタンをクリックする。
ボタンをクリックする。
8. アカウントの最低限の設定終わり
一通り設定がおわったので、完了する。ただし、まだいくつか設定することがのこっているので作業は続く。
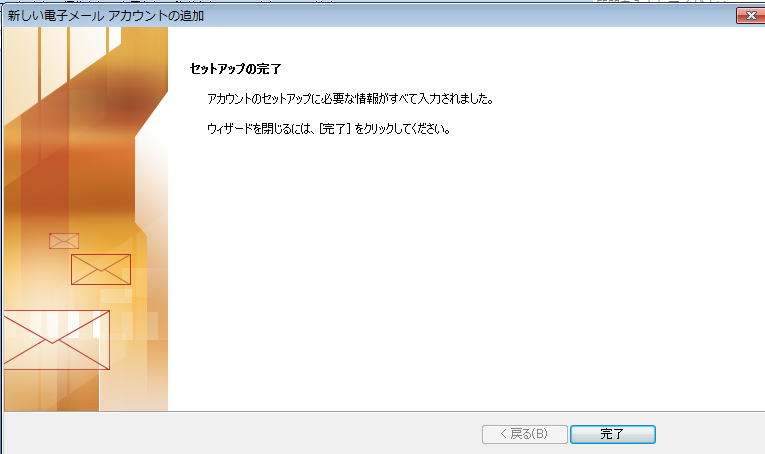
9. 閲覧ウィンドウを表示しないようにする
Outlookの標準設定だと、閲覧ウィンドウ(メールを開かなくてもの中身を概要を表示する)がonになっているが、昨今のメール環境でこれは危険(ウィルス入りのメールを不用意に開いてしまう可能性がある)。そのため、閲覧ウィンドウを表示しないように設定変更する。
「表示」-「閲覧ウィンドウ」-「オフ」
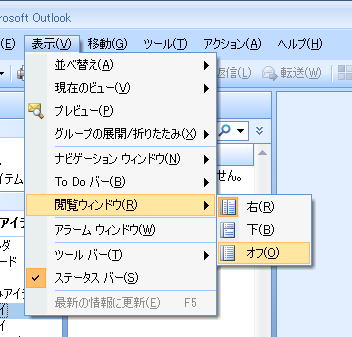
10. メールの形式をテキスト形式に変更する
Step1. 「ツール(T)」-「オプション(O)」をクリックしてオプションメニュー(option
menu)を開く
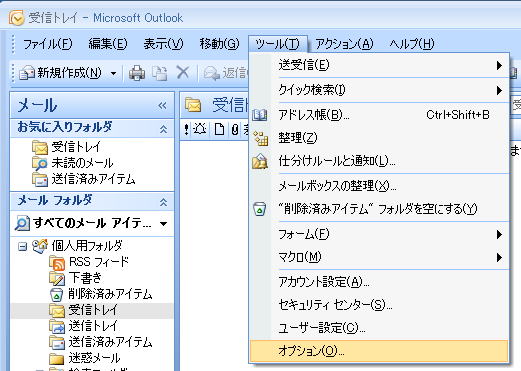
Step2. オプション(メール形式)を変更する
[メール形式] タブを選び、「メッセージ形式」を「テキスト形式」に変更する
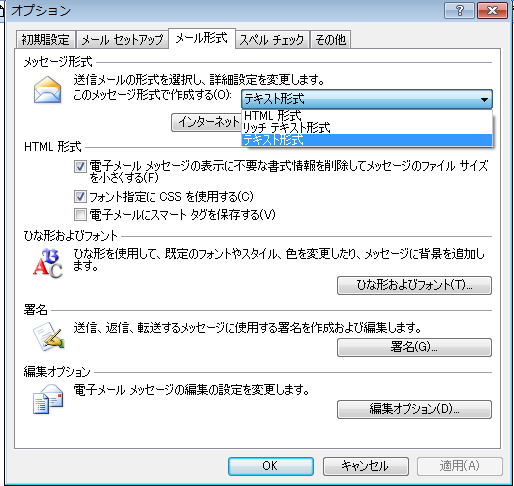
Tips: メール送信の形式とは?
11.署名(signature)を設定する(オプション: 設定しなければメールがちゃんと届かないものではない)
ここで言う署名(signature)は、メールの末尾に自動的に挿入される短い文章で、自分の名前や所属、メール以外での連絡方法などを書くことが多い
Step 1 「ツール」-「オプション」を開く
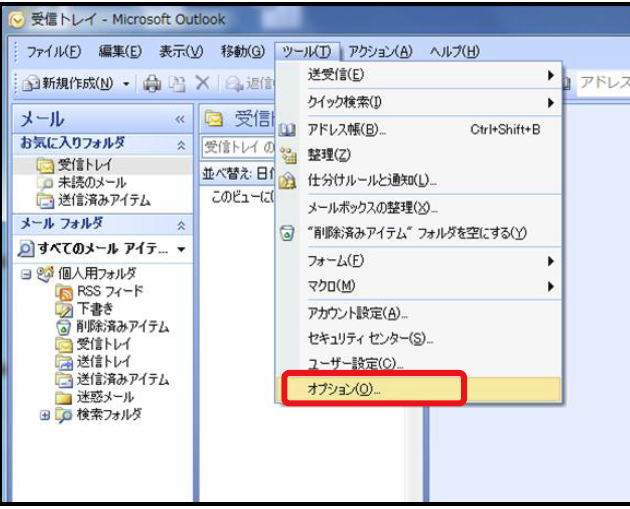
Step 2 [メール形式]タブを選んで、「署名」ボタンをクリックする
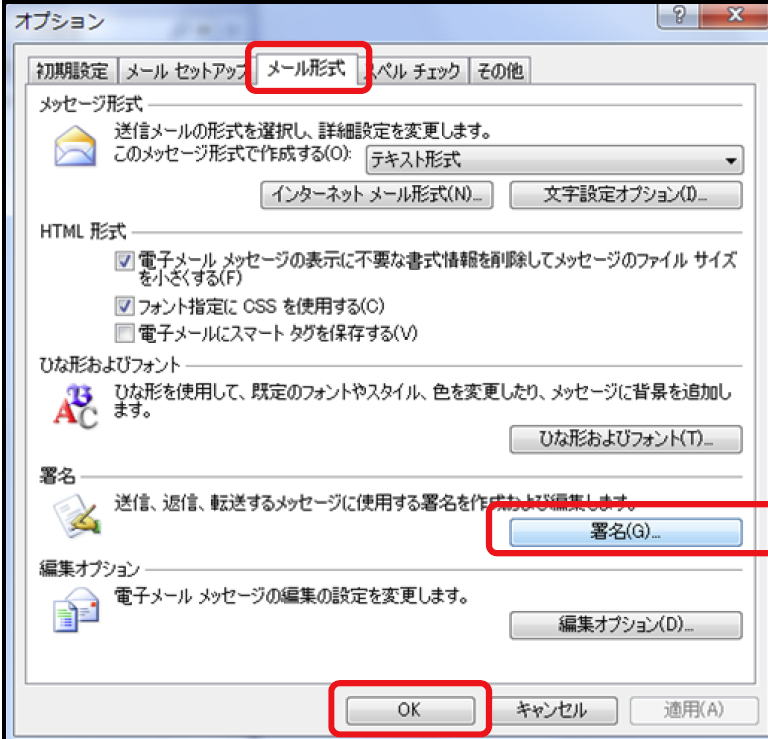
Step 3 「署名とひな形」ダイアログが開くので、「新規作成」ボタンをクリックする
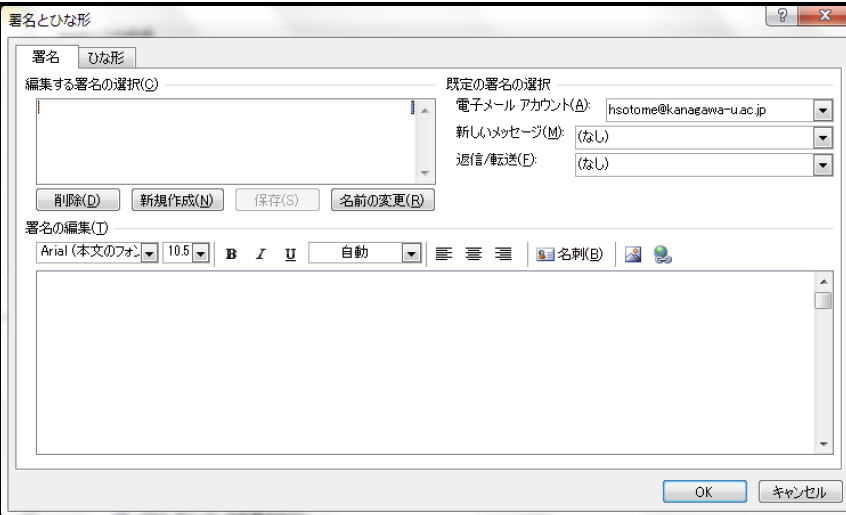
Step 4 署名を実際に使うときに参照する名前をつける。ここでは署名(提出)という名前にしてあるが、これは署名を使う本人だけが見る名前なので、本人が分かればなんでもいい。でも「あああ」とか「えええ」といった、手抜きのハイスコア名のような名前は後で訳がわからなくなるので避けた方がイイだろう。
OKボタンをクリックすると署名が編集できるようになる。

Step 5 左下の編集画面に署名を記載する。
Tips: 署名(signature)は必要なのか?
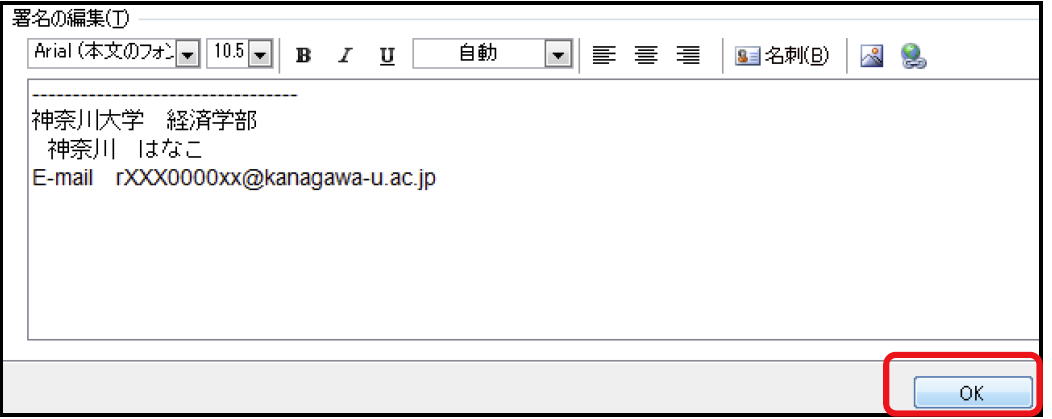
Tips: 署名と署名:混乱する用語
確認問題
- Outlookを使ったメール送信 に従い、自分自身にメールを送りなさい→メールが送れないなら「送信メールサーバ」の設定が間違っている
- ちょっと待ってから「ツール」-「送受信」-「すべて送受信」を選択すると(あるいは、F9キーを押すと)
 をクリックし、「受信トレイ」を開くと、自分が送ったメールが届いているはず→届いていない場合は「受信メールサーバ」の設定がおかしい、送った時に入力したメールアドレスが間違っているなど
をクリックし、「受信トレイ」を開くと、自分が送ったメールが届いているはず→届いていない場合は「受信メールサーバ」の設定がおかしい、送った時に入力したメールアドレスが間違っているなど
- 届いたメールの内容を確認して、表示名や送信者のメールアドレス、署名が正しいかどうか確認する
↑経済情報処理(2012)ホームページに戻る
©2012, Hiroshi Santa OGAWA
このページにアダルトコンテンツ、XXXコンテンツ類は一切含まれていません。暴力反対.
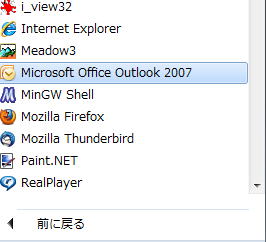
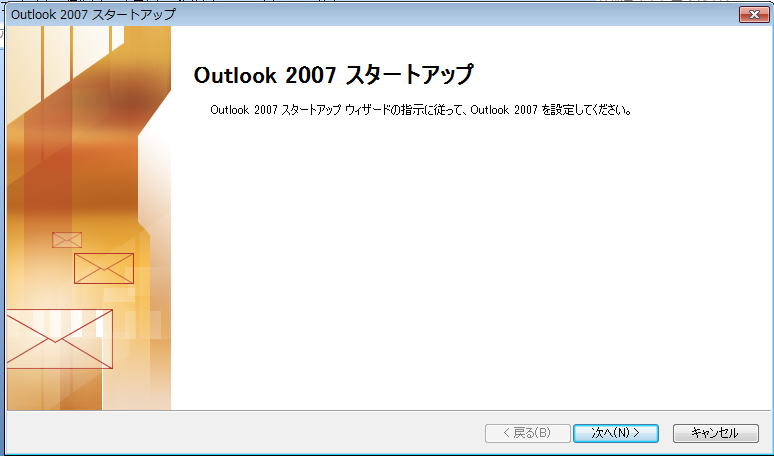
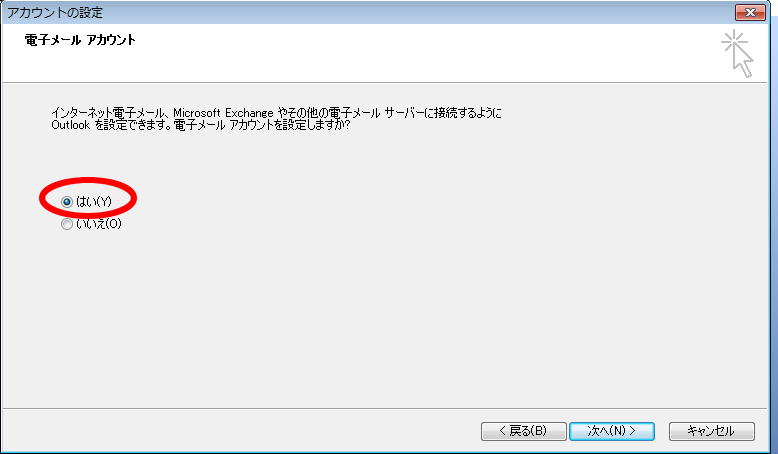
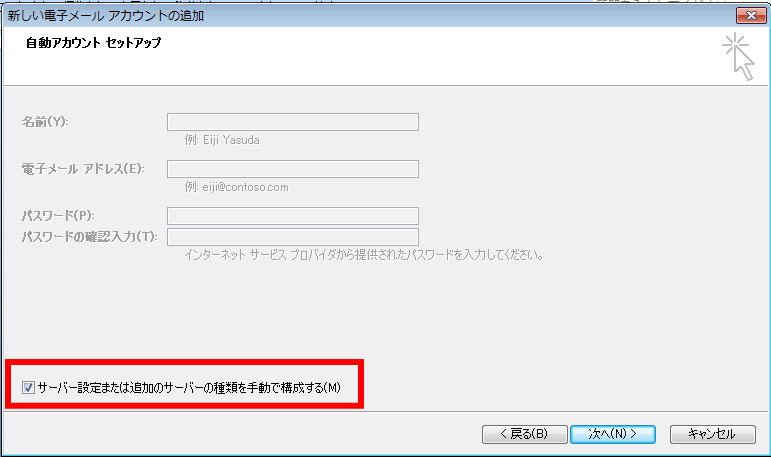
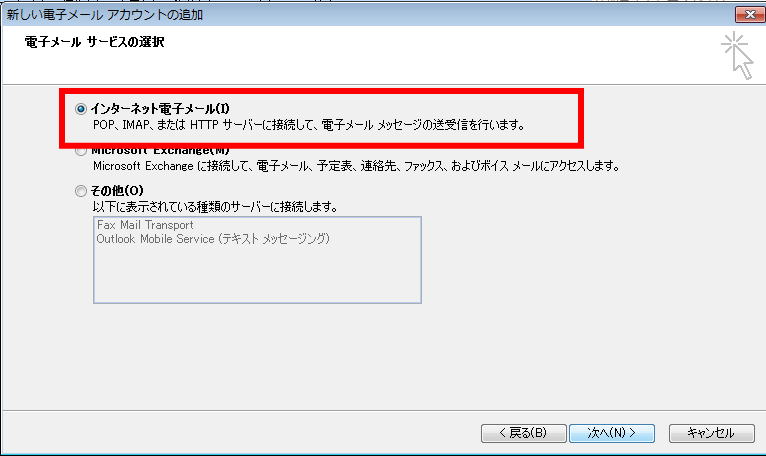
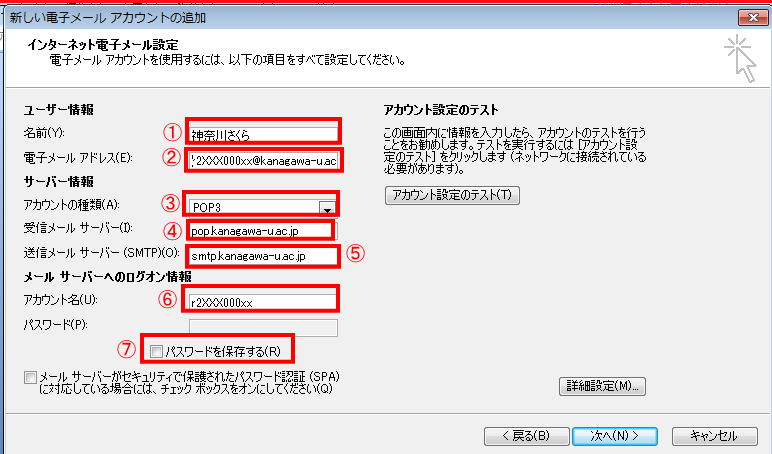
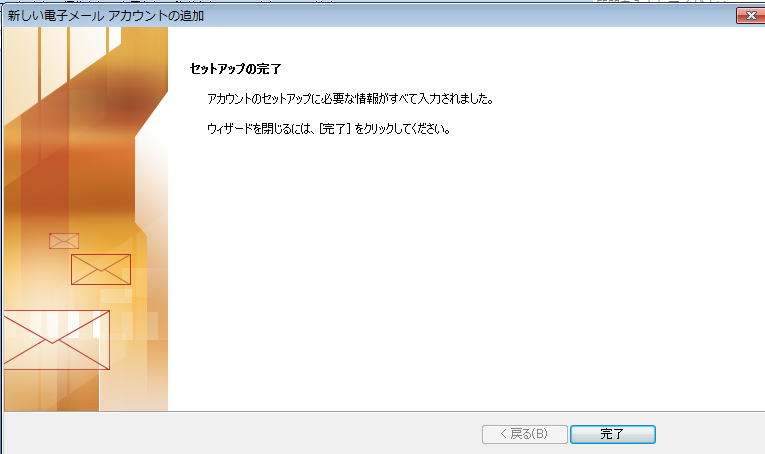
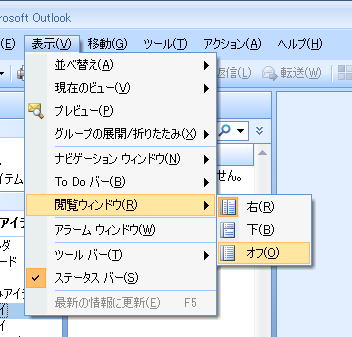
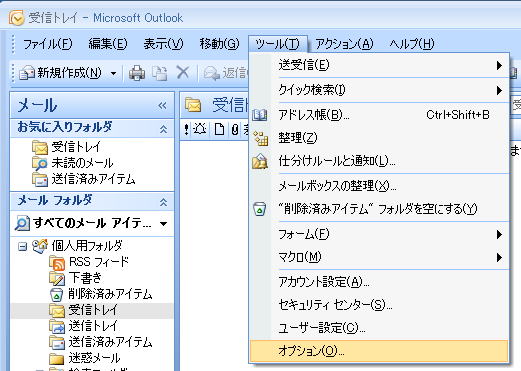
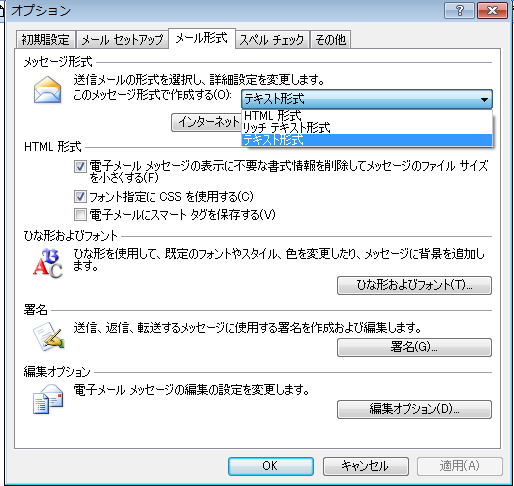
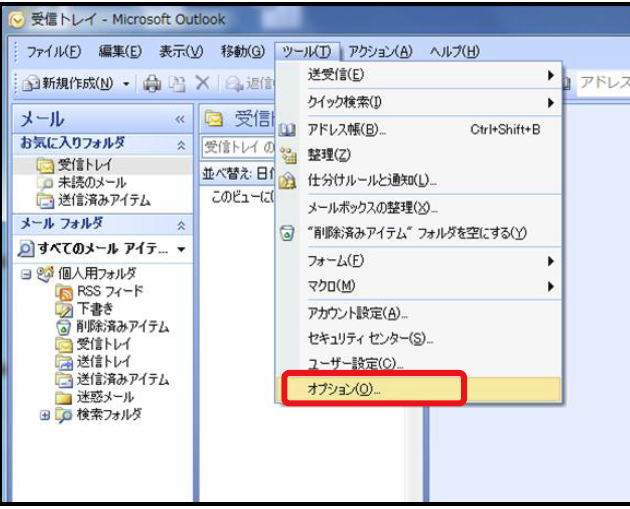
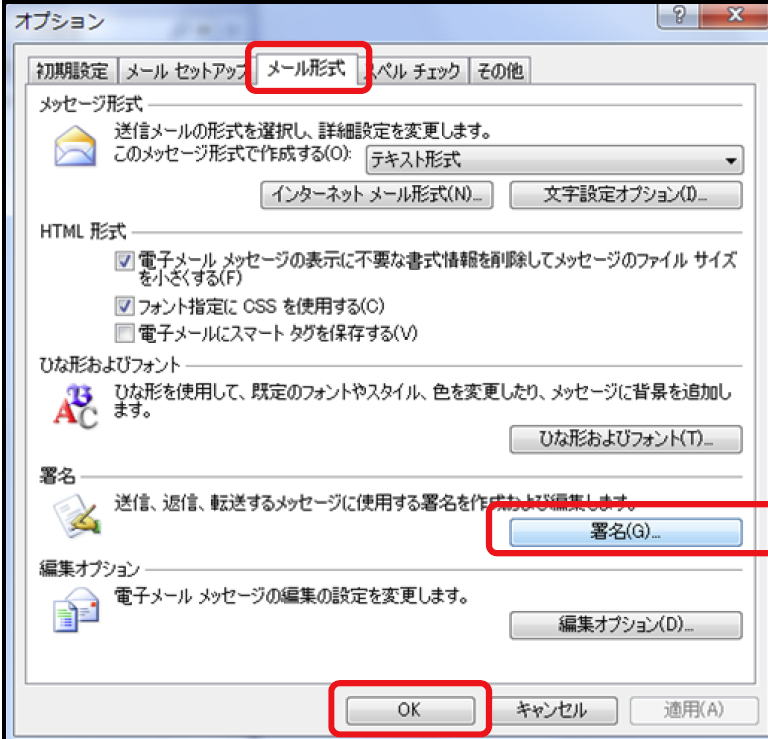
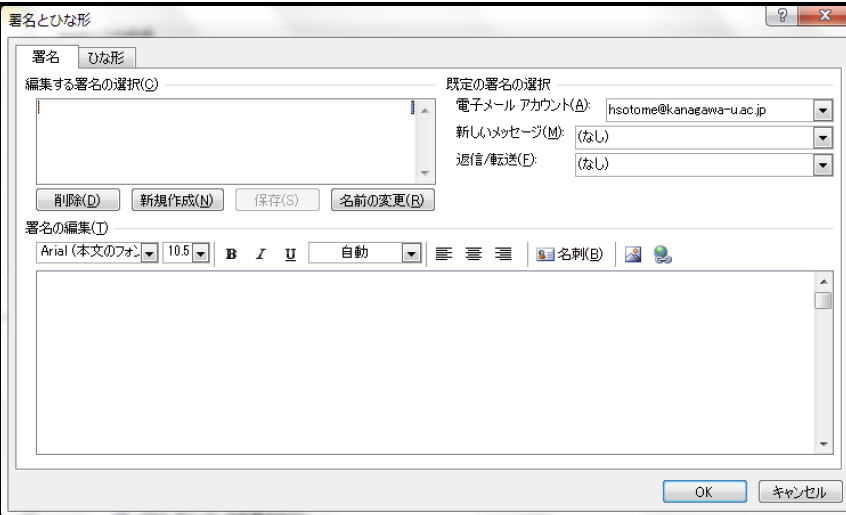

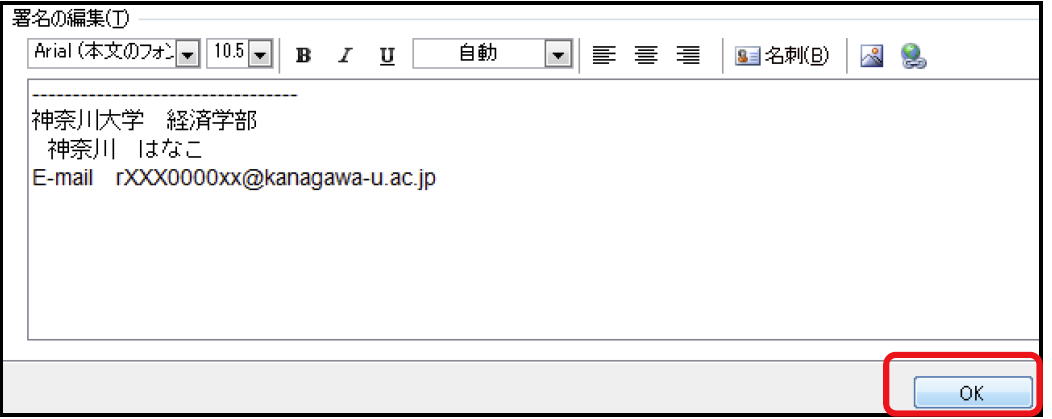
 をクリックし、「受信トレイ」を開くと、自分が送ったメールが届いているはず→届いていない場合は「受信メールサーバ」の設定がおかしい、送った時に入力したメールアドレスが間違っているなど
をクリックし、「受信トレイ」を開くと、自分が送ったメールが届いているはず→届いていない場合は「受信メールサーバ」の設定がおかしい、送った時に入力したメールアドレスが間違っているなど