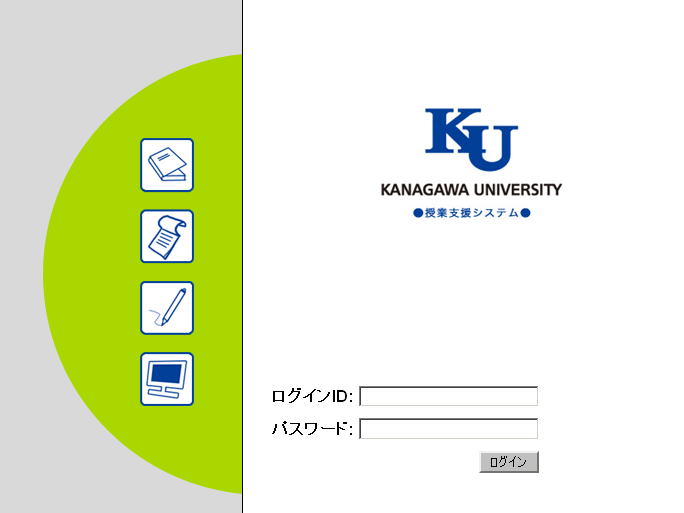
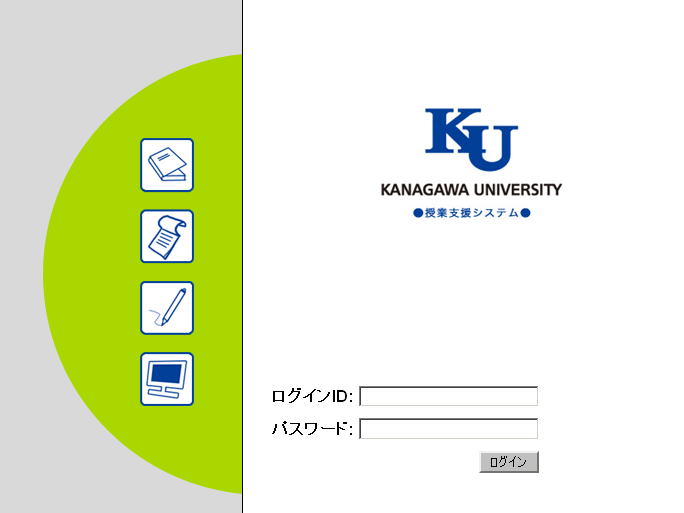
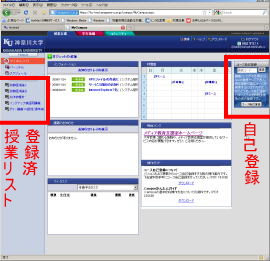
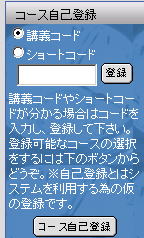
という2つの方法がありますが、どちらでも結果は同じです。先生からの指示に従ってください。
※自己登録が可能な授業は、担当教員が自己登録を許可した授業だけになります。![]() から授業を検索しても出てこない場合は、自己登録が許可されていない可能性がありますので、担当教員に確認してください。
から授業を検索しても出てこない場合は、自己登録が許可されていない可能性がありますので、担当教員に確認してください。
※経済情報処理は同じ講義名で多数開講されています。![]() から登録する際は曜日・時限・担当教員名をよく確認してください。
から登録する際は曜日・時限・担当教員名をよく確認してください。
※dotCampusへのコース自己登録は、あくまで dotCampusの中でだけの登録です。履修科目としての正規の登録はWebStationから行ってください。
dotCampusで登録した授業では、資料配付が可能です。
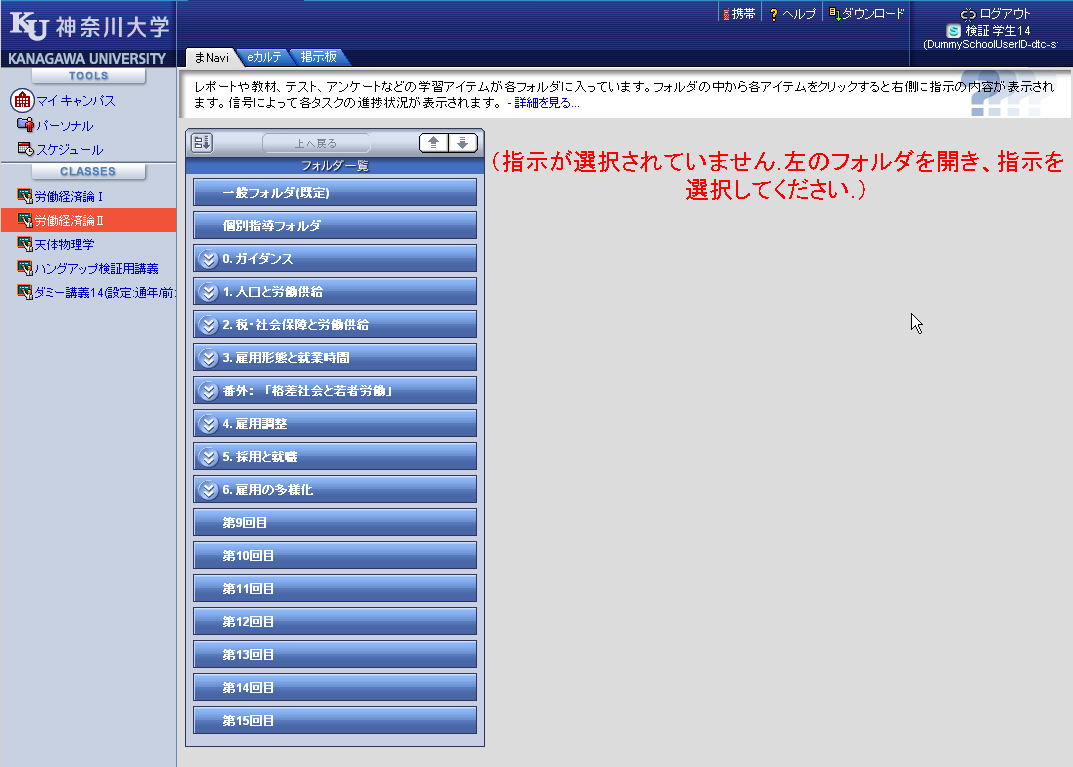
Step 1. ![]() を開くと、授業の内容に沿った区分け(dotCampusではフォルダと呼びます)が見えます。中身が入っているフォルダには
を開くと、授業の内容に沿った区分け(dotCampusではフォルダと呼びます)が見えます。中身が入っているフォルダには![]() マークが付いていますので、
マークが付いていますので、![]() をクリックして展開すれば中身を見ることができます。
をクリックして展開すれば中身を見ることができます。
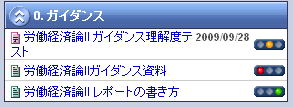
Step 2. フォルダの中にはいろいろな物を置けますが、配付資料の場合は![]() アイコンがタイトルの前についています。小さくて分かりづらいのですが、上の例だと、下の2つが配付資料のアイコンがついていますので、2行目をクリックすると、右側に内容が表示されます。
アイコンがタイトルの前についています。小さくて分かりづらいのですが、上の例だと、下の2つが配付資料のアイコンがついていますので、2行目をクリックすると、右側に内容が表示されます。
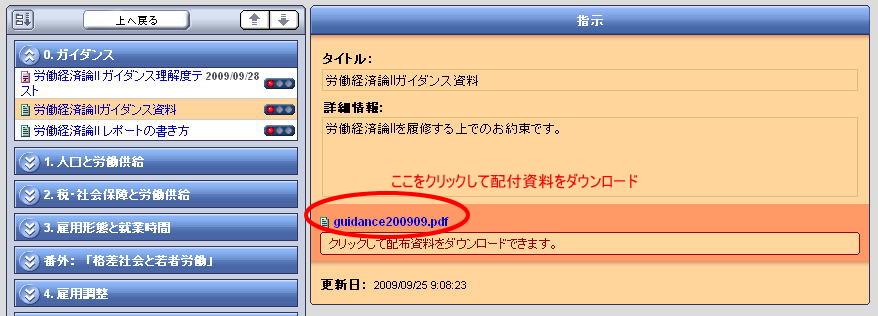
Step 3. 「指示」のなかの、配付資料ファイル名をクリックすると資料がダウンロードできます。
Step 1. ![]() からフォルダを開くところまでは配付資料と同様なので省略。
からフォルダを開くところまでは配付資料と同様なので省略。
Step 2. e教材の場合は、フォルダ内のタイトルの最初に![]() というアイコンがついています。配付資料と同様に、タイトル部分をクリックすると右側に内容が表示されます。
というアイコンがついています。配付資料と同様に、タイトル部分をクリックすると右側に内容が表示されます。
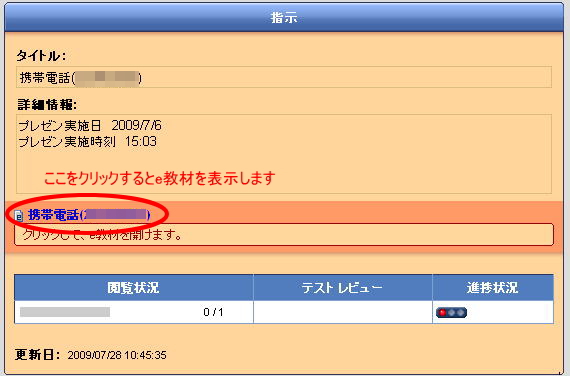
Step 3. 「指示」のなかの e教材名をクリックすると、e教材が表示されます。下の表示例は、「経済情報処理」で収録したプレゼンテーションから作成した e教材です。
※e教材の種類によって、表示形式や内容は多様です。

Step 1. ![]() からフォルダを開くところまでは配付資料と同様なので省略。
からフォルダを開くところまでは配付資料と同様なので省略。
Step 2. レポートの場合は、フォルダ内のタイトルの最初に![]() というアイコンがついています。配付資料と同様に、タイトル部分をクリックすると右側に内容が表示されます。
というアイコンがついています。配付資料と同様に、タイトル部分をクリックすると右側に内容が表示されます。
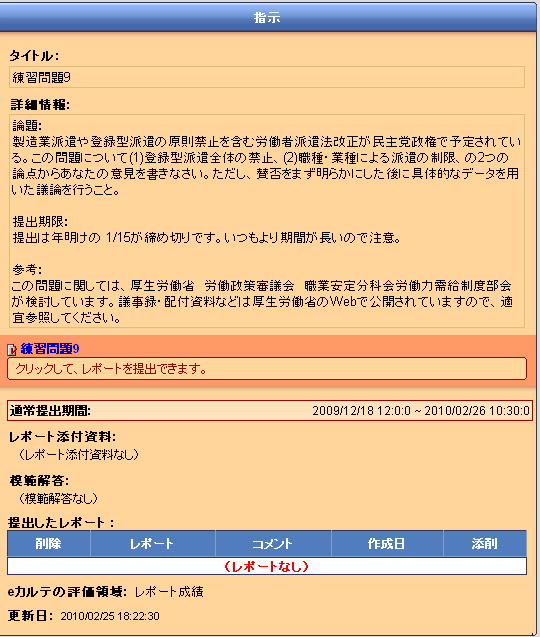
Step 3. レポートを提出するためには、「指示」の中から「クリックしてレポートを提出できます」(![]() の部分)をクリックします。すると、以下のようなダイアログが表示されます。レポートを提出する方法はファイルを提出する方法と、その場でテキストのみ入力する方法の2種類です。
の部分)をクリックします。すると、以下のようなダイアログが表示されます。レポートを提出する方法はファイルを提出する方法と、その場でテキストのみ入力する方法の2種類です。
a. あらかじめ用意したファイルを送信する場合
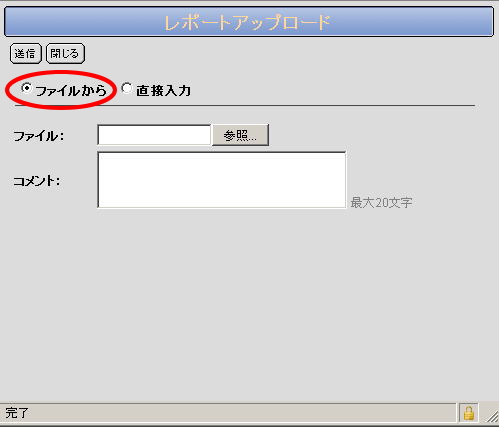
b. その場でテキストを入力する場合
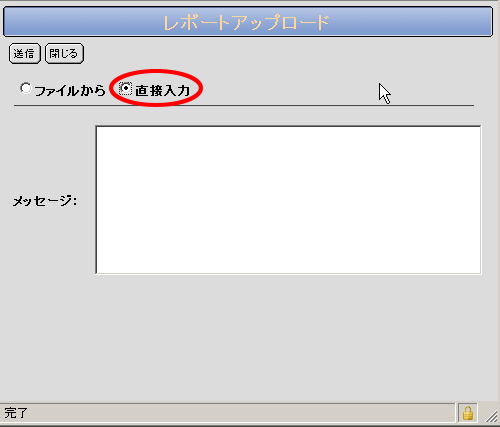
Step 4. 正しくレポートがシステムに登録されると、「指示」画面の下の方に登録したレポートが表示されます。レポート提出はこれでOKです。
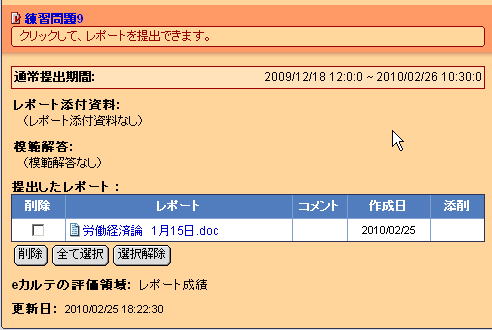
Step 5. 添削されたレポートを見る
もし先生が添削したレポートを返却した場合は、「提出したレポート」の欄が以下のようになります。「添削」欄にある![]() アイコンをクリックすると、添削済みのレポートがダウンロードできます。
アイコンをクリックすると、添削済みのレポートがダウンロードできます。

Step 1. ![]() からフォルダを開くところまでは配付資料と同様なので省略。
からフォルダを開くところまでは配付資料と同様なので省略。
Step 2. レポートの場合は、フォルダ内のタイトルの最初に![]() というアイコンがついています。配付資料と同様に、タイトル部分をクリックすると右側に内容が表示されます。
というアイコンがついています。配付資料と同様に、タイトル部分をクリックすると右側に内容が表示されます。
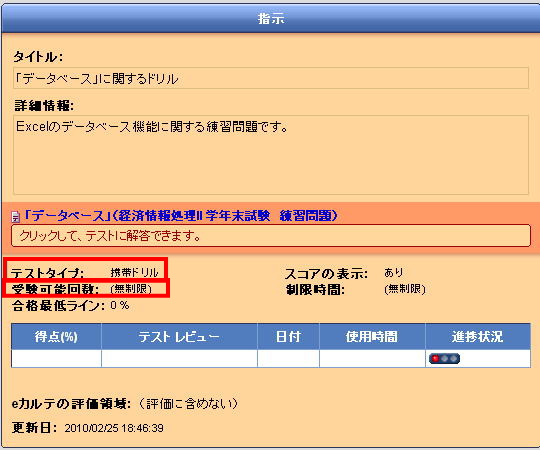
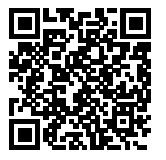 あてに空メールをまず送ります。あとは、返信されてくるメールに従って手続きをすればOKです。
あてに空メールをまず送ります。あとは、返信されてくるメールに従って手続きをすればOKです。
©2014, Hiroshi Santa OGAWA
このページにアダルトコンテンツ、XXXコンテンツ類は一切含まれていません。暴力反対.