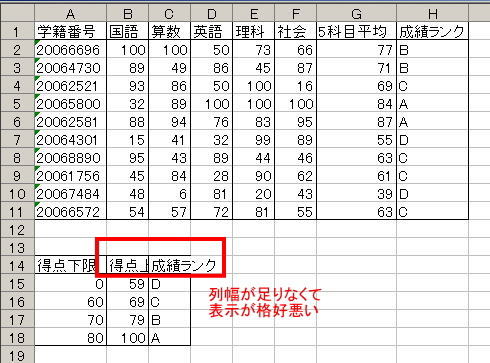
例題1. 列幅が違う複数の表を別シートに配置する
※サンプルデータはscore.xlsx 成績表 シート に入っているので、新規作成したファイルにコピーして使うこと。
サンプルデータを開くと、上の方に成績データ、下の方に成績ランクを定義するための小さな表が入っている。このような配置になっていると
などの問題がある。これは、別の種類のデータを入れてある複数の表を混在させていることから生じている。
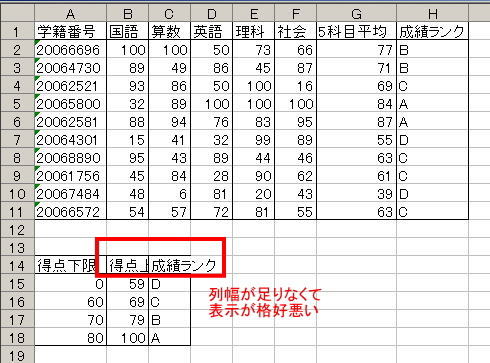
新しく作成したブックを開いている時にExcel画面の左下の方を見ると
![]()
のような部分がある。Sheet1, Sheet2, Sheet3 と書いてある台形の部分を「シート見出し」と呼ぶ。シート見出しが白くなっているシートが選択されているシート、それ以外のグレーになっているシートは非選択状態である。なお、何もしなくてもシートが1〜3の3枚あるのは Excelのデフォルト設定。これは設定を変えれば何枚にでもできる。

現在画面に出ているシートは、作業中のシートだけ。後は隠れていて見えない。ここでは、Sheet2 に下の方の表を動かしてみる。
Step 1. 下の方の表を選択し、[編集]-[切り取り] でクリップボードに切り取る
Step 2. Sheet2 のシート見出しをクリックして選択する
![]()
Step 3. Sheet2 に切り取った表を貼り付ける。Sheet1, Sheet2 は下の図のようになる
| Sheet1 | Sheet2 |
 |
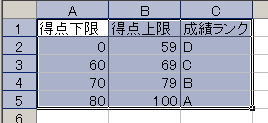 |
Step 4. Sheet1の名前を成績表に、Sheet2の名前を採点基準に変更する(*1)
シート名を変更するには? → Excel編 Q34
(*1)Excelには、後であつかうピボットテーブルのようにやた ら沢山勝手にシートを挿入していく機能もある。作業している時はいいのだが、しばらく経ってから見直すと「このシートに入ってるデータ、何を計算したん だっけ?」ということになるので、シート見出しが適切な名前を持っていることはとても重要。1ヶ月後の自分は他人だと思った方が無難である。
例題2. 平均点に応じて成績基準を変える
例題1でつかった採点基準の表2では、平均点が何点であっても60点未満は落第扱いだった。これでは問題が難しかった時に不幸な学生が増えてしまうので、平均点を基準に評価基準を変えるようにしたい。
Step 1. 採点基準 シートの中に、成績シートの五科目平均の平均を出す計算式を入れる
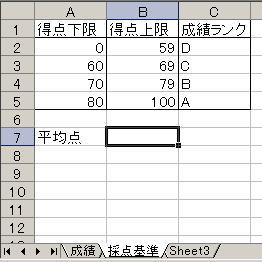
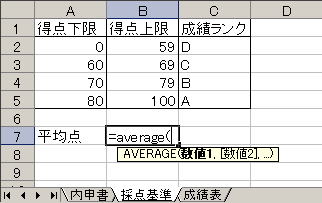

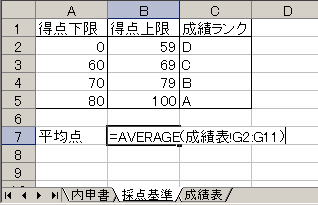
他のシートにあるセルを参照する場合は、普通のセル参照(範囲参照)の前にシート名をつけ、! で区切ってから普通のセル参照(範囲参照)を書く。
Step 2. 採点基準シートのセル B2 に、Step1で計算した平均点 - 10点 がDの最高点になる計算式を入れる
単なるシート内の計算式なので略
population.xlsxを使って、以下の作業を行いなさい
©2014, Hiroshi Santa OGAWA, Mai OKUDA
このページにアダルトコンテンツ、XXXコンテンツ類は一切含まれていません。暴力反対.