データファイル(data10.xlsx)を右ボタンクリックしてダウンロードして保存し、ブロックを解除しておきなさい。
例題1. 表のタイトル行を固定して、常に表示されているようにする
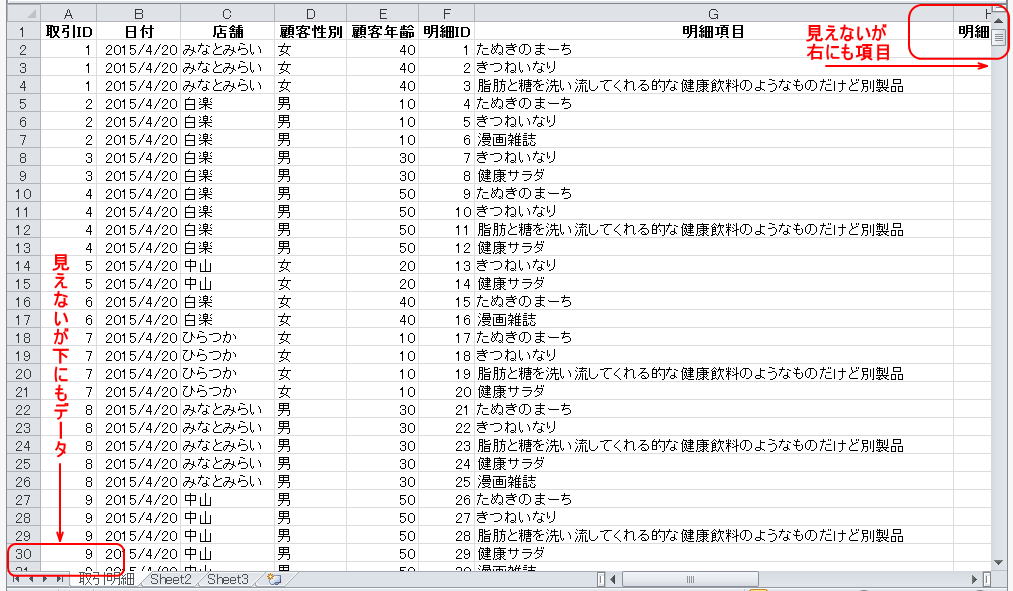
たとえば、画面の下の方を表示すると、こんなふうになる。項目名が入っている行が見えなくなってしまうので、いったい自分がどの項目を見ているのかよくわからない。これはデータを編集するときに困る。だからタイトル行を画面上で固定できると便利。
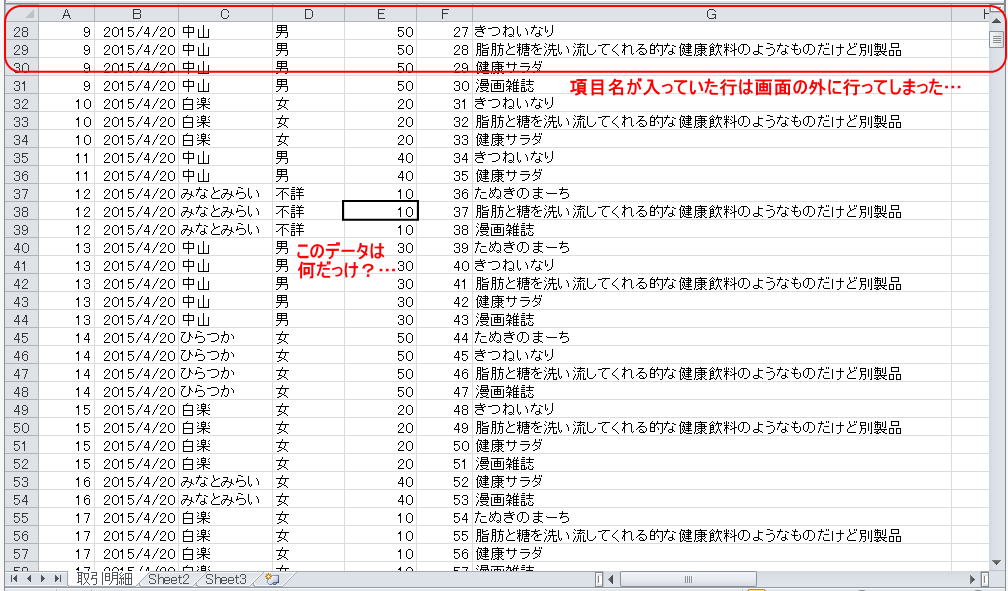
Step1. 項目名が入っている行が画面の一番上にくるところまで画面を動かす。
画面に表示されていない行は表示固定できないので、まず表示を固定したい行が先頭行になるようにする。こんな感じ。

Step 2[表示]-[ウィンドウ]-[ウィンドウ枠の固定]から「先頭行の固定(R)」を選ぶ
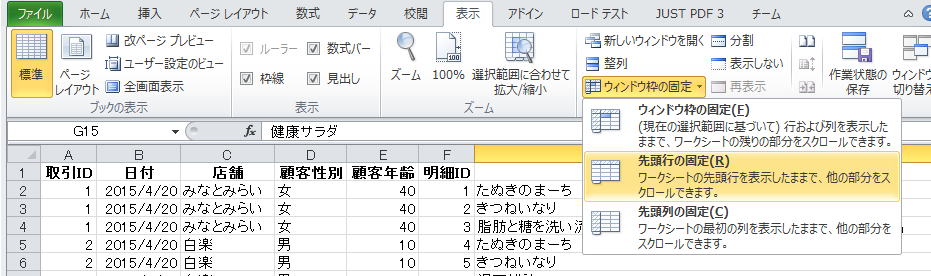
Step 3 固定されると、罫線みたいなものが表示される。見た目罫線なので勘違いしないように。

Step 4 今度は下の方のデータをみても、項目名の行が画面の先頭に固定されたままでずっと見える。便利。
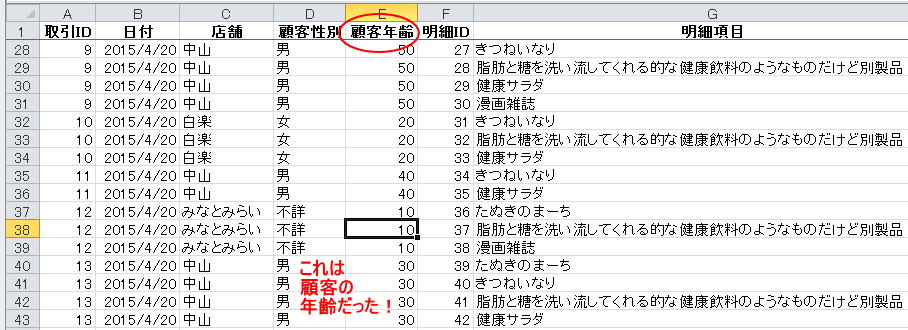
練習問題1
追加データ1 {日付: 2016/5/6, 取引番号: 1023, 単価1: 200, 数量1: 2}
追加データ2 {日付: 2016/5/6, 取引番号: 1024, 単価1: 250, 数量1: 6, 単価2: 150, 数量2: 2}
追加データ3 {日付: 2016/5/7, 取引番号: 1025, 単価1: 130, 数量1: 2, 単価5: 123, 数量5: 5}
例題2. 表の左側の列と、上の方の行を固定して、常に表示されているようにする
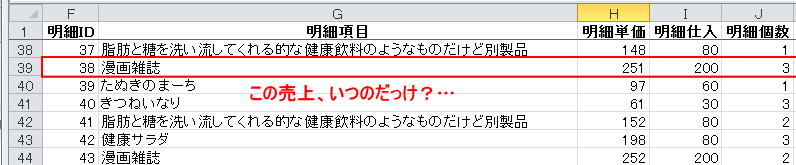
Step 1 固定したい列と行を指定するために固定しない部分の左上にあたるセルをアクティブセルにする。
列と行の両方を固定する場合には、人間が「ここから先を固定する」という形で指定する必要がある。今回は、赤く色をつけた部分を固定したいので、固定しない部分の左上のセルはD2セルになる。
※指定するのは固定しない部分の左上なので、2行以上にわたるタイトル行の指定もこの方法だと可能になる

Step 2 [表示]-[ウィンドウ]-[ウィンドウ枠の固定]から「ウィンドウ枠の固定(F)」を選ぶ
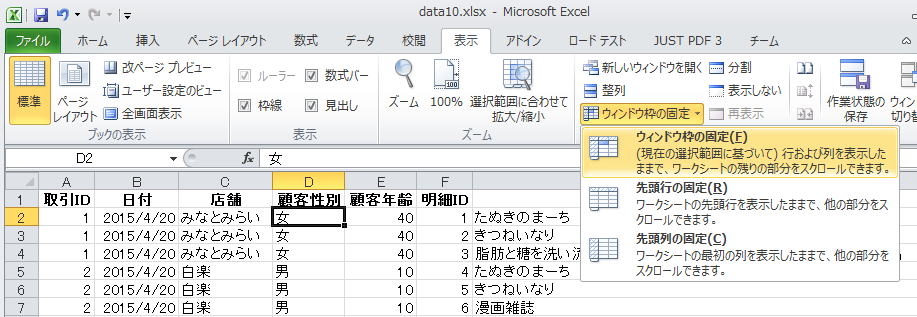
Step 3 今度は縦横に線が入り(罫線みたいに見えるが違います)、指定した行と列が固定される

練習問題2
data10.xlsx の 練習問題2 シートの中のデータに誤りが見つかったとの報告があったので訂正しなさい。ただしウィンドウ枠の固定を適切に使って、取引番号や項目名を確認しながら修正作業を行うこと。
訂正1 取引番号 100のデータのうち、単価1を 150から182に、 数量1を 1から5に訂正しなさい
訂正2 取引番号 256のデータのうち、数量7を 3から5に訂正しなさい
©2014, Hiroshi Santa OGAWA
このページにアダルトコンテンツ、XXXコンテンツ類は一切含まれていません。暴力反対.