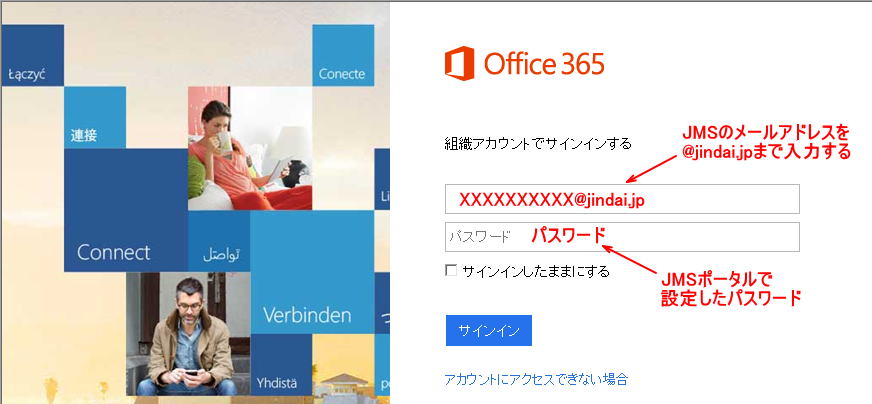
神奈川大学 経済学部 基本科目
JMSの使いかた に戻る
JMSに含まれているOffice365で使える機能は以下の通りです。Office365で提供されるメール、予定表、連絡先は全てクラウドのサーバー上に保存されますので、以下の2〜5のどの方法でアクセスしても同じデータを利用することができます。
Office365にアクセスすると、以下のようなログイン画面表示されますので、JMSのメールアドレスとパスワードを使ってログインします。パスワードを忘れてしまった場合は、JMSポータルで「パスワードの再設定」を行ってください。
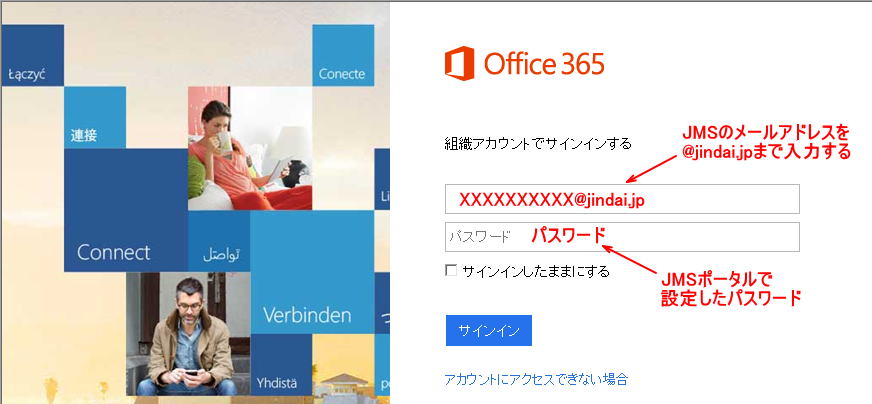
学生は在学中、JMSからダウンロード可能な最新版のOfficeを、最大5台までのコンピュータ上で利用可能です。卒業後は利用権がなくなりますので、インストールしてあっても使えなくなります(定期的にインターネット経由でライセンスを確認に行きます)。
注意: ネットワークと使っているコンピュータの速度に依存しますが、デスクトップ版Officeのダウンロードとインストールにはかなり時間がかかる(2〜3時間以上)ことがあります。インストール作業は、時間に余裕があるときに行うことをオススメします。
注意2: プログラムをインストールするため、管理者権限を持っているユーザーで作業する必要があります。
注意3: Office全部をダウンロードしてインストールしますので、通信量はかなりあります。携帯などのモバイル接続でインターネット接続している場合は、通信量制限に引っかかる可能性がありますので注意してください。
Step 1. Office365にログインする
Office365にログインすると、以下のようなメニュー画面が表示されます。
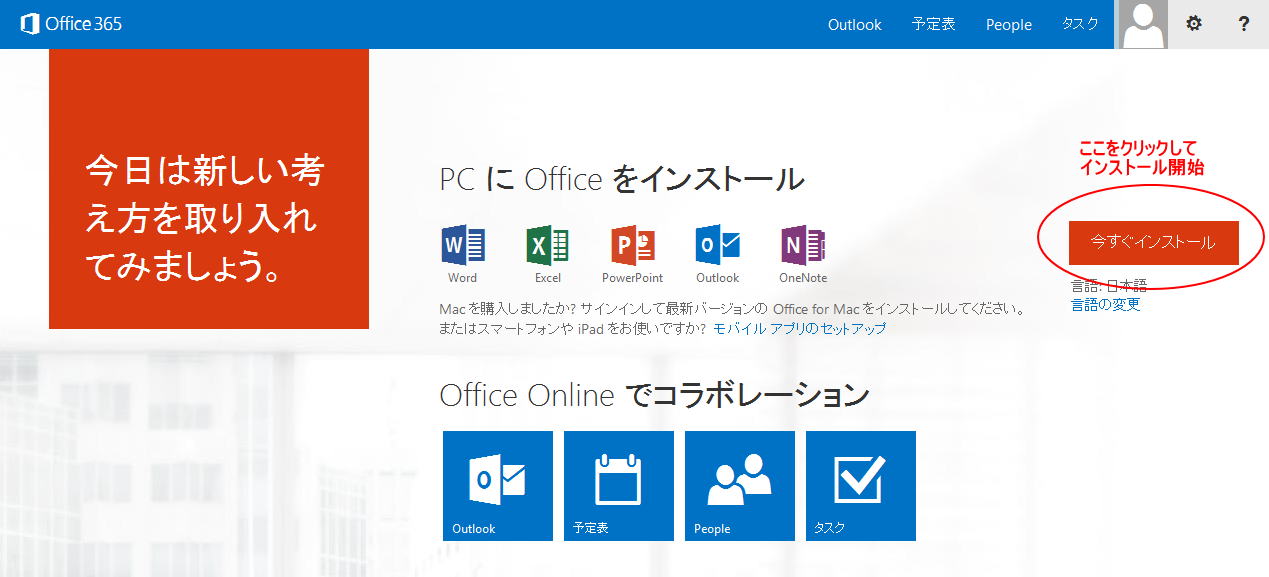
Step 2. 「今すぐインストール」をクリックする
まず、ネットワーク経由でのインストール作業を行うための小さなプログラムのダウンロードが行われます。ダウンロードが終わったら、実行します。

Step 3. 「ユーザーアカウント制御」のダイアログがでるので、実行を許可する
Step2でダウンロードしたプログラムを実行しようとすると、以下のような警告ダイアログがでますんで、発行元がMicrosoft Corporationになっていることを確認した上で「はい」をクリックしてください。
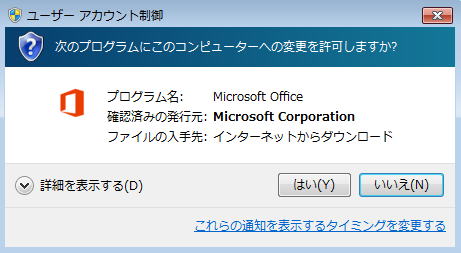
Step 4. ひたすら待つ
インストール用のプログラムが起動すると、あとは人がやることはほとんどありません。以下のような画面が順次出てきますので、ひたすらインストールが終わるまで待ちます。Office365のサーバーとの通信速度によりますが、2〜3時間は見ておいた方が無難です。
(1)ダウンロード中という表示。下に終わった分のパーセント表示がでてますが、これが100%になったら作業が終わりと思うと大間違い。先は長い。

(2)「バックグラウンドでインストール中」という表示。「使用できる状態になりました」と書いてありますが、実はある程度のパーセントまで行かないとプログラムメニューにOfficeが表示されません。

(3)さらに、Office365のサーバーとの通信が遅いと、「ネットワークが遅いから時間がかかる」という表示まで出てきます。これは単純に回線速度だけで決まっているわけではないので、「私の家はギガビットの光回線のはずなのに」と怒らないように。
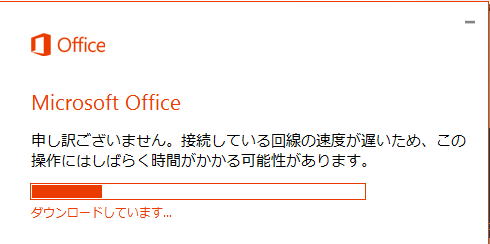
Step 5. ある程度待っていると、プログラムメニューに表示されて使えるようになる
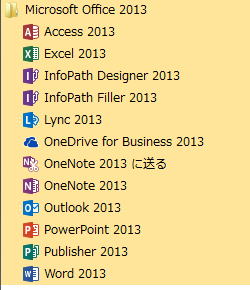
Step 6. Officeのプログラムを起動すると「サインインしろ」と言われるが、無視で「いいえ、後にします」を選択する。
OneDrive for Businessが動いていれば、サインインすると自動的にOneDrive for Businessに接続するため便利なのですが、現在のJMSではOneDrive for Businessを停止しているためサインインしても特にいいことはありません。
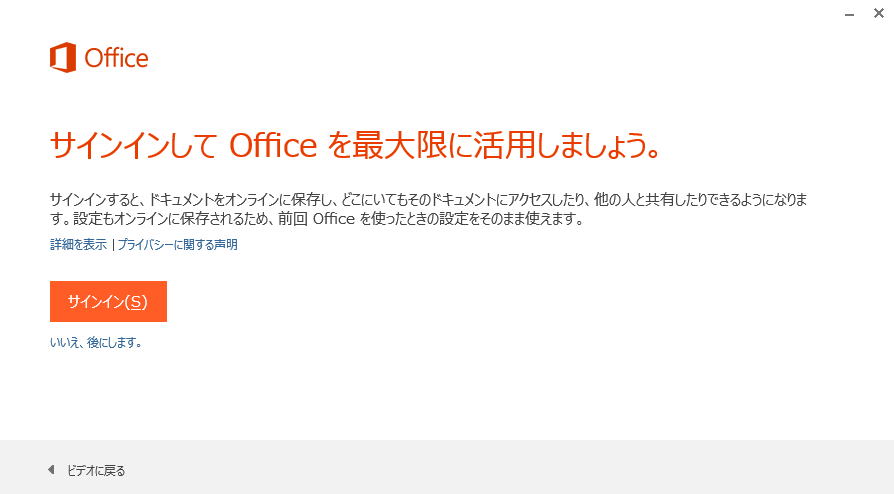
Office365では、ブラウザを使ってOffice365をアクセスすることで、メール、予定表、連絡先を利用することが可能です。
→ Office365をアクセスする
Office365のメニューで「Outlook」となっているのがメール機能、「予定表」となっているのが予定表、そして、「People」となっているのが連絡先です。以下ではメールを使う例を示しますが、どのタブを使っても実際に起動するのはOutlook Web Appと呼ばれるシステムで、単に起動時の画面で表示しているものがメール、予定表、連絡先に切り替わるだけということになります。
なお、以下の画面は全てInternet Explorerでの表示です。Firefoxなどのブラウザを使った場合、機能的には変わりませんが表示がかなり異なりますので注意してください。
Step 0. 最初の1回だけこの操作が必要です→言語と時刻の設定
Office365は世界中で展開しているサービスなので、システム側が何語で表示するか、また、ユーザーが世界のどこにいて、どこの時間帯でスケジュール管理などをしたいのかを「タイムゾーン」として初期設定してやる必要があります。
多くの人は言語が「日本語」、タイムゾーンは「UTC+09:00 大阪、札幌、東京」を選択すると思われるので、以下の例ではこれを使っていますが、システム言語に別の言語を指定しても問題はありません。タイムゾーンについては、日本で利用する場合は UTC+09:00(世界標準時より9時間進んだ時間帯)以外にするといろいろ不具合がでる可能性があるので、別のタイムゾーンを選ぶことはオススメしません。
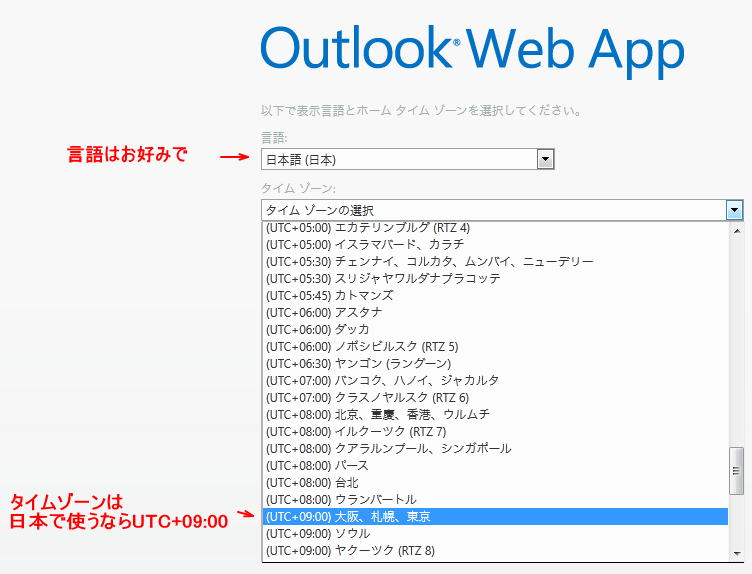
Step 1. メニューから「Outlook」を選ぶ

Step 2. Outlook Web App が開き、メールの受信箱が表示されるので、読みたいメールの件名をクリックする。
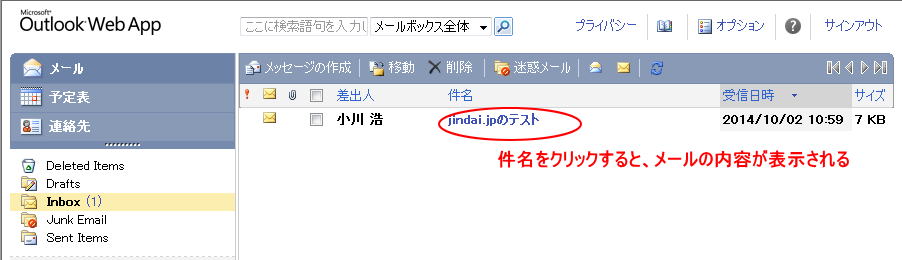
Step 3. メールを読んだら、返信とか転送とかできるメニューも表示される

デスクトップ版のOfficeをインストールした場合は、Outlookもインストールされているので、Office365に接続していろいろな機能を使うことができます。この場合、メールや予定表、連絡先の実体は全てOffice365のクラウド上に保存されていますので、OutlookとOWAの両方を使っても自動的に同期されます。「こっちでメールを読んでしまうとあっちで読めない」といったPOP3でありがちな問題は発生しません。
Step 1. Outlookを起動する
初回起動時には、以下のようなダイアログがでてきて設定しないと先に進めません。
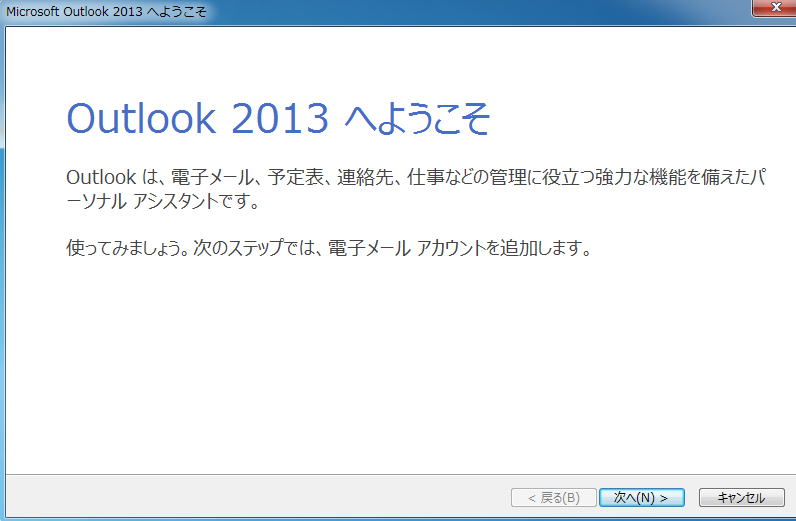
Step 2. 「電子メールアカウントの追加」
電子メールを使いたいので、「はい」のまま「次へ」をクリックする
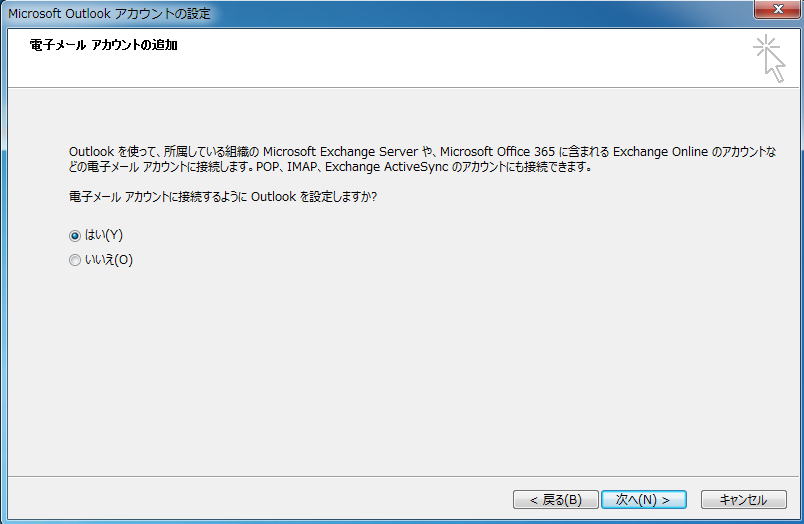
Step 3. 電子メールアドレスとパスワードを入力する
以下のように、電子メールアドレスとパスワードを入力します。「名前」の欄は特に入力しなくても構いません(Offce365に登録されている名前が自動的に使われます)。
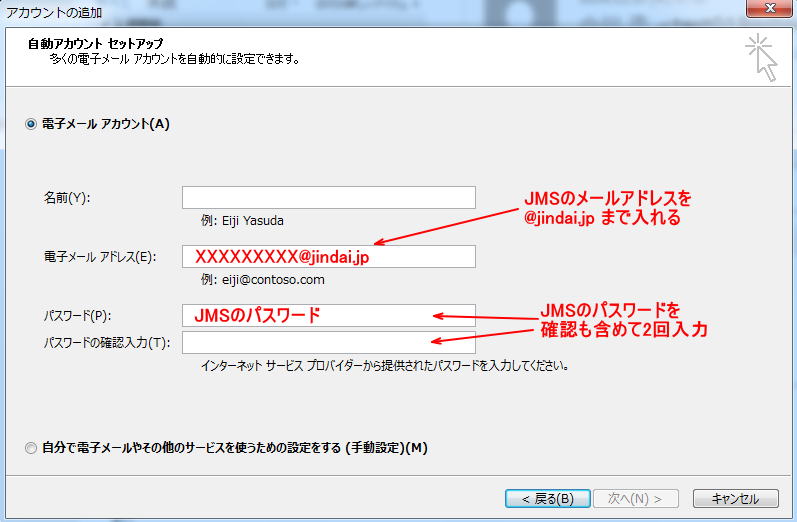
Step 4. しばらく待つ
OutlookがOffice365のサーバーと通信して各種設定を自動で行っている間しばらく待ちます。これも、Office365サーバーとの通信速度によって所要時間が異なるので、焦らずに待ってください。
Step 5 使う
Outlookが正常にOffice365と接続されれば、メール、予定表、連絡先はOffice365のデータと常に同期した状態になりますので、Outlookからアクセスしても、OWAからアクセスしても同じデータを使うことができます。表示の切り替えは、画面左下のメニューをクリックすればOK
![]()
iPhoneやiPadのようなiOSを使っているシステムでOffice365を使う方法は大きく分けて2つあります。
OWAクライアントをインストールすると、Outlookっぽい画面でOffice365のメール、予定表、連絡先を使うことができます。「設定」からアドレスを追加した場合は、iOS標準のメールやカレンダー、連絡先の中にOffice365のデータも入るようになります。どちらを使うかは好みでどうぞ。
Step 1. OWAをApp Storeで探してインストr−ルする
App Storeを "OWA"で検索して、開発が Microsoft Corporationになっている無償のアプリを探します。アイコンは![]() のような感じですが、似たようなアイコンで別のプログラムもあるので、必ず開発元と名前を確認してください。
のような感じですが、似たようなアイコンで別のプログラムもあるので、必ず開発元と名前を確認してください。
Step 2. OWAを起動して、Office365のアカウントでログインする
(1)色々口上が出てくるが、JINDAIメールは条件を満たしているので問題なし。
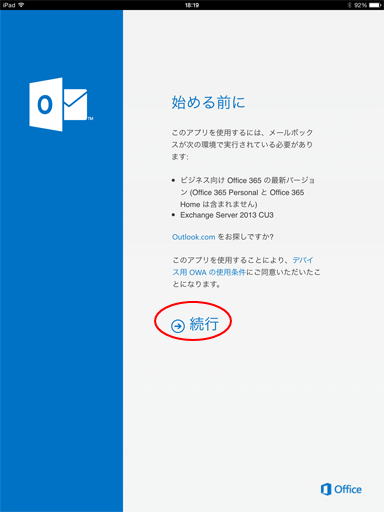
(2)JINDAIメールのメールアドレスとパスワードでログインする
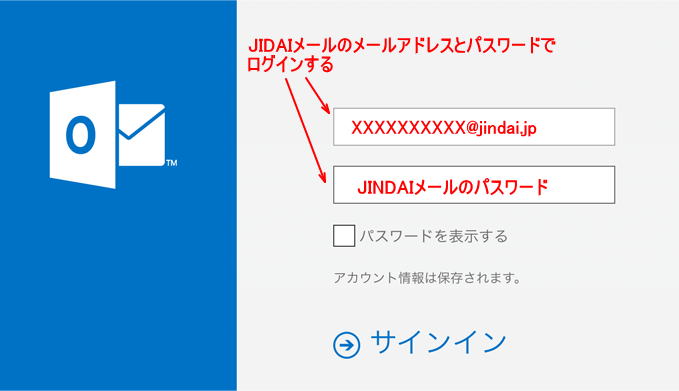
Step 3 しばらく待つ
OWAがOffice365と通信して、必要な初期設定を行うのでしばらく時間がかかります。

Step 4. 使う
正しく初期設定が終わると、メールの受信ボックスを表示する画面からスタートします。予定表や連絡先を使いたい場合は、画面左下に表示されている をタップすると、メール、予定表、連絡先を選べるメニュー画面になります。
をタップすると、メール、予定表、連絡先を選べるメニュー画面になります。
Step 1. 設定から「メール/連絡先/カレンダー」を選ぶ
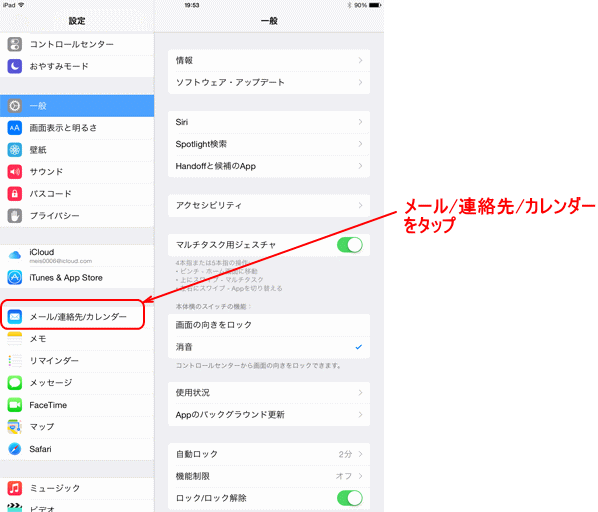
Step 2. 「アカウントを追加」を選ぶ
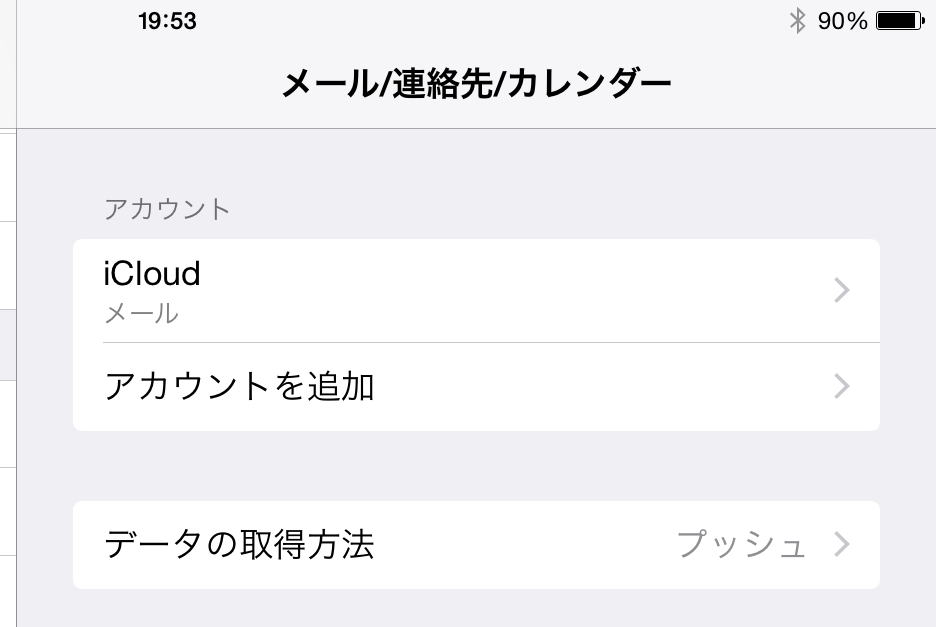
Step 3. Exchangeを選ぶ
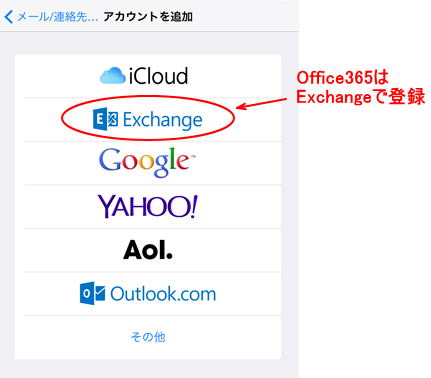
Step 4 JINDAIメールのメールアドレスとパスワードを入力する

Step 5. しばらく待つ
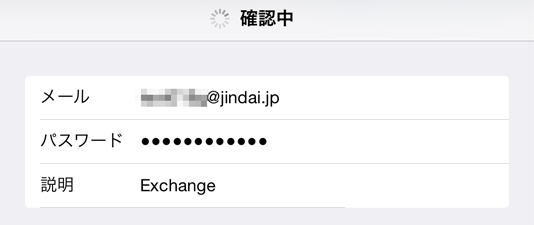
Step 6. Office365と同期する項目を選択する
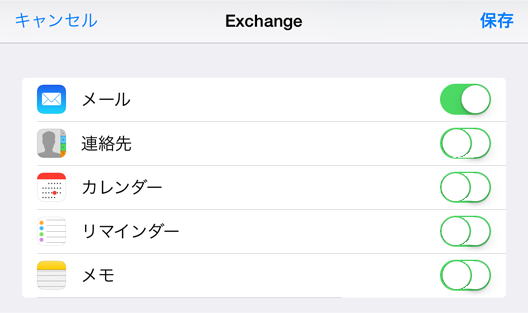
Step 7. できあがり
メールだと、このようにメールボックスの中にExchangeという名前でOffice365のメールボックスが見えるようになる。
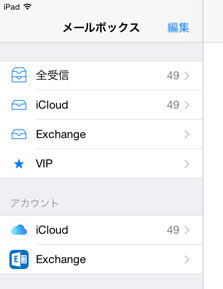
Android用のOWAは今のところpre-releaseですので一般ユーザー向けではありません。iOSと同じようにExchangeアカウントとして追加すればメール、予定表、連絡先は同期できるはずですが、Androidの場合はメーカー毎に何が入っているか分からないため、Exchangeアカウントを追加可能なものと、追加できないものがあるようです。試してみてください。Exchangeアカウントが追加できない場合でも、通常のIMAPとSMTPを使ったメールとして利用することは可能です(この場合は、Office365の予定表や連絡先を使うことはできません)。
場合によっては、OutlookやiOSのようにメールアドレスとパスワードを入れれば自動的に必要な設定をやるようなシカケが入っていないこともあります。このようなケースでは、手動でサーバーを指定する必要があるかもしれません。必要なサーバーの名前を下の表にまとめておきます。
| アカウントの種類 | サーバの種類 | サーバ名 | ポート | 暗号化 |
| Exchange(ActiveSync) | Exchangeサーバ | outlook.office365.com | 自動 | 自動 |
| IMAP/SMTP | SMTPサーバ | smtp.office365.com | 587 | TLS |
| IMAPサーバ | outlook.office365.com | 993 | SSL |
JMSの使いかた に戻る
©2014, Hiroshi Santa OGAWA
このサイトにアダルトコンテンツ、XXXコンテンツ類は一切含まれていません。暴力反対.