1. WebStationにアクセスして「事務からのお知らせ」を確認し、JINDAIメールで使うメールアドレスとパスワードを確認しなさい(→WebStation)
2. インプットメソッド(input method)を OFFにしてから、すべて半角文字で、自分のメールアドレスを正しく入力してみなさい
インプットメソッドを OFFにしてから、すべて半角文字で、![]() と入力してみなさい
と入力してみなさい
「しろやぎ」は修行の旅から帰ってきました。
1. WebStationにアクセスして「事務からのお知らせ」を確認し、JINDAIメールで使うメールアドレスとパスワードを確認しなさい(→WebStation)
2. インプットメソッド(input method)を OFFにしてから、すべて半角文字で、自分のメールアドレスを正しく入力してみなさい
インプットメソッドを OFFにしてから、すべて半角文字で、![]() と入力してみなさい
と入力してみなさい
以下に指定する内容で電子メールを送信しなさい。
Step 0. OWA(Outlook Web App)を起動する
OWAにアクセスするためには、Office365にログインする必要がある。Office365へのアクセス経路は主に以下の3つだが、行き着くところは同じなのでオススメは1番の「直接アクセス」。アクセスしたら、ログイン画面をブックマークしておくと便利。
Office365にログインしたら、 をクリックしてOWAを起動する。
をクリックしてOWAを起動する。
以下のような感じの画面が出れば多分大丈夫(ブラウザによっては簡易表示の画面が出ることもあるので、画面が違ってもそれほど驚かないように)
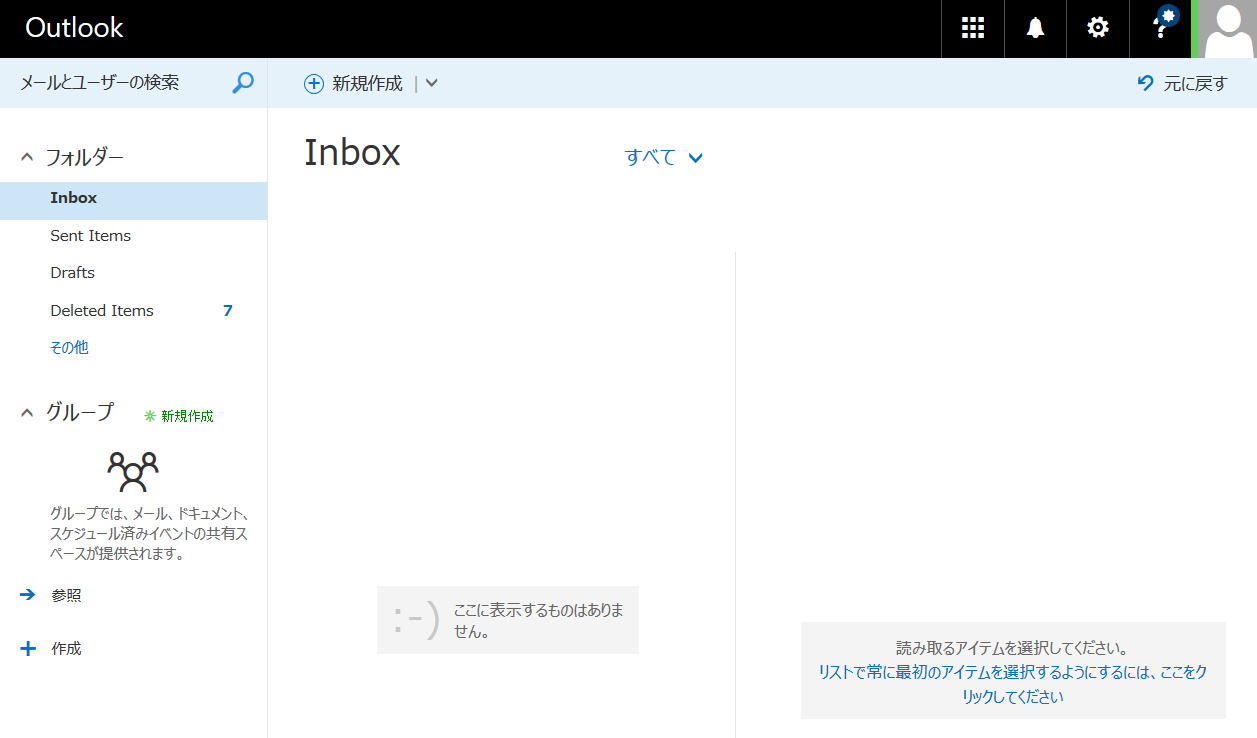
Step 1. 上の方のメニューから、![]() をクリック
をクリック
この操作で、新規メールを作成するための入力画面が、画面の右半分にできる。
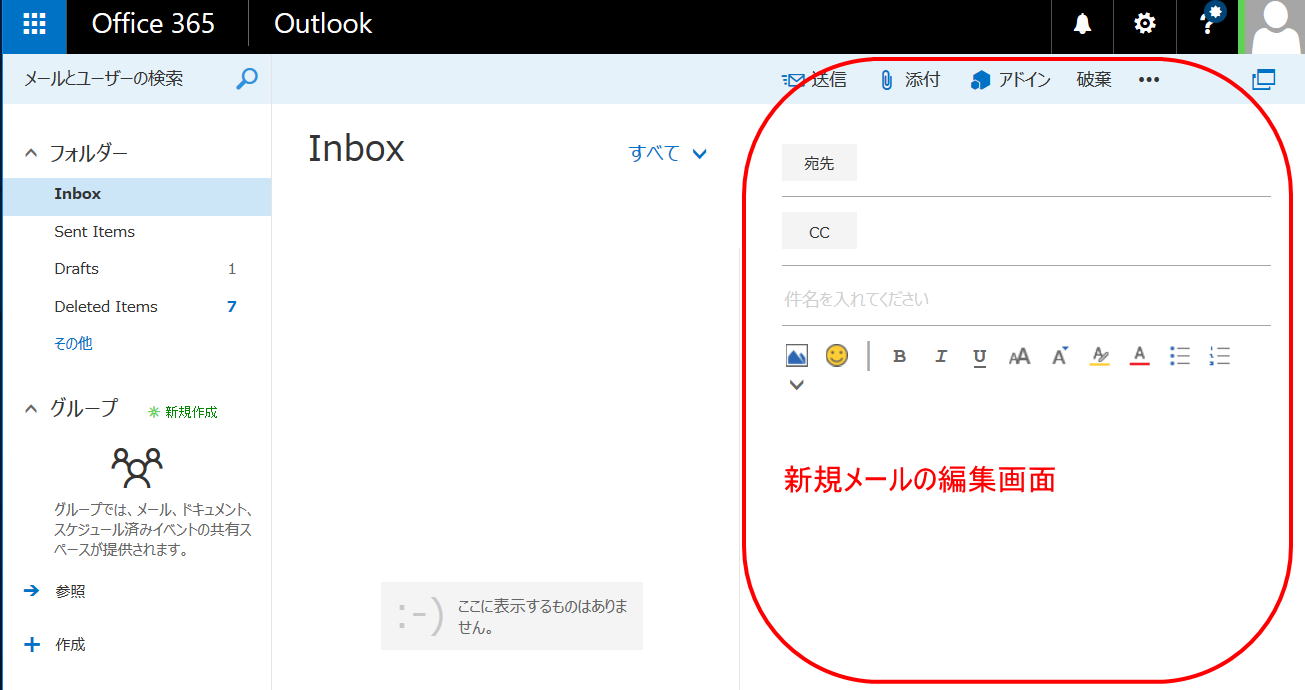
Step 3. メールを書く
赤で書いてある入力欄は、どのようなメールであっても必ず記入すべき項目。
「普段件名なんていれたことないよ?」という人は、Tips: 友達との携帯メールと普通の電子メールとの違いを読もう。

Step 4. 必要な情報を記入する
宛先: ![]()
件名: 電子メール送信練習中の○○○○です
※○○○○のところには自分の名前を入れる
本文: 以下のような文章を入力する。ただし、以下の点に注意する

できあがりはこんな感じになるはず。
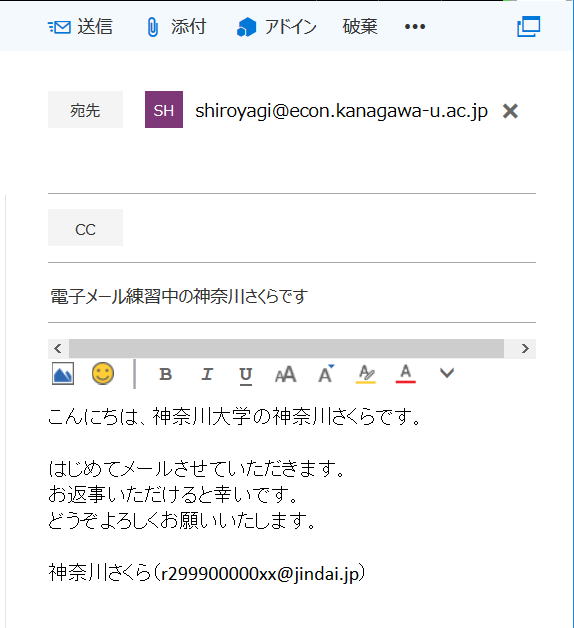
Step 5. 送信ボタンをクリックしてメールを送る
編集部分の上にある
から、![]() ボタンをクリックすると、メールが送られる。これで送信は完了。しばらく待つと、自動的に返事が返ってくるはず。
ボタンをクリックすると、メールが送られる。これで送信は完了。しばらく待つと、自動的に返事が返ってくるはず。
未読のメールがInboxにある状態

未読メールをクリックすると、右側に内容が表示される
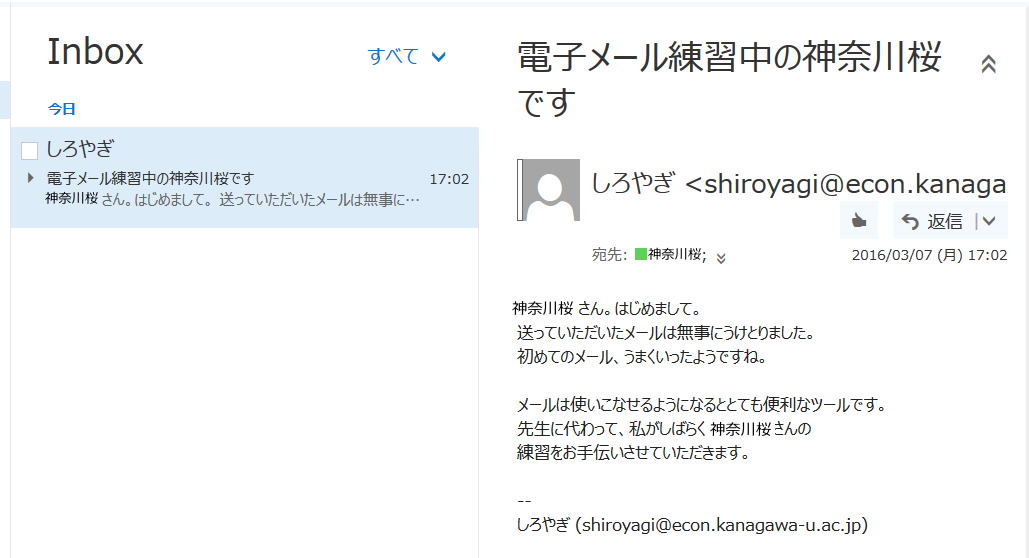
メール送信の練習(1)と同じように、下記の手順でメールを送信しなさい。注意点も練習(1)と同じ
宛先: ![]()
件名: ○○○○です。自己紹介のメールです
本文:
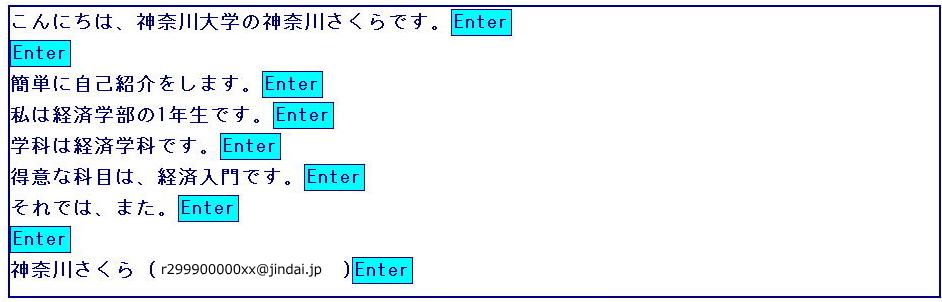
※名前やメールアドレス、得意な科目は自分のものをいれること。
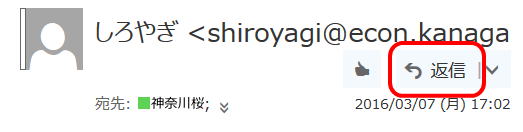 の
の練習問題1 人間とのメールのやりとり
教室での指示に従って、人間相手にメールを送ってみなさい。その際、件名や自分が誰であるかの名乗りなどに注意すること
Tips: 友達との携帯メールと普通の電子メールとの違い
携帯で友達とメールをやりとりする際には、
という携帯固有の特徴があるので、「名乗らない、挨拶しない、件名がない、改行しない、待たない」の 5ないメールが多い。
しかし、いままで一度もメールを出したことがない、友達ではない人にメールを送るときにこれは非常にマズい。たとえば就職活動では、会社の採用担当者とメールでやりとりすることが少なくないが、携帯のノリで以下のようなメールを送って採用してくれる会社があったら驚き。
件名: なし
送信日時: 2007/04/13 23:10
こんばわ! 田中です。
来週にある会社説明会というのは、絶対にうけなければいけないのですか?
件名: なし
送信日時: 2007/04/13 23:13
こんばわ! 田中です。
来週にある会社説明会というのは、絶対にうけなければいけないのですか?返事待ってます
件名: なし
送信日時: 2007/04/13 23:20
こんばわ! 田中です。
来週にある会社説明会というのは、絶対にうけなければいけないのですか?急いでるんでよろしくおねがいします
例題 OneDrive for Businessを使って学内ユーザーとファイルを共有する
※以下の条件でファイルを共有してみる。実際にやってみるときの共有先ユーザーについてはクラスでの指示に従うこと
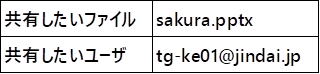
Step 1. 共有したいファイルを、自分のOneDrive for Business領域にアップロードする
(1)共有するファイルを用意する。今回は sakura.pptxを使うので、右ボタンクリックで各自ダウンロードしておくこと。
(2)Office365にログインして、トップページにある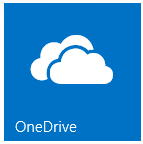 アイコンをクリックする
アイコンをクリックする
(3)画面の上の方にある![]() をクリックすると、「アップロードするファイルの選択」画面が表示されるので、(1)でダウンロードしておいた sakura.pptxを選んで
をクリックすると、「アップロードするファイルの選択」画面が表示されるので、(1)でダウンロードしておいた sakura.pptxを選んで![]() をクリックすると、現在開いているOneDrive for Businessのフォルダにアップロードされる。アップロード後の画面はこんな感じ。
をクリックすると、現在開いているOneDrive for Businessのフォルダにアップロードされる。アップロード後の画面はこんな感じ。

Step 2. アップロードしたファイルに共有設定を行う
(1)共有設定をしたいので、![]() のあたりをクリックして、共有設定のダイアログを表示する。
のあたりをクリックして、共有設定のダイアログを表示する。
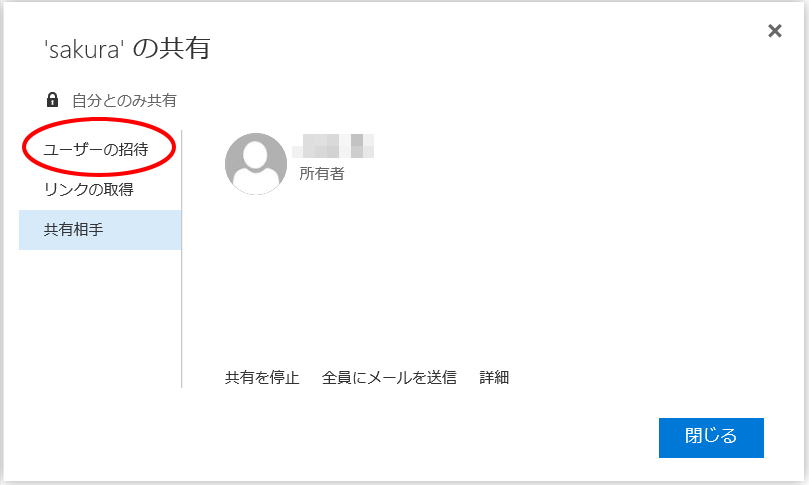
(2)「ユーザーの招待」をクリックして、共有したいユーザーの選択ダイアログを表示する。
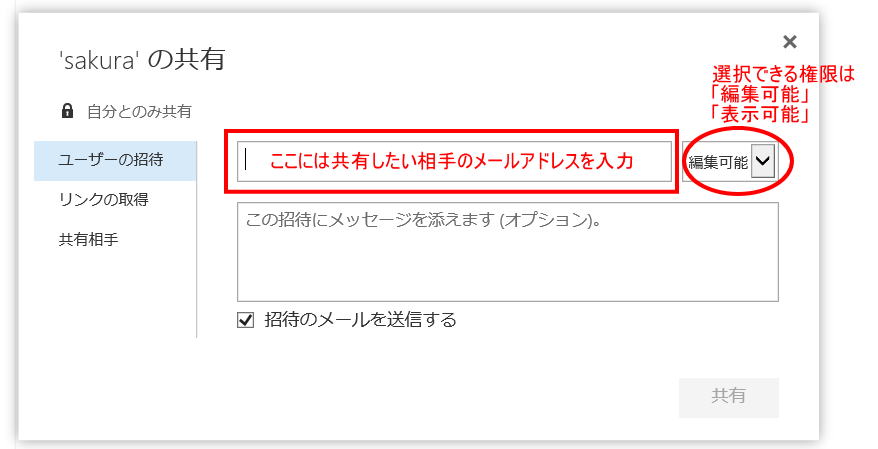
(3)共有したい相手(基本的には、JINDAIメールの利用者と考えた方がいい)のメールアドレスを入力する。正しいメールアドレスを入力すると、メールアドレスから検索したユーザーの名前が表示される。
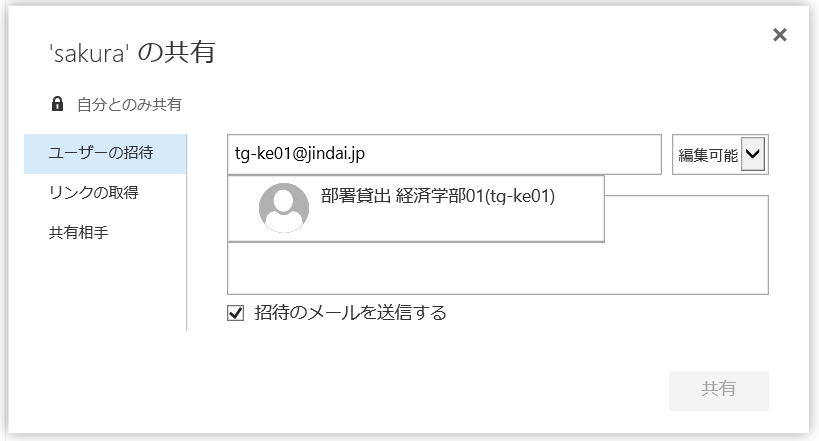
(4)検索されたユーザー名をクリックする
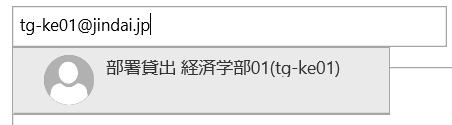
(5)名前の欄が検索結果で置き換えられる。この状態になって初めて右下の![]() ボタンが押せるようになるので、
ボタンが押せるようになるので、![]() ボタンをクリック。
ボタンをクリック。
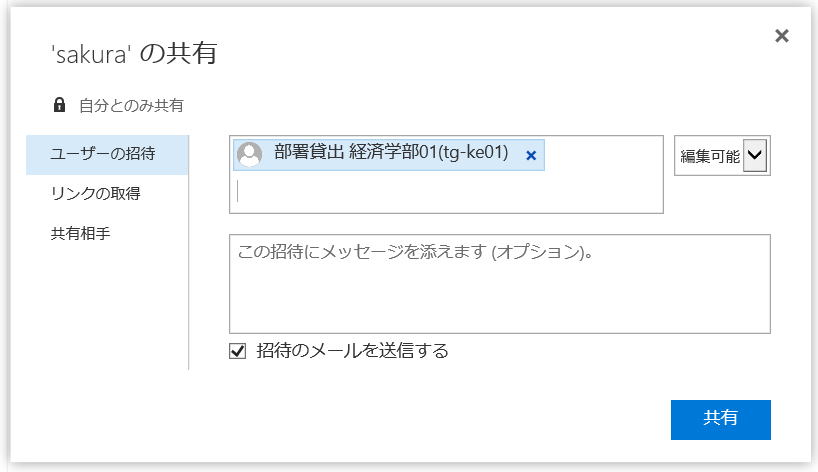
(6)共有する側の操作はこれで終わり。共有先の人には、招待メールが送られているはず。ファイル一覧の表示は以下のように変わる。右端の「共有」列に上で設定した共有相手の名前が入っている。

Step 3. 共有された側から確認する
※ここから先は「共有した相手」アカウントでの操作になるため、教室での指示に従うこと。
(1)Office365にログインしてOneDrive for Businessを開き、画面の左側にある「自分と共有」をクリックする
※ブラウザのウィンドウ幅が狭いと、左側のメニューが表示されないことがあるので注意。
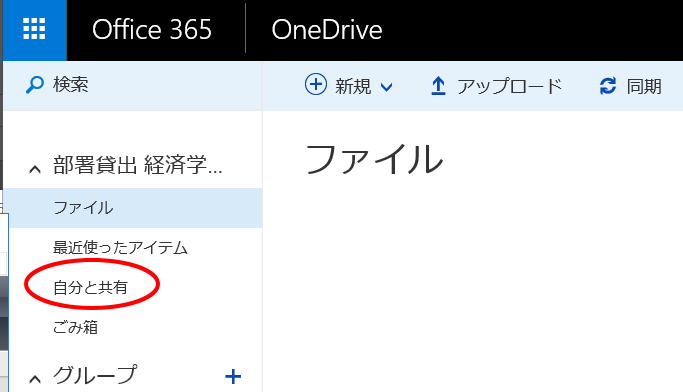
(2)sakura.pptxが共有されていることを確認
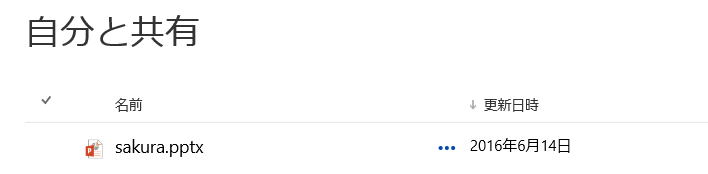
(3)ダブルクリックで開くと編集もできる
今回は「編集可能」で共有しているので、共有先の人が自由に編集することも可能。編集されたくない(単に見るだけでいい)のであれば、「表示可能」で共有設定すればいい。
練習問題2(☆) OneDrive for Businessの中に「ゼミ共用」というフォルダを作り、共有機能を使ってこのフォルダを共有してみなさい。
※誰と共有するかは、教室での指示に従いなさい。
※フォルダを共有する際に、 にチェックを入れておくと(デフォルト)、共有しているフォルダ内にあるファイル、フォルダはすべて共有の対象になります。グループで作業を行うときなどは便利。
にチェックを入れておくと(デフォルト)、共有しているフォルダ内にあるファイル、フォルダはすべて共有の対象になります。グループで作業を行うときなどは便利。
Tips: JINDAIメールユーザではない人とのファイル共有は?
JINDAIメールユーザでない人と上記の方法でファイル共有を行おうとすると、共有に対するURLを埋め込んだメールが自動的に送信されます。このメール、URLが明示的に見えないように作られている上、自動送信のメールなので似たような文面で、マルウェアなどを開いてしまうURLを送りつけることは非常に簡単。あまりに危険なので使い方の説明はしません。
※※※※ ただし、通信には相手がいるし、セキュリティに無頓着な通信相手がファイル添付してくることは(先方の勝手なので)避けられない。操作方法だけ書いておく ※※
Step 1. メールを普通に作成する
宛先: ![]()
件名: ○○○○です。来週の資料を添付ファイルで送ります
※○○○○のところは、自分の名前を入れる
本文:
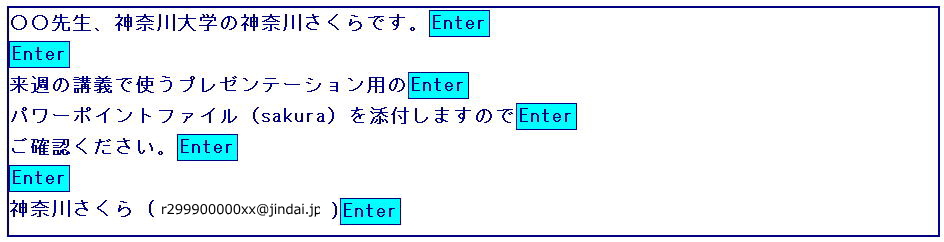
※名前やメールアドレスは自分のものをいれること。○○には、あなたが受講している「経済情報処理I」担当の先生の名前を入れること。
※添付ファイルの素性(どのようなファイルか)は必ず書くこと。添付ファイルを使って悪質なソフトウェアを送りつけるケースは非常に多いので、きちんと説明しておかないとみて貰えない可能性が高い。
Step 2. 添付するファイルを用意する
今回は、こちらで用意しておいたパワーポイントファイルを送ってみることにする。添付するパワーポイントファイルについては、ここを右ボタンクリックしてマイ ドキュメントにダウンロードしておくこと。
Step 3. メールにファイルを添付する
(1)OWAでは、ファイルの添付は編集時のメニューにある

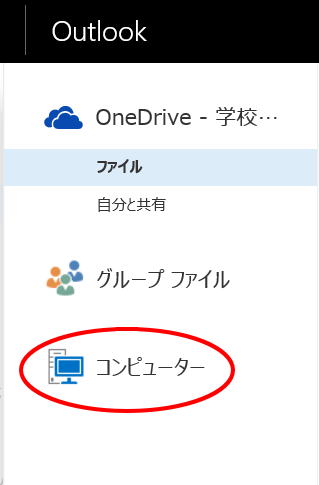
(3)ファイル選択ダイアログが開くので、選択したいファイルをクリックしてから「挿入」をクリックする。
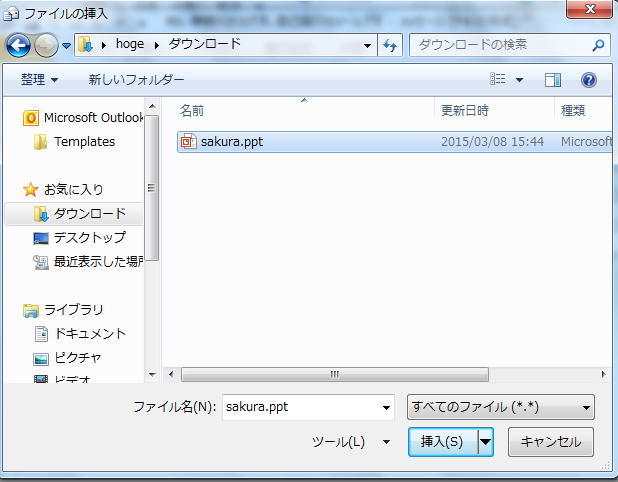
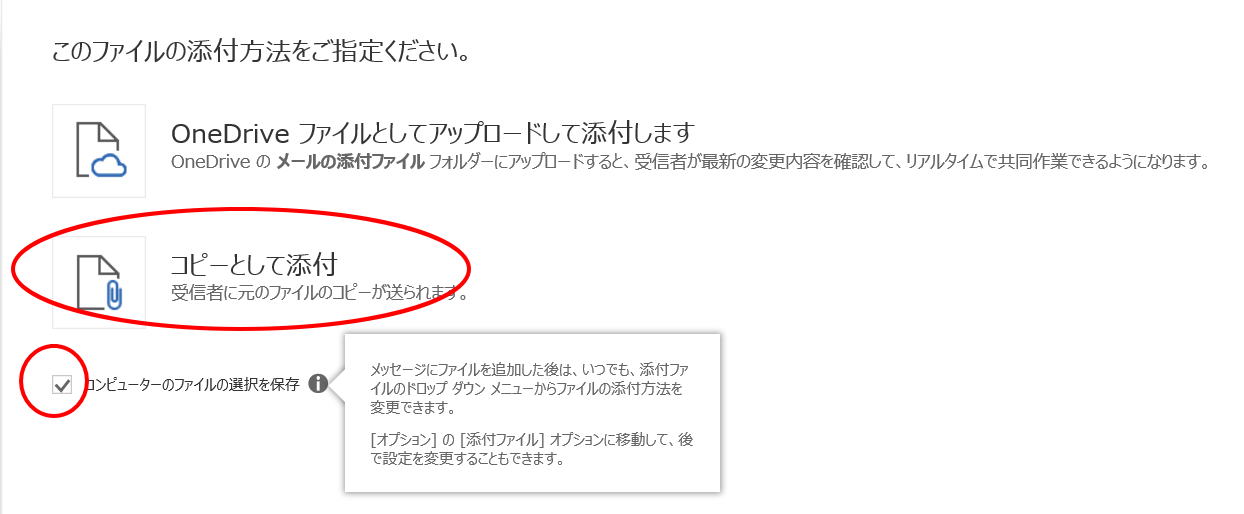
(4)正しくファイルが添付できると、件名の下に添付ファイルが表示される
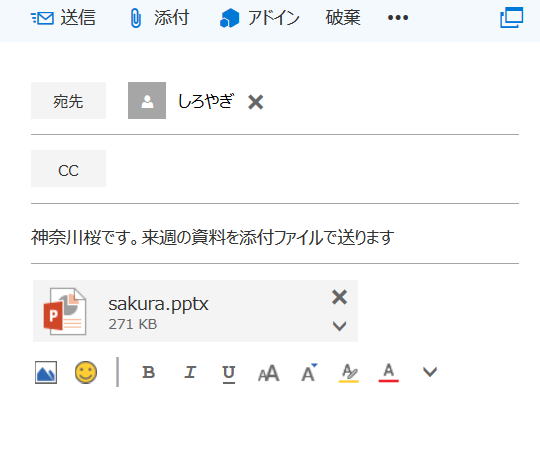
(5)あとは、普通に送信ボタンをクリックしてメールを送ればOK
Tips: 添付ファイルの大きさ
添付ファイルはファイルの中身を全て文字に変換してからメールの一部に組み込んだ上で送信される。大抵の組織、プロバイダ(internet provider)では1通のメールに入れられる文字数やメールボックス(mailbox)に蓄えておける全メールの文字数に制限があるので、あまり大きなファイルを添付ファイルとして送ると
ということになりかねない。ファイルの大きさはバイト(byte)という単位で表されるのが普通である。1024バイトのことを 1KB(キロバイト)と呼ぶ、1024KB(=1048576バイト)をMB(メガバイト ※1)、さらに1024MBをGB(ギガバイト)と呼ぶ。実際にファイルの大きさを確認するためには、ファイルのアイコン(icon)を右ボタンクリックして[プロパティ(property)]を選ぶと「サイズ(size)」として表示される。ただし、メールとして送られる時にはファイルを全て文字に変換するため、ここで表示されるサイズの約1.4倍になることに注意。以下の表の「1通あたりの最大サイズ」は変換後(つまり、1.4倍になった後)の大きさである。
サービス提供者によるサイズ制限のほんの一部を下表に示すが、各サービスで制限に違いがあるので「自分が接続しているサービス」「受信者が利用しているサービス」での最大公約数をとらないとメールは正しく送受信できない。また、ここでの表示はあくまでメールの文字数の話なので、添付ファイルの場合は上記のように 1.4という係数を意識する必要がある。
さらに、相手の接続環境にも配慮が必要。携帯電話経由の接続でパケット代が問題になる人もいるかもしれない。添付ファイルを送る際はまず普通の短いメールで相手の環境を確認し、相手の許可を取ってから送るのが無難である。なお、各種「ネチケット(※2)」のガイドラインなどでは一律に大きさで基準を設けていたりするが、基本的には送受信する人たちの間で合意があれば(※3)あまり問題は生じない。プロバイダごとのメールサイズ制限(2016年3月8日現在(※4))
| サービス名(※5) | 1通あたりの最大サイズ | メールボックスの最大サイズ |
|---|---|---|
| JINDAIメール | 25MB(※6) | 容量は50GB、メールの件数で100万件 |
| @nifty | 20MB | 5GB |
| BIGLOBE | 100MB | 5GB |
| GMail | 25MB(※7) | 15GB(Googleドライブ、Google+などと共用) |
(※1)MBについては、1000×1024バイトの意味で使うこともあるので注意。GBにも同様の混乱がある
(※2)「ネチケット」自体が最近流行らない言葉なので、ネットに落ちている自称「ネチケット」は内容が古くて現在のインターネットには適合しないものも多い。今時「ネチケットがー」と言い出す人の言うことはあまり信じない方がいい。特に10年以上前に出たRFC1855を金科玉条のように持ち出す人には近づかないのが吉。
(※3)正しい合意をするには送信者・受信者の両方がある程度メールのシカケを知っていないとダメなので、一律で杓子定規なガイドラインにも意味はある(現実的なガイドラインなら)。RFC1855だと「メールのサイズは50K以下に」みたいなことが書いてあるが、守れそうもないガイドラインは無意味。
(※4)実際の数値はサービス改訂で随時変更されるため、実際に意思決定する際は各サービスのホームページなどで確認すること
(※5)GMail以外のフリーメールは筆者あてメールでの SPAM率が高すぎるので取り上げたくない
(※6)OneDrive上に置いてあるファイルの場合はもっと大きくてもOKだが、学外の人とのやりとりには使いづらい
(※7)Googleドライブに置いてあるファイルの場合はもっと大きくてもOK
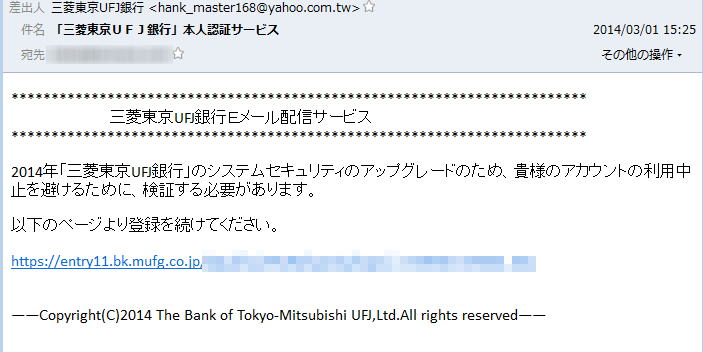
1. インターネット経由のメールについての説明として正しいものを選びなさい
2. 受信したメールの表示が太字になった。理由として正しいものを選びなさい
3. Aliceが Bobにメールを送り、同時に Bobに知られないように Carolにも同じメールを送る方法として最も適切なものを選びなさい
4. 友達からメールが来たので返事をしたが、その後メールがこない。以下の中で一番ありそうなものはどれか
5. レポートをメールで提出する場合、以下の件名のうちどれが最も好ましいか
6. 受信したメールに返信する場合の説明として間違っているものを選びなさい
7. メールの利用方法として正しいものを選びなさい
8.「ウィルス情報です。できるだけ沢山の人に転送してください」というメールが友人のアドレスから送られてきました。対処方法として適切なモノを選びなさい
©2016, Hiroshi Santa OGAWA
このページにアダルトコンテンツ、XXXコンテンツ類は一切含まれていません。暴力反対.