(1)データファイル(task01.xlsx)を右ボタンクリックしてダウンロードして保存し、ブロックを解除しておきなさい。
(2)Excelのヘルプを「合計」というキーワードで検索して、合計を計算するために必要な関数のヘルプを読んでおきなさい。
(3)Excelのヘルプを「平均」というキーワードで検索して、平均を計算するために必要な関数のヘルプを読んでおきなさい。
例題1. 店舗別売上金額の計算
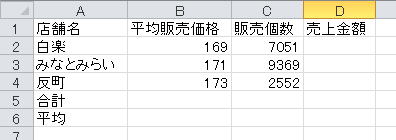
最終的に作りたい表の構造は以下の通り。人がデータを入力する部分と、計算をExcelにやらせる部分があるので注意。
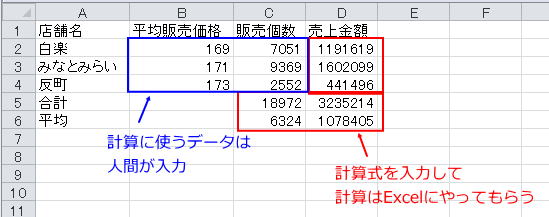
Step1. 表にデータを入力する(task01.xlsx の 担当店4月シートにも入っている)
以下のようにデータを入力する。まずは計算書の大枠を入力する
ここまで入力するとこんな感じ
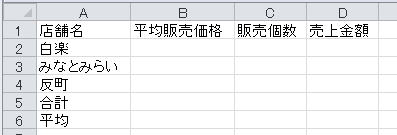
続いて、この表に以下の商品名、販売価格、販売数を入力する。
| 店舗名 | 平均販売価格 | 販売個数 |
| 白楽 | 169 | 7051 |
| みなとみらい | 171 | 9369 |
| 反町 | 173 | 2552 |
ここまで入力すると、こんな感じ
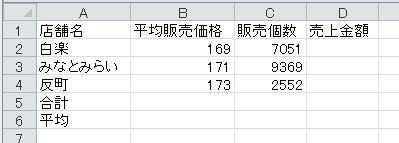
Step 3. 計算式を入れる
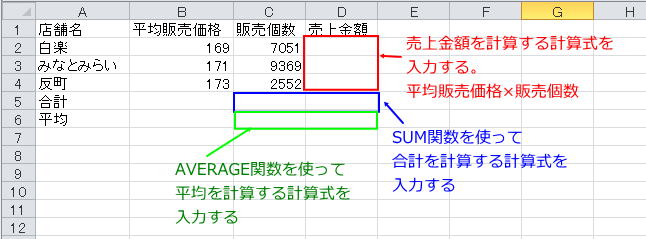
計算するには? → Excel編 Q17
※セルに計算式を入れる時は、最初に= (イコール)を押す。Excelはセルに入っている文字列の最初が = ならば、そのセルの内容を計算式として解釈する
(1)まず、セルD2 に、白楽店の売上金額を計算する式(販売価格×販売個数)を入れてみよう。この店舗での平均販売価格が入っているセルは B2 で、販売個数が入っているセルは C2 であるから、セル D2 には「セル B2 とセル C2 に入っている値を掛ける」という計算式を入れればよい。手順は以下の通り。
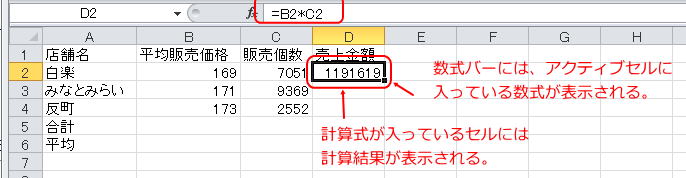
(2)同様にセルD3から D4 にも計算式を入れてみよう。(1)と同様に計算式を入力してもいいのだが、Excelではこういう同じような計算を何回もする場合には、計算式のコピーをするとラクができる。
(2)-1 コピーしたい計算式が入力されているセルをアクティブセルにする
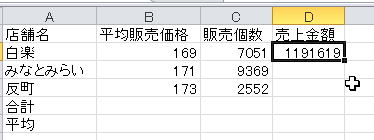
(2)-2 マウスカーソルをアクティブセル右下の![]() に近づけると、マウスカーソルの形状が+のようになるので、そこで左ボタンを押す
に近づけると、マウスカーソルの形状が+のようになるので、そこで左ボタンを押す
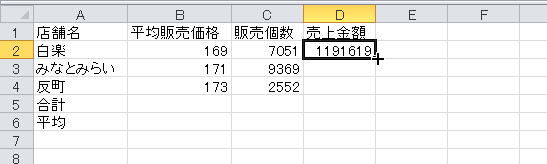
(2)-3 左ボタンを押したままマウスを動かし(ドラッグ)、計算式をコピーしたい先のセルを選択する。
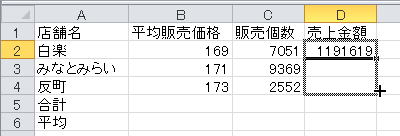
(2)-4 左ボタンを放すと、計算式のコピーが実行され、計算も行われる。
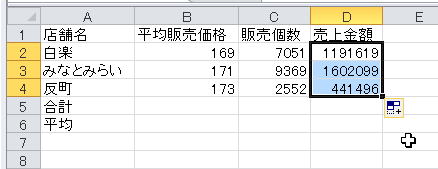
数式が入るとこんな感じになる。
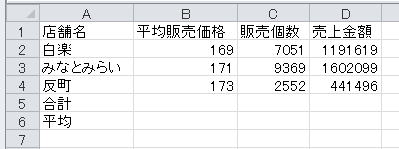
(*1)セルをクリックする代わりに、キーボードから B 2 と直接セル番地を入力してもよいし、矢印キーを使ってセルを選択してもよい
(*2)Excelの計算式では、かけ算は×ではなく* を使い、割り算は ÷ ではなく / を使う。足し算と引き算は通常の数式と同じく + - でよい
(*3)セルをクリックする代わりに、キーボードから C 2 と直接セル番地を入力してもよいし、矢印キーを使ってセルを選択してもよい
(3)次にセル C5,に範囲 C2:C4 の合計を計算する式を入力する。合計の計算方法は第2課で説明した通り(ヒント: SUM( )関数)
合計、平均を求めるには? → Excel編 Q19
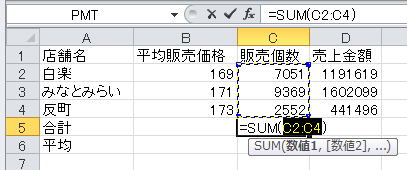
(4)セル D5,に範囲 D2:D4 の合計を計算する式を入力する。ここでも計算式のコピーを使ってラクをしよう。
ここまで終わると、以下のようになる
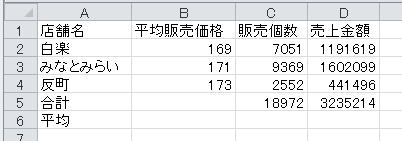
(5) 次にセル C6,に範囲 C2:C4 の平均を計算する式を入力する。
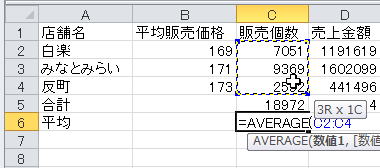
(6)セル D5,に範囲 D2:D4 の平均を計算する式を入力する。ここでも計算式のコピーを使ってラクをしよう。
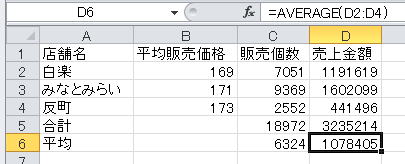
Step 4. 表を完成させて保存する
練習問題1 計算式の自動再計算を確認する
練習問題2 AKB総選挙の得票数変化
練習問題3 白楽店4月を使った計算
例題2. 店舗ごとの平均仕入価格のデータを表に追加して月間損益額を計算してみる
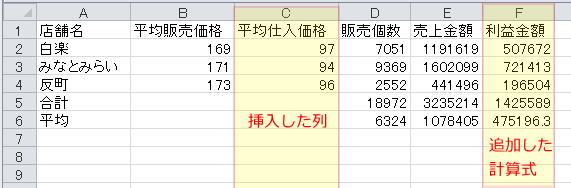
Step 1. C列の前(左側)に新しい列を挿入する
※Excelでの列の挿入は必ず左側、行の挿入は上側に行われる。
Tips: 行・列の挿入/削除に関する注意点とヒント
(1)新しい列は今のC列(販売個数)の左側に挿入したいので、C列の列アドレス部分にマウスカーソルを持っていく。
正しくマウスカーソルを合わせると、マウスカーソルが![]() のような形に変化する。
のような形に変化する。
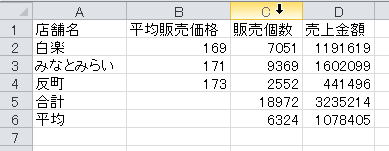
(2)列アドレスをクリックすると、列全体が選択される。
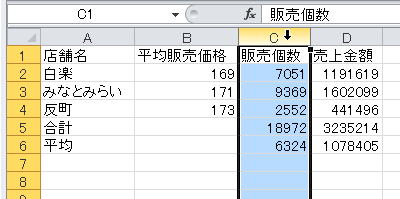
(3) 右ボタンクリックでポップアップメニューを出し、「挿入」を選択する
※列が選択されているので、特に「列の挿入」みたいな表示にはならない。
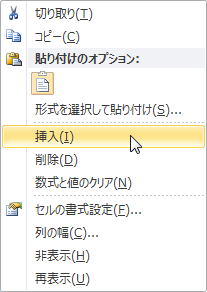
(4)列が挿入された
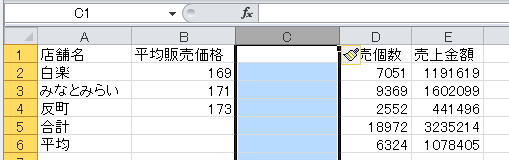
(5) Excelがいろいろ上手いことやってくれている
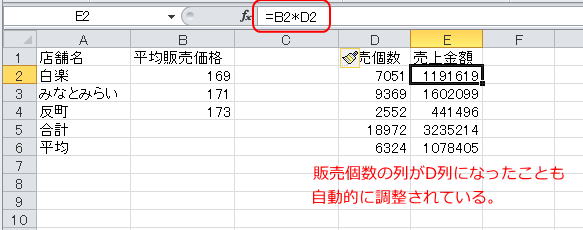
Step 2. 平均仕入価格を入力する
| 店舗名 | 平均仕入価格 |
| 白楽 | 97 |
| みなとみらい | 94 |
| 反町 | 96 |
※仕入価格のデータは、 task01.xlsxブックの 担当店4月(訂正) シートにも入っているので、それをつかってもよい。
Step 3. 各店舗の利益額を計算する計算式をF列に入力する
利益額=(販売価格−仕入価格)×販売個数 で計算できるので、
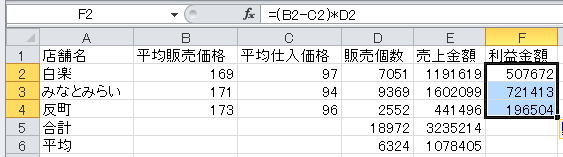
Step 4. セル F5に、利益の合計額を計算するためのSUM()関数を入れる
普通に入力してもいいのだが、せっかくセル E5に似たような計算式(セル E2〜セル E4の合計を計算する計算式)が入っているので、それをコピーすると簡単。コピー結果を見れば分かるように、Excel側でコピーするときに式をセル F2〜セル F4の合計になるよう調整してくれている。
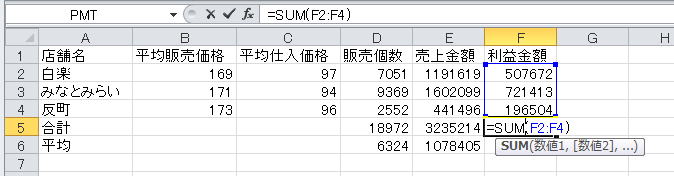
Step 5. セル F6に、利益の店舗平均額を計算するためのAVERAGE()関数を入れる
これも Step 4と同様に、セル E6に入っている計算式をコピーすれば簡単に入力できる。できあがりはこんな感じ。
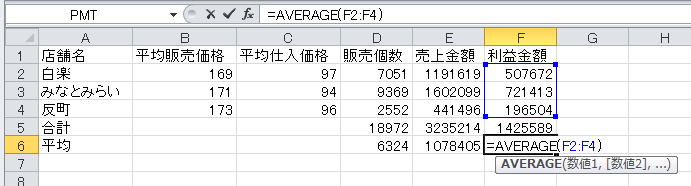
利益という名前をつけて保存しておこう。
練習問題4 AKB総選挙の1〜3回目のデータを使って、1回目→2回目、2回目→3回目の票差と変化率を計算する
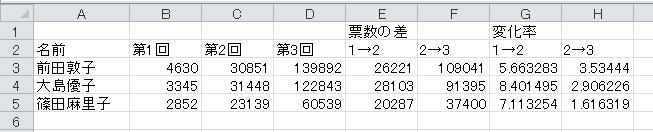
練習問題5 例題2で作った 利益 というブックに「店舗比較 4月」という表題行を挿入する
できあがりはこんな感じ
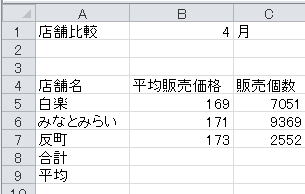
練習問題6 白楽店4月を使った計算(その2)
例題3 利益額を縦棒グラフにしてみる
人間は数字で見せられてもなかなか分からないが、長さの差はわりとよく分かるので、量の比較は棒グラフでやるとわかりやすい。
横軸に店舗名、縦軸に利益額をとって縦棒グラフを作ってみる。
(1)横軸のデータ範囲(A1:A4)をマウスでドラッグして選択する。この時表頭の「店舗名」という部分まで含めて選択するのがミソ。
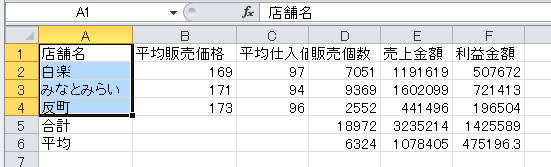
(2)Ctrlキーを押しながら利益金額の入っている範囲(F1:F4)をマウスでマウスでドラッグして選択する(Ctrlを押しながらでないと、先に選択した範囲の選択状態が解除されてしまう)。この時も、表頭の「利益金額」という部分も含めて選択する。
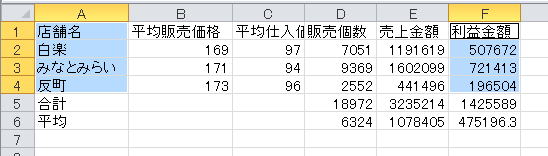
(3)挿入-グラフから「縦棒」を選び、グラフの種類としては「2D縦棒」から「集合縦棒」を選ぶ
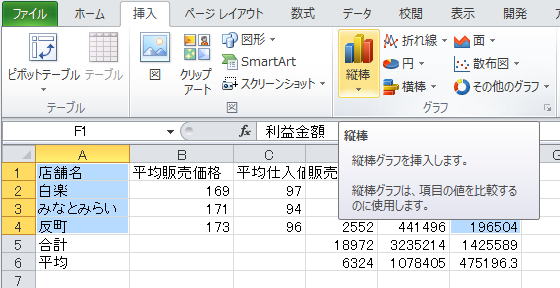
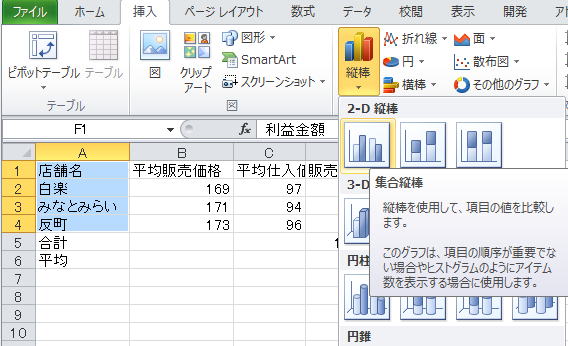
(4)できあがりはこんな感じ。
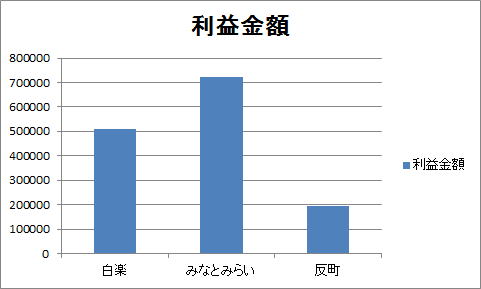
練習問題7 練習問題4で作ったAKB-123ブックを使って、3人の得票数を縦棒グラフにしなさい
できあがりはこんな感じ
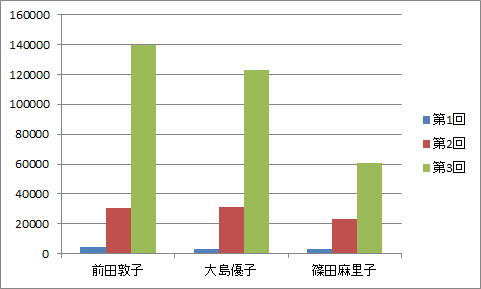
Tips: グラフの系列が思い通りにならないとき
データ範囲を選択してからExcelがグラフを作る時、「どのデータがグラフの横軸にくるか」は、Excelが長年の経験と実績で選択するが、必ずしもグラフを作る人の思い通りになるとは限らない。上のケースでも、Excelが総選挙の回数の方を横軸に取って下図のようなグラフを作ってしまうことがある。
こういうときは、慌てないでグラフツール-デザイン-データにある![]() を使えばよい。縦棒グラフなら、横軸の項目と、データ系列の項目が入れ替わる。
を使えばよい。縦棒グラフなら、横軸の項目と、データ系列の項目が入れ替わる。
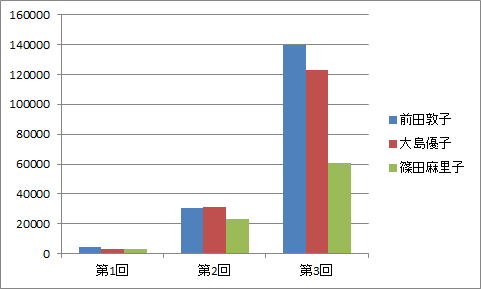
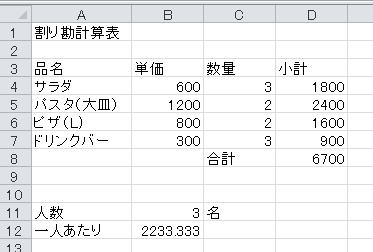
©2016, Hiroshi Santa OGAWA
このページにアダルトコンテンツ、XXXコンテンツ類は一切含まれていません。暴力反対.