1. WebStationにアクセスして「事務からのお知らせ」を確認し、JINDAIメールで使うメールアドレスとパスワードを確認しなさい(→WebStation)
1. WebStationにアクセスして「事務からのお知らせ」を確認し、JINDAIメールで使うメールアドレスとパスワードを確認しなさい(→WebStation)
例題 OneDrive for Businessを使って学内ユーザーとファイルを共有する
※以下の条件でファイルを共有してみる。実際にやってみるときの共有先ユーザーについてはクラスでの指示に従うこと
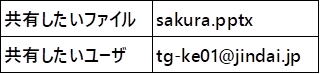
Step 1. 共有したいファイルを、自分のOneDrive for Business領域にアップロードする
(1)共有するファイルを用意する。今回は sakura.pptxを使うので、右ボタンクリックで各自ダウンロードしておくこと。
(2)Office365にログインして、トップページにある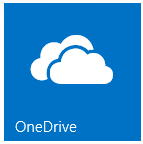 アイコンをクリックする
アイコンをクリックする
(3)画面の上の方にある![]() をクリックすると、「アップロードするファイルの選択」画面が表示されるので、(1)でダウンロードしておいた sakura.pptxを選んで
をクリックすると、「アップロードするファイルの選択」画面が表示されるので、(1)でダウンロードしておいた sakura.pptxを選んで![]() をクリックすると、現在開いているOneDrive for Businessのフォルダにアップロードされる。アップロード後の画面はこんな感じ。
をクリックすると、現在開いているOneDrive for Businessのフォルダにアップロードされる。アップロード後の画面はこんな感じ。

Step 2. アップロードしたファイルに共有設定を行う
(1)共有設定をしたいので、![]() のあたりをクリックして、共有設定のダイアログを表示する。
のあたりをクリックして、共有設定のダイアログを表示する。
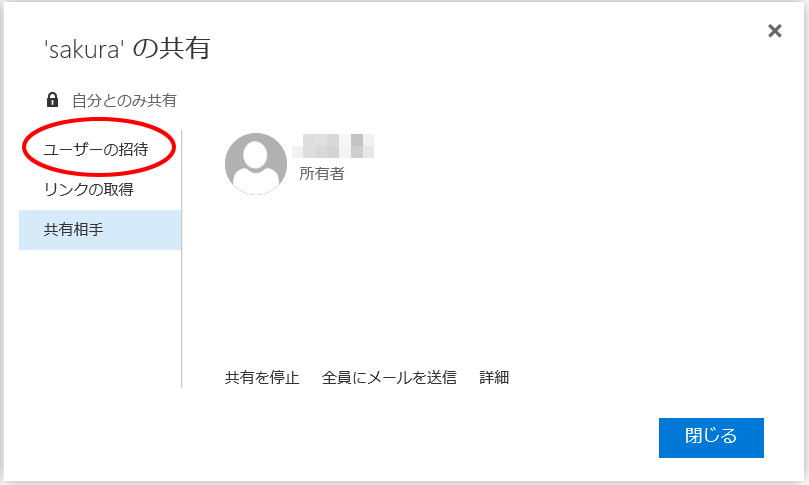
(2)「ユーザーの招待」をクリックして、共有したいユーザーの選択ダイアログを表示する。
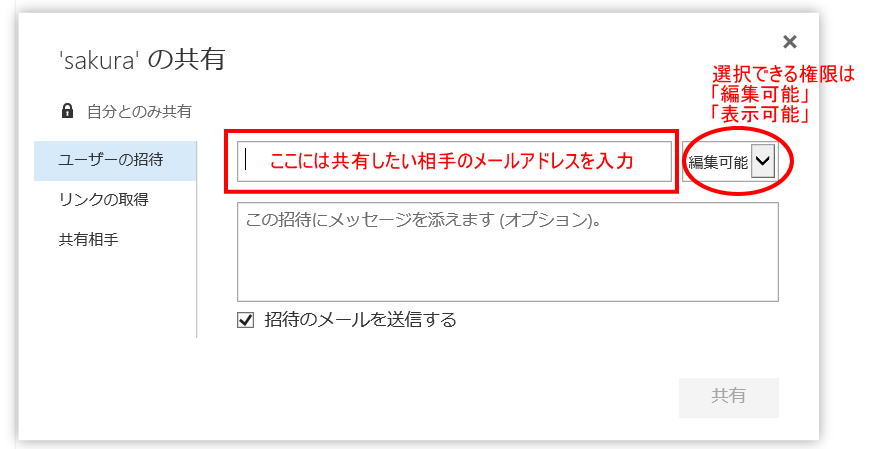
(3)共有したい相手(基本的には、JINDAIメールの利用者と考えた方がいい)のメールアドレスを入力する。正しいメールアドレスを入力すると、メールアドレスから検索したユーザーの名前が表示される。
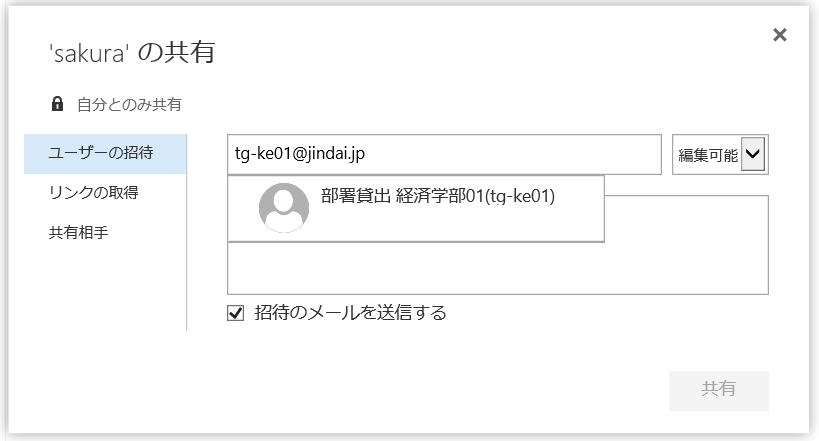
(4)検索されたユーザー名をクリックする
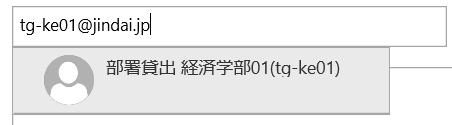
(5)名前の欄が検索結果で置き換えられる。この状態になって初めて右下の![]() ボタンが押せるようになるので、
ボタンが押せるようになるので、![]() ボタンをクリック。
ボタンをクリック。
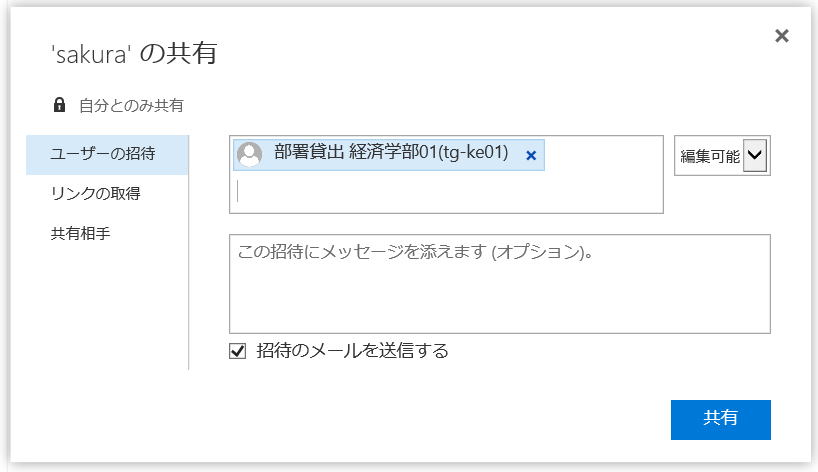
(6)共有する側の操作はこれで終わり。共有先の人には、招待メールが送られているはず。ファイル一覧の表示は以下のように変わる。右端の「共有」列に上で設定した共有相手の名前が入っている。

Step 3. 共有された側から確認する
※ここから先は「共有した相手」アカウントでの操作になるため、教室での指示に従うこと。
(1)Office365にログインしてOneDrive for Businessを開き、画面の左側にある「自分と共有」をクリックする
※ブラウザのウィンドウ幅が狭いと、左側のメニューが表示されないことがあるので注意。
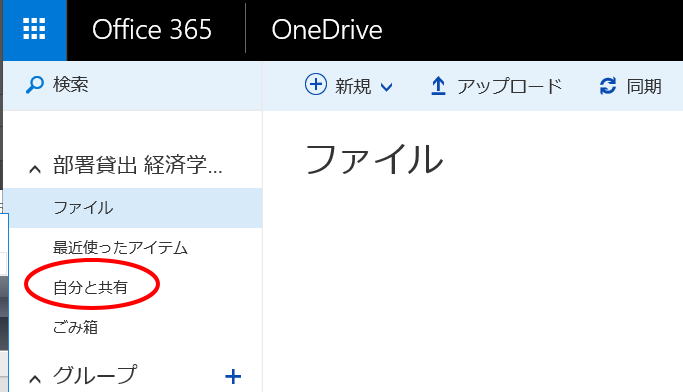
(2)sakura.pptxが共有されていることを確認
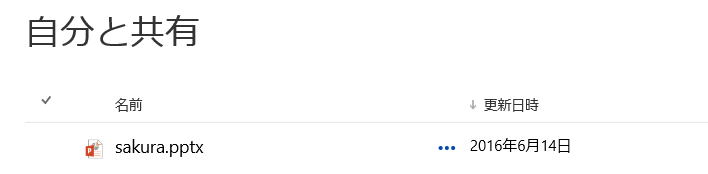
(3)ダブルクリックで開くと編集もできる
今回は「編集可能」で共有しているので、共有先の人が自由に編集することも可能。編集されたくない(単に見るだけでいい)のであれば、「表示可能」で共有設定すればいい。
練習問題1 OneDrive for Businessの中に「共有テスト」というフォルダを作り、共有機能を使ってこのフォルダを共有してみなさい。
※誰と共有するかは、教室での指示に従いなさい。
※フォルダを共有する際に、 にチェックを入れておくと(デフォルト)、共有しているフォルダ内にあるファイル、フォルダはすべて共有の対象になります。グループで作業を行うときなどは便利。
にチェックを入れておくと(デフォルト)、共有しているフォルダ内にあるファイル、フォルダはすべて共有の対象になります。グループで作業を行うときなどは便利。
Tips: JINDAIメールユーザではない人とのファイル共有は?
JINDAIメールユーザでない人と上記の方法でファイル共有を行おうとすると、共有に対するURLを埋め込んだメールが自動的に送信されます。このメール、URLが明示的に見えないように作られている上、自動送信のメールなので似たような文面で、マルウェアなどを開いてしまうURLを送りつけることは非常に簡単。あまりに危険なので使い方の説明はしません。
Tips: Windows以外からOneDrive for Businessを使うには?
iOSやAndroid用のOneDrive for BusinessクライアントがMicrosoftから提供されていますので、インストールすればOneDrive
for Businessにおいたファイルも使えるようになります。Officeもセットで入れておくとちょっとした編集程度はできて便利です。1TBまで使えますので、仲間内での写真共有などには結構使えます。ただし、動画のように容量が大きなファイルは転送時間もかかりますので要注意。
iOSでOneDriveを使う
Android用OneDriveを使う
©2017, Hiroshi Santa OGAWA
このページにアダルトコンテンツ、XXXコンテンツ類は一切含まれていません。暴力反対.