1. 「ドキュメント」を開いて、これまで作ったファイルと経済情報処理IIで作るファイルをどう整理するかの方針を考えなさい
ファイルが沢山貯まってくると、以前つけたファイル名があまり適切ではないことがある。たとえば、当初は走り書きのメモの積もりでmemo1という名前を付けておいたファイルが、追記を繰り返すうちに実は日記になってしまったとしたら、いつまでも memo1 という名前にしておくと訳がわからないし、他のファイルに紛れやすい。
このようなときには、ファイル名をわかりやすいものに変更しておけばよい。たとえば、diary に変更してみる
Step1. memo1というファイルを確認する

Step2. memo1をマウスの右ボタンでクリックする。その場でメニューが開くので「名前の変更」を選ぶ

Step3. 名前部分が反転して入力可能になっているので、diary と入力する
 →
→
Step4. 入力が終わったら、ファイルのアイコン以外の部分を右ボタンクリックすると確定する

練習問題1
ファイルのコピーは、同一の内容が入っているが、別のファイルで、名前もちがうものを作成する操作である。フロッピーディスクやUSBメモリのような取り外し可能な記録媒体にデータを入れるなどのケースでよく使われる。この場合は、コピーしたいファイルをドラッグして、コピーしたい先のデバイスのアイコン上まで持っていって離す(ドラッグ&ドロップ)してやればよい。
名前の変更と同様にファイルのアイコンを右ボタンクリックして出てくるメニューから「コピー」を選び、コピーしたい先で「貼付」を選んでもコピーできる。
Step1. 右ボタンクリックで出てくるメニューから「コピー」を選ぶ
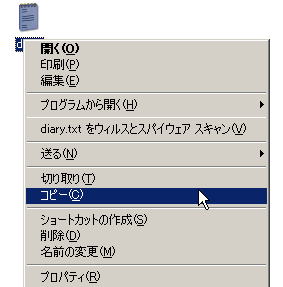
Step2. コピーしたい先で右ボタンクリックメニューを出して「貼り付け」を選ぶ

Step3. コピーが作成される
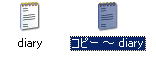
不要になったファイルは、右ボタンクリックして出てくるメニューから「削除」を選択すれば削除できる。
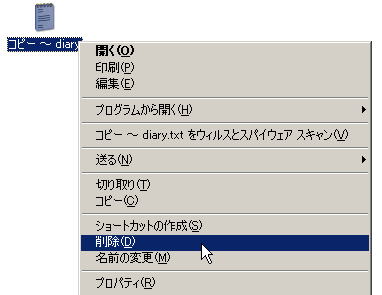
フォルダ(folder)とは、もともと事務用品の一種で、書類を挟み込んでおく紙ばさみのことである。よく売ってる安いフォルダは、厚手の紙を2つに折って、タイトルを書き込むためのタブがついているだけの物である(下図参照)。左上のちょっと出っ張ったところは、フォルダを引き出しに沢山詰め込んだ時にも見やすい場所なので、通常、ここに「このフォルダの中身は何だ」という説明を書いておく

使うときには、2つに折ってある箇所を開いて、下の図のように中に書類を入れるだけ。保管するときにはまた折っておけば書類がバラバラにならない。もちろん、フォルダに書類を入れてしまうと外からは何が入っているかすぐにはわからなくなるので、ちゃんと中身に対応したタイトルを書いておくことが重要

Windowsでは、ファイル整理の道具として「フォルダ」という名前の道具を用意している。この「フォルダ」も、事務用品の紙ばさみと同様にバラバラの書類をまとめて管理するために使うものである。ただ、中に入れるのが紙の書類ではなくファイルであることと、文房具屋に行って買わなくても使える点が違う
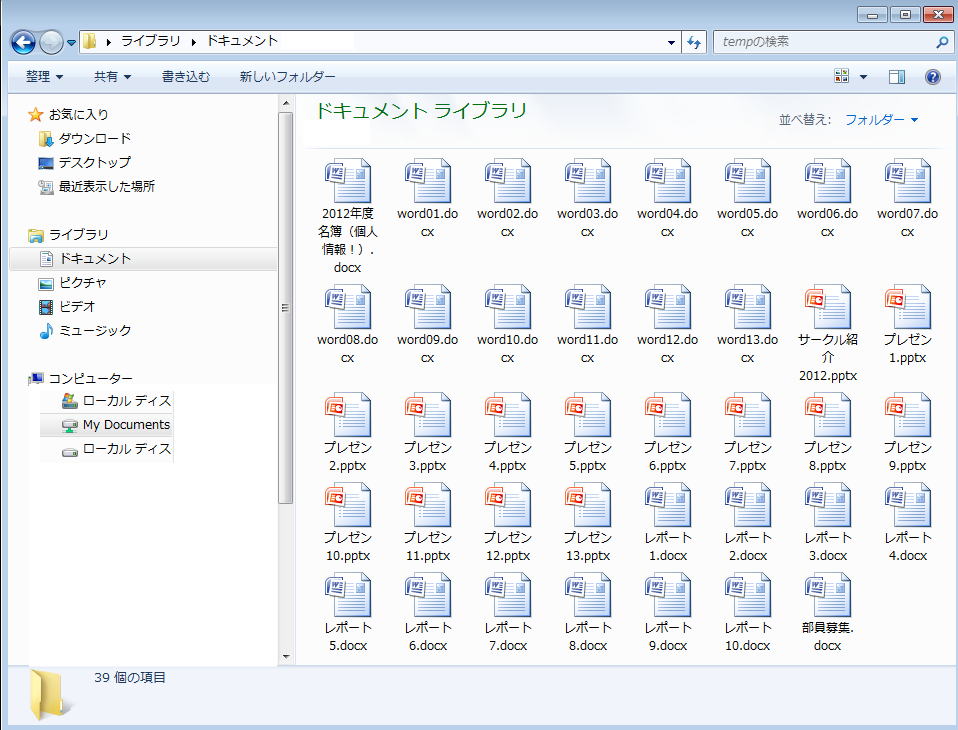
文具のフォルダは文房具屋に行って買ってこないと入手できないが、Windowsのフォルダは簡単に作成することができる。以下にその手順を示す
 「新しいフォルダー」をクリックすると、「新しいフォルダー」という名前でフォルダが作成される。
「新しいフォルダー」をクリックすると、「新しいフォルダー」という名前でフォルダが作成される。
 →
→

フォルダにファイルを入れる場合は、

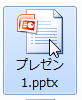
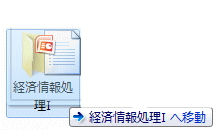

練習問題 2
マイ ドキュメントの中に経済情報処理Iというフォルダーを作成し、経済情報処理の講義で作成したファイルをその中に移動してみなさい
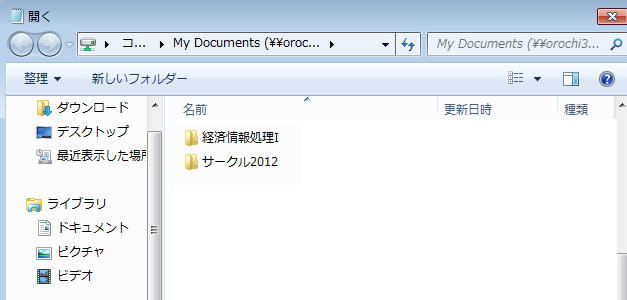
フォルダの操作は、ファイルの操作とほぼ同じ。フォルダを移動したりコピーしたりすると、フォルダの中に入っている全てのファイルも一緒にコピーされたり移動されたりする。
Tips: ファイルの拡張子
Tips: ファイル拡張子の表示
1. 経済情報処理IIでは沢山ファイルを作ります。ドキュメントの中に他の科目のファイルが沢山入っている場合は、適宜フォルダを作成して整理しておきなさい。
2. ファイルの拡張子を表示するかどうか(セキュリティと表示上のうざったさのトレードオフ)自分で判断して、判断結果に従い自分の環境を設定しなさい。判断資料としては、「ファイルの拡張子」「ファイル拡張子の表示」などを使うこと。
©2017, Hiroshi Santa OGAWA
このページにアダルトコンテンツ、XXXコンテンツ類は一切含まれていません。暴力反対.