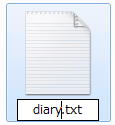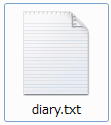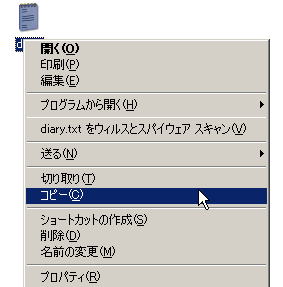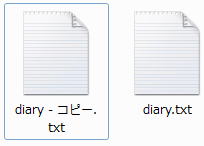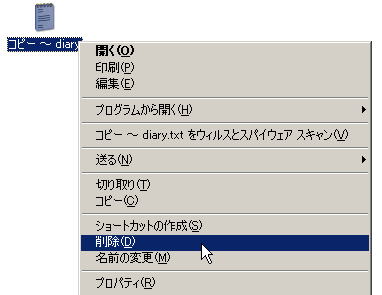第2課 ファイル(file)操作
第2課の目標
- コンピュータの電源を切っても情報を保存しておく方法(ファイルの利用)を理解する
- 作成した文書をファイルに保存できる
- 保存時にファイルの名前を変更して、変更した結果を別のファイルに保存できる
- コンピュータ(computer)を使って、ファイルのコピー・削除・移動・名前の変更ができる
↑経済情報処理(2017)ホームページに戻る
 準備問題
準備問題
以下の文章を入力欄にできる限り楽をして入力しなさい
こんにちは、神奈川大学の神奈川さくらです。
簡単に自己紹介をします。
私は、経済学部の一年生です。
興味がある科目は経済情報処理です。
それではまた。
1. ファイル(file)にデータ(data)を保存する
上の準備問題のようにコンピュータを使って、文章を入力したり計算をしたりした結果は、コンピュータの電源を切ったり、アプリケーションを終了したりすれば消えてしまう。数行の使い捨ての文章ならともかく、長いレポート(report)の類を書くときにこれではこまる。
Windowsではこの問題を回避するために、各種データを「ファイル(file)」と呼ばれるまとまりとして保存しておくのが一般的である。その際、ファイル同士を区別するために「ファイル名」と呼ばれる名前をつける。人間が見るつもりのファイル名であれば、内容が分かるような名前を付けておくのが無難。
1.1 メモ帳を使って、ファイルに文章を保存してみる
実際にファイルへの保存を試してみるため、「メモ帳」という簡単なアプリケーションを使ってファイルを作成してみる。
具体的な手順
- 画面左下の「スタート」というボタン(button)をクリック(click)すると、画面下からメニュー(menu)が出てくる。このメニューを「スタートメニュー(start
menu)」と呼ぶ
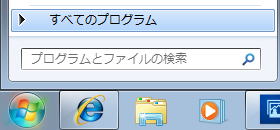
- 「すべてのプログラム(program)」をクリックする
- 沢山項目が入っているメニューが出てくるので、その中から「アクセサリ(accessory)」をクリックする
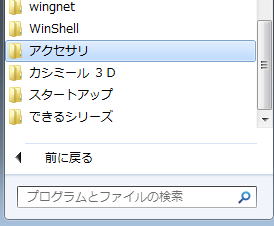
- またメニューが開くので、その中から
 をクリックする
をクリックする
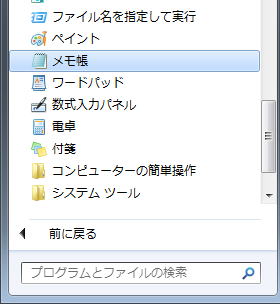
- メモ帳が起動したら、以下の文字を入力してみよう。次の行に移りたいときはEnterキーを押せばよい
経済情報処理履修に関するお知らせ
経済情報処理は履修制限科目です。
決められた期間内に、履修したいクラス(class)にエントリ(entry)して、抽選に通れば履修できます。
- 入力が終わったら、名前をつけて保存しておく
- 画面の左上にある「ファイル」メニューから「名前をつけて保存」を選択する
- 画面左上に「無題」と書いてある場合は、まだファイルとして内容を保存していないことを表す
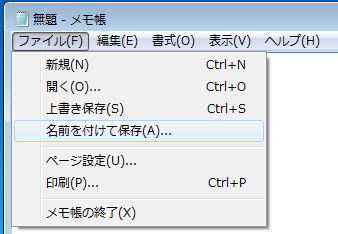
- 「名前をつけて保存」というダイアログ(dialog)が表示されるので、上の方にある「保存する場所」が「マイ ドキュメント」になっていることを確認する。
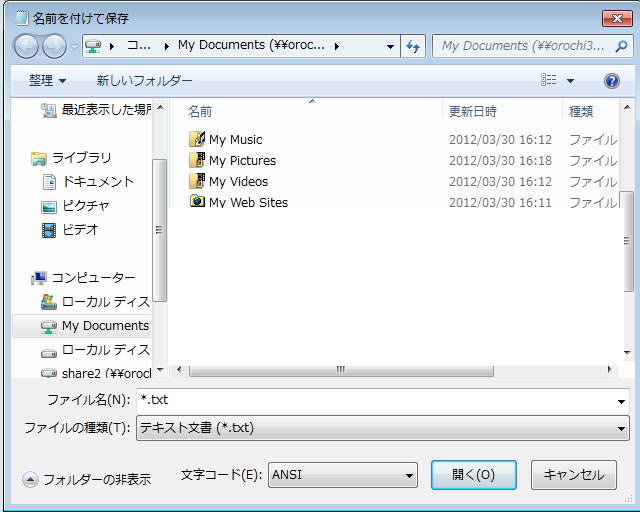
- この文書は memo1.txtという名前で保管することにしよう。この場合、ダイアログの下の方にある「ファイル名」の欄に memo1.txtと入力して「保存」ボタンを押せばよい
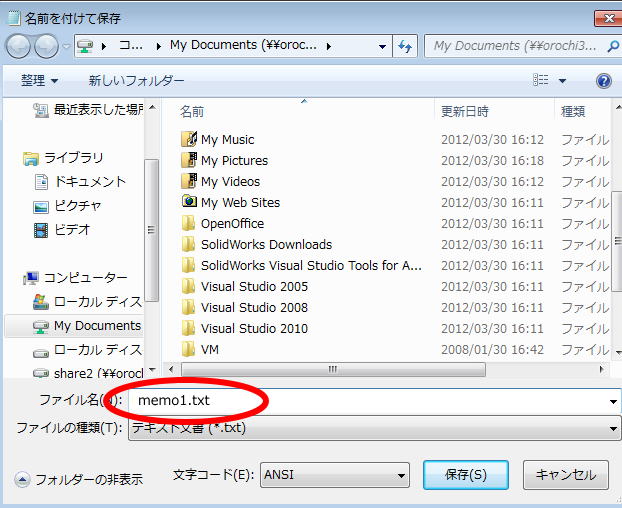
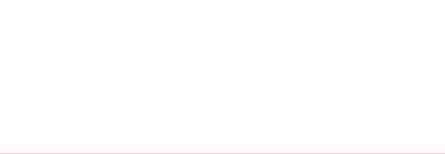
- 保存したら、次はファイルメニューから「メモ帳の終了」を選択してメモ帳を終わらせる
- 正しく保存された場合は、画面左上に保存したファイル名(この場合は memo1.txt)が表示される
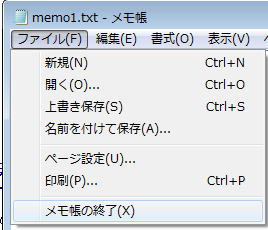
1.2 文書を「名前をつけて保存」し、ファイルに保存するときのポイント
- MS Windowsでは、ファイルは以下の3つの要素で区別される
- 3つの要素のうち、どれかひとつでも異なれば別のファイルとみなされる
- 特に「保存する場所」は注意しないとファイルが迷子になってしまう
- 保存するときにつける名前(ファイル名)、上の例だと memo1.txt
- 保存する場所(パス名: path name)、上の例だと マイ ドキュメント
Tips: ファイルの種類(拡張子)を表示する
練習問題 1
「スタートメニュー」から「マイドキュメント」を開いて、memo1.txt というアイコン(icon)が存在することを確認しなさい
練習問題 2
メモ帳を使って、以下の文書を作成し、memo2.txt という名前をつけてマイ ドキュメントに保存しなさい
※名前は半角で入力すること
1行目:今日の日付を半角の数字で入力(例:2007.4.9)
2行目:科目名を入力。
3行目:学籍番号を全角で入力。
4行目:氏名とふりがなを入力。氏名とふりがなの間は全角の : で区切る
練習問題 3
メモ帳を使って、以下の文書を作成し、memo3.txt という名前をつけてマイ ドキュメントに保存しなさい
※名前は半角で入力すること
1行目:今日の日付を半角の数字で入力
2行目:学籍番号(半角)と氏名を入力
3行目:ファイルには各種の情報を保存することができます。
練習問題 4
メモ帳を使って、以下の文書を作成し、memo4.txt という名前をつけてマイ ドキュメントに保存しなさい
※名前は半角で入力すること
1行目:今日の日付を半角の数字で入力
2行目:学籍番号(半角)と氏名を入力
3行目:ファイルシステム と入力
4行目:メモリにある情報は電源を切ると消えてしまいます。 と入力
練習問題 5
メモ帳を使って、以下の文書を作成し、memo5.txt という名前をつけてマイ ドキュメントに保存しなさい
※名前は半角で入力すること
1行目:今日の日付を半角の数字で入力
2行目:学籍番号(半角)と氏名を入力
3行目:※行をあける Enterだけ押す
4行目:保存したファイルはトラブルで壊れてしまうことがあります。Enterと入力
5行目:重要なファイルはバックアップコピーをとっておくことが必要です。Enterと入力
2.既にできあがっている(保存してある)文書の呼び出しと編集
- 文書に名前をつけてファイルに保存しても、保存するだけでは役にたたない。
- 保存してある文書をもういちどメモ帳に表示して、
- もう一度読み直す
- 内容を修正する(文章を追加する、直す、一部分を消す、など)
といったことができないと困る。
- 既にできあがっている文書をメモ帳に呼び出して、編集作業をおこなう方法を理解しよう。
- 編集作業をおこなったあと、文書を再びファイルに保存するところまで、一連の作業をおこなってみよう。
2.1 ファイルとして保存してある文書を呼び出す。
- ファイルとして保存した文書を「メモ帳」の画面に呼び出してみる。
Step 1. メモ帳を起動する
Step 2. メモ帳のメニューから「ファイル(F)」-「開く(O)」を選択する
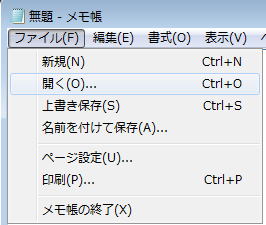
Step 3. 「ファイルの場所」に「マイ ドキュメント」を指定

Step 4. memo4.txt をクリックする
※「ファイル名(N)」のところに memo4.txt と表示されたのを確認
Step 5. 「開く(O)」をクリック
これで、memo4.txt が開かれてメモ帳に中身が表示される
2.2 呼び出した文書に文字を追加する
- メモ帳に呼び出されたmemo4の文書の一番後ろに、以下の文章を入力する。
でも、だいじょうぶ Enter
Enter
ファイルとして保存しておけば、文書はきちんと保存されるのです。Enter
2.3 編集した文書に memo6.txt という名前をつけてマイ ドキュメントに保存する
- メモ帳のメニューから「ファイル(F)」-「名前を付けて保存(A)」と選択する。
- memo6という名前を付けて保存する。
- 保存する場所:「マイ ドキュメント」であることを確認。
- ファイル名:半角でmemo6.txtと入力。
- 「保存(S)」をクリック。
メモ帳の枠の左上が「memo4.txt」から「memo6.txt」になったことを確認。
- メモ帳を終了する。
★ポイント:
- このテクニックは「以前作った文書をもとに、新しい文書を作成する」ときに役立つ
- 同じような内容の文書を何度もゼロから作りなおさなくてもすむ。
- 基本的な流れは以下のとおり。
- もとになる文書を呼び出す
- 文書を手直しする
- 別の名前をつけて保存する
練習問題6
- マイドキュメント のなかから、memo3.txt を呼び出し、文書の最後に次の文章を入力しなさい。
記録できるデータは以下の単位を使います。 Enter
Enter
KB(けーばいと)Enter
Enter
MB(メガバイト) Enter
これらの単位については、またあとで学習します。 Enter
- 以上の文章を追加した文書をmemo7.txtという名前でマイ ドキュメントに保存しなさい。
- メモ帳をいったん終了しなさい
3.まとまった文書の入力と再保存(上書き保存/名前をつけて保存)
- もう少しまとまった文章を入力してファイルとして保存してみよう。
- 作成した文書を「上書き保存」する方法を理解しよう。
- 「名前を付けて保存」と「上書き保存」の違いをしっかり覚えよう。
3.1 文書作成途中でいったん保存する
- メモ帳を起動する
- 自己紹介の文章を書きなさい(形式は自由)
- 自分のプライバシー(privacy)を過度に明らかにしないように。
- 住所、電話番号、家族構成、生年月日などの公開は慎重に
- 途中でいったんマイドキュメントに保存すること。ファイル名はsyoukai.txtとすること。
※長い文章を打込むときは、途中でいったん保存しておくクセをつけておくとよい。
3.2 続きを入力して上書き保存する
- 自己紹介の文章の続きを入力する
- 全部入力できたらメモ帳のメニューから「ファイル(F)」-「上書き保存(S)」と選択して、保存をおこなう。
まとめ:「名前を付けて保存」と「上書き保存」の違い
(1)名前を付けて保存:
- 保存する場所指定し、名前をつけて保存する。
- 新しく作った文書を保存するときに使う(名前をつけないと保存できないので)。
- 一度作成した文書に修正を加えて別の文書として保存するときに使う。
※注意
- 「名前を付けて保存」で保存するときに、既存の文書と同じ名前を付けようとすると、警告が表示される。
- ここで「はい」を選ぶと、(つまり上書きすると)既存の文書は消えてなくなってしまい、新しく保存した文書だけが残る。
- 間違って既存の文書と同じ名前をつけてしまったときは、「いいえ」を選ぶこと。
(2)上書き保存:
- 既存の文書を編集中に、もとのファイル名のまま、最新の状態を保存するときに使う。
- 作りかけの文書を途中でこまめに保存するときに上書き保存をする。
- オリジナル(original)の文書を残さないで、最新の状態の文書だけを保存するときに使う。
※注意
- 上書き保存をすると、オリジナルの文書は消えてなくなってしまう。
(上書き保存した状態の文書だけがファイルとして残る)
- 一度も保存していない文書を「上書き保存」で保存しようとすると、自動的に「名前をつけて保存」に切り替わる。
4. ファイルの操作
- Windowsには、ファイルを直接操作する方法がいくつかある
- ファイル作成/保存はメモ帳を例に取って行ってみたが、その他にもいくつか知っていると便利な操作がある
- ファイル名の変更
- ファイルのコピー(copy)
- ファイルの削除
4.1 ファイル名の変更(rename)
ファイルが沢山貯まってくると、以前つけたファイル名があまり適切ではないことがある。たとえば、当初は走り書きのメモの積もりでmemo1.txtという名前を付けておいたファイルが、追記を繰り返すうちに実は日記になってしまったとしたら、いつまでも
memo1.txt という名前にしておくと訳がわからないし、他のファイルに紛れやすい。
このようなときには、ファイル名をわかりやすいものに変更しておけばよい。たとえば、diary
に変更してみる
Step1. memo1.txtというファイルを確認する
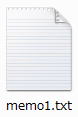
Step2. memo1.txt をマウスの右ボタンでクリックする。その場でメニューが開くので「名前の変更」を選ぶ
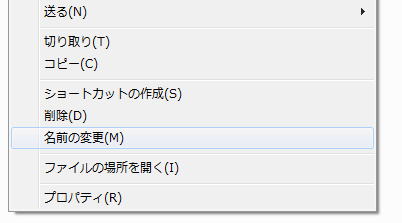
Step3. 名前部分が反転して入力可能になっているので、diary と入力する
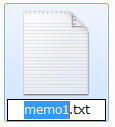 →
→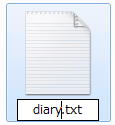
※ .txtの部分も書き換え可能だが、ファイルの種類を表す部分なので一般的には書き換えないようにする。
Step4. 入力が終わったら、ファイルのアイコン以外の部分を右ボタンクリックすると確定する
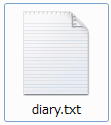
練習問題7
- スタートメニューから マイドキュメント を開いて、memo2.txt memo3.txtの名前をそれぞれ tanuk.txt kitsune.txt
に変更しなさい
- 上で変更した名前(tanuki.txt kitsune.txt)を元の memo2.txt memo3.txtに変更しなさい
4.2 ファイルのコピー(copy)
ファイルのコピーは、同一の内容が入っているが、別のファイルで、名前もちがうものを作成する操作である。フロッピーディスク(floppy
disk)やUSBメモリ(usb memory)のような取り外し可能な記録媒体にデータを入れるなどのケースでよく使われる。この場合は、コピーしたいファイルをドラッグ(drag)して、コピーしたい先のデバイスのアイコン上まで持っていって離す(ドラッグ&ドロップ)してやればよい。
名前の変更と同様にファイルのアイコンを右ボタンクリックして出てくるメニューから「コピー」を選び、コピーしたい先で「貼付」を選んでもコピーできる。
Step1. 右ボタンクリック(right button click)で出てくるメニューから「コピー」を選ぶ
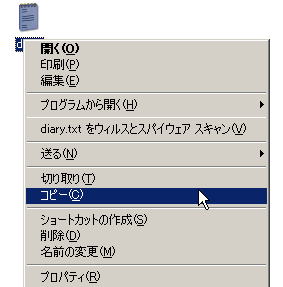
Step2. コピーしたい先で右ボタンクリックメニューを出して「貼り付け」を選ぶ

Step3. コピーが作成される
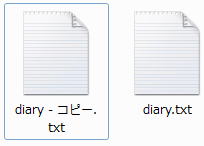
4.3 ファイルの削除(delete)
不要になったファイルは、右ボタンクリックして出てくるメニューから「削除」を選択すれば削除できる。
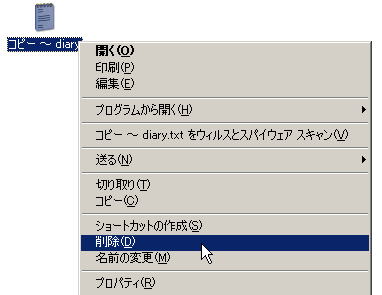
確認問題
- 例題で作成した memo2.txt というファイルのコピーを作り、コピーの名前を memo2a.txt に変更しなさい
- memo2.txtを削除しなさい
- 1.で作成した memo2a.txt のファイル名を memo2.txtに変更しなさい
↑経済情報処理(2017)ホームページに戻る
©2017, Hiroshi Santa OGAWA
このページにアダルトコンテンツ、XXXコンテンツ類は一切含まれていません。暴力反対.
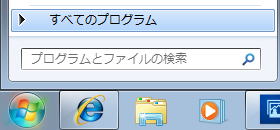
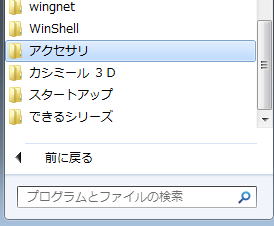
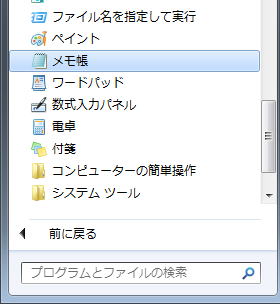
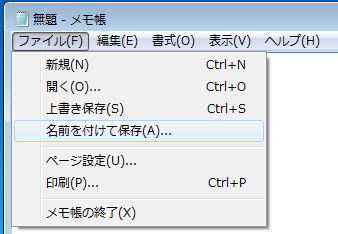
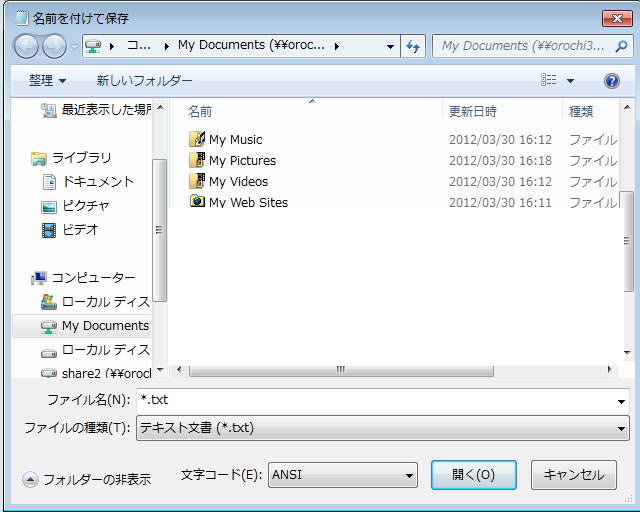
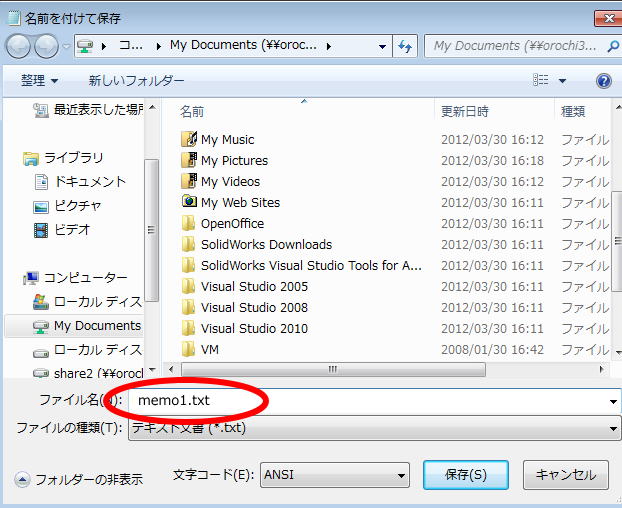
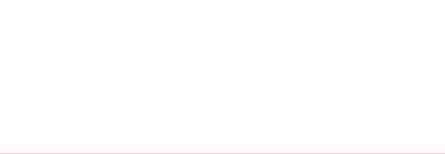
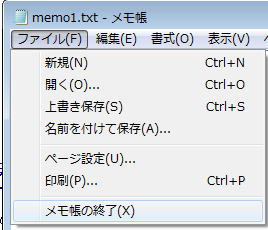
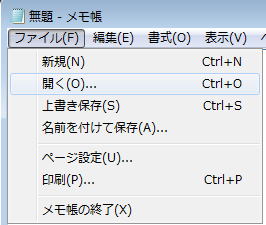

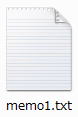
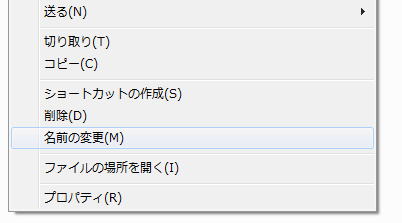
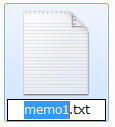 →
→