(1)データファイル(task02.xlsx)を右ボタンクリックしてダウンロードして保存し、ブロックを解除しておきなさい。
(2)ブック task02.xlsx の 8月実績シートのデータから、利益金額を計算しなさい。
本部に「利益が伸びてる商品頑張る」とレポートを出してしまったので、何が儲かる商品なのか調べないといけなくなった。ところが、本部から届いたデータは8月分の売上情報をそのまま送ってきただけで利益額の順序に並んでいない。
こういう時に手作業で並べるのは一つの手ではあるが、データ数が多くなるとあまりやりたい作業ではない。面倒なことはコンピュータにやらせるのが吉。
例題1. 商品を利益金額の順に並べる
データを昇順・降順に並べ替えるには→ Excel編 Q48
Step 1. データを並べ替える範囲を選択する
データを並べ替える範囲を選択する。その際、項目名が入っている一番上の行も選択しておくといろいろ便利。
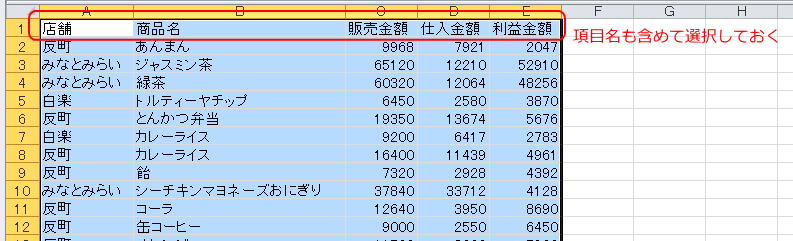
Step 2. データタブ-並べ替えとフィルターグループから![]() (並べ替え)ボタンをクリックする
(並べ替え)ボタンをクリックする
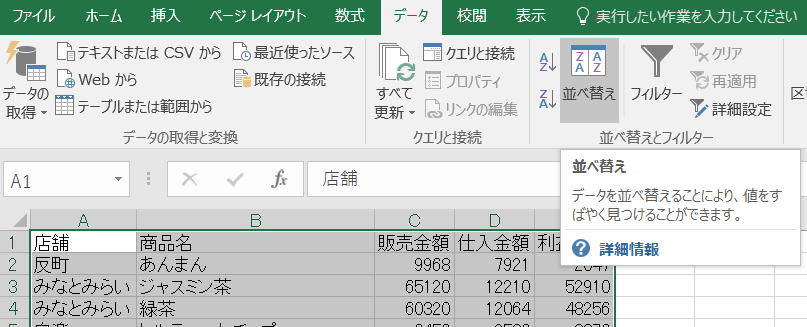
Step 3. 並べ替えダイアログボックスが表示されるので、どのように並べ替えたいのか設定する
ここでは、利益金額が多い商品が上にくるように並べたいので、下のダイアログの中では「最優先されるキー」を「利益金額」、順序を「降順」にすればよい
※ 1, 2, 3, 5, 8, 13 のように順番に大きくなるように並べることを「昇順(しょうじゅん)」、逆に13, 8, 5, 3, 2, 1のように順番に小さくなるように並べることを「降順(こうじゅん)」と呼ぶ。
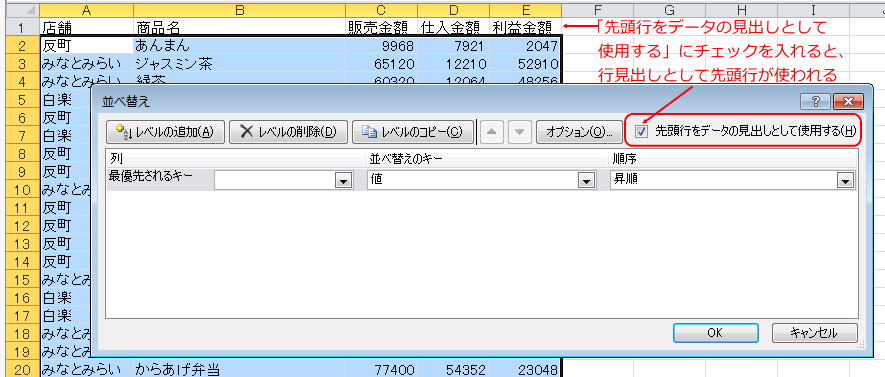
(1)最優先されるキーを選ぶ
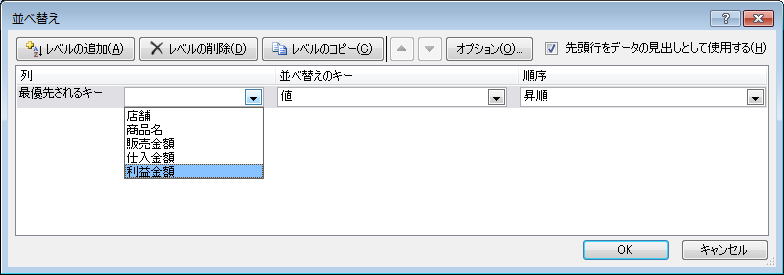
(2)順序を選ぶ
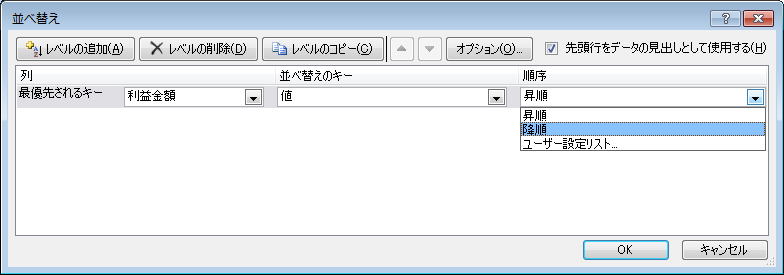
(3)![]() をクリックすると並べ替えが行われる
をクリックすると並べ替えが行われる
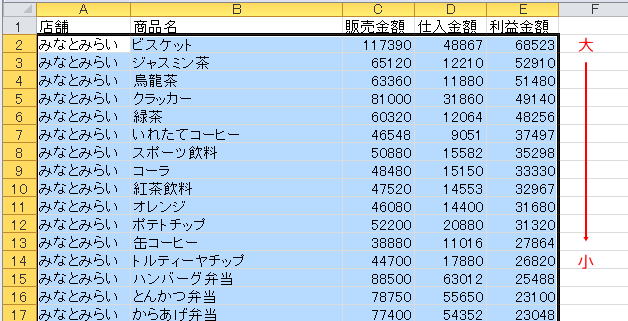
Tips 並べ替えを行った後で元に戻したい時は?
並べ替え前
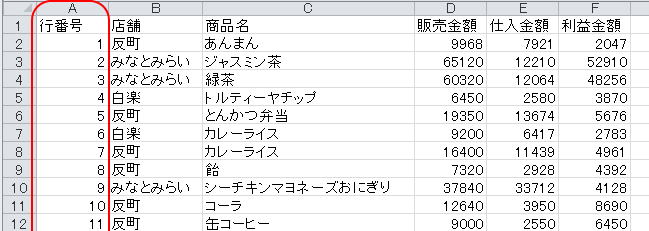
並べ替え後

練習問題1. ブック task02.xlsx のAKB総選挙 シートに入っているデータを使って、得票数の少ない人から順に(昇順で)並べ替えなさい
練習問題2 ブック task02.xlsx の 8月実績 シートに入っているデータを、店舗順に(昇順で)並べ替えなさい
練習問題3(*) ブック task02.xlsx の 8月実績 シートに入っているデータに、RANK.EQ()関数を使って販売金額の多い順に順位をつけなさい。
データの順位を求めるには → Excel編 Q25
Tips: 文字列での昇順、降順?
| H | = | H |
| A | = | A |
| K | = | K |
| U | = | U |
| R | = | R |
| A | = | A |
| K | = | K |
| U | = | U |
| 4 | > | 1 |
| < | 0 |

Excelでふりがなを扱うには? → Excel編 Q4
データを複数のキーで並べ替えるには? → Excel編 Q48 (2)
例題2. 店舗ごとに利益金額の大きい順に並べ替える(複数キー項目を使った並べ替え)
Step 1 並べ替える範囲を選択する
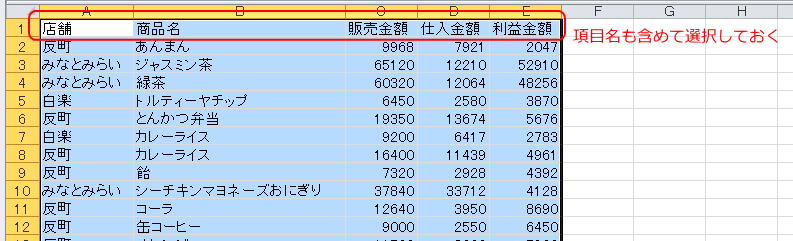
Step 2. . データタブ-並べ替えとフィルターグループから![]() (並べ替え)ボタンをクリックする
(並べ替え)ボタンをクリックする
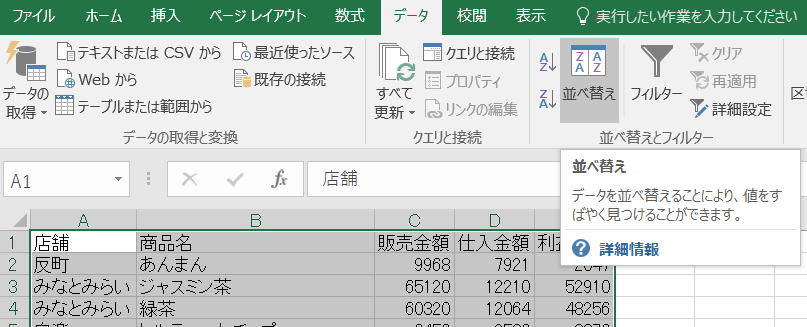
Step 3. 並べ替えダイアログボックスが表示されるので、どのように並べ替えたいのか設定する
ここでは、利益金額が多い商品が上にくるように並べたいので、下のダイアログの中では「最優先されるキー」を「利益金額」、順序を「降順」にすればよい
※ 1, 2, 3, 5, 8, 13 のように順番に大きくなるように並べることを「昇順(しょうじゅん)」、逆に13, 8, 5, 3, 2, 1のように順番に小さくなるように並べることを「降順(こうじゅん)」と呼ぶ。
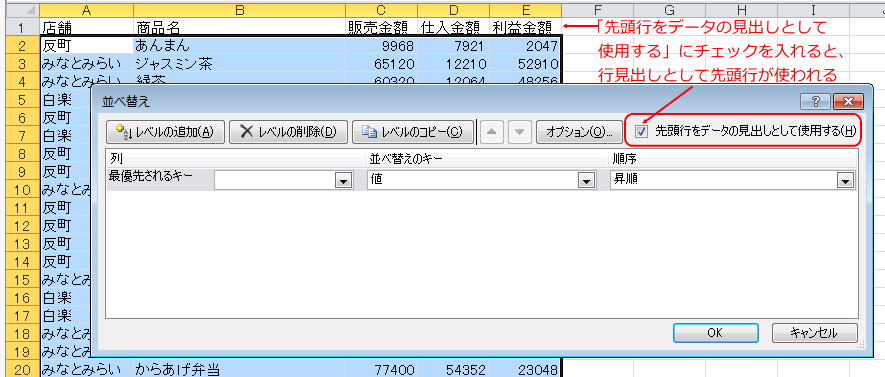
(1)最優先されるキーを選ぶ。店舗名->利益金額という順番に並べたいので、最優先されるキーには「店舗」を指定し、順序は昇順にする
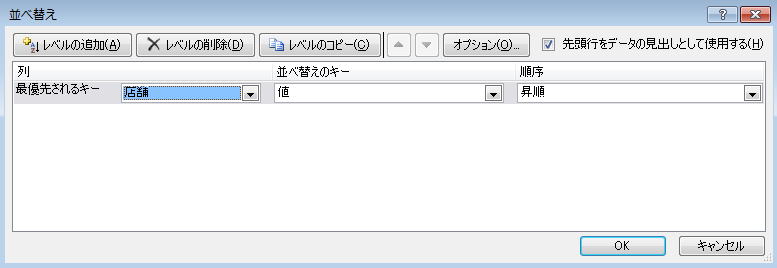
(2)並べ替えるためのキーを追加したいので、![]() をクリックする
をクリックする
すると「次に優先されるキー」が追加されるので、「利益金額」「降順」にする
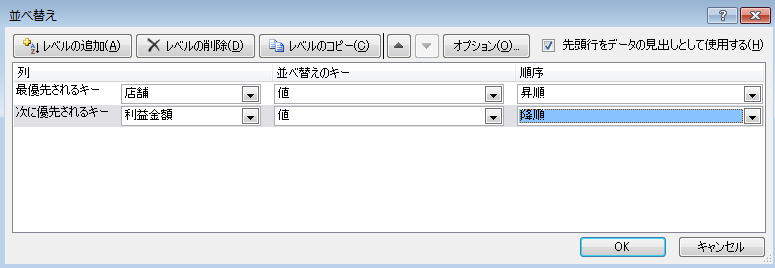
(3)![]() をクリックすると並べ替えが行われる。
をクリックすると並べ替えが行われる。
うまく店舗別に利益金額が並べられた
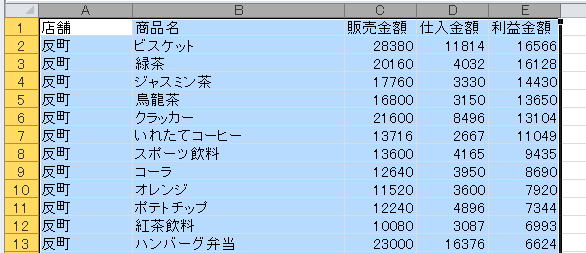
練習問題4 ブック task02.xlsx のAKB総選挙 シートに入っているデータを使って、各回の総選挙で得票数の少ない人から順に(昇順で)並べ替えなさい
練習問題5 ブック task02.xlsx の 8月実績 シートに入っているデータをつかって、店舗ごとに販売金額の降順に並べ替えなさい
例題3 白楽店のデータだけ抽出してみる
各店舗の担当者に資料を渡すためにデータを店舗ごとに分けてみたい。そんなときに使うのがフィルター機能
特定のデータを抽出するには → Excel編 Q49
Step 1 抽出に使う項目を選択する
この場合は店舗名で抽出するので、店舗名の列を選択する。表頭の項目名も選択する。
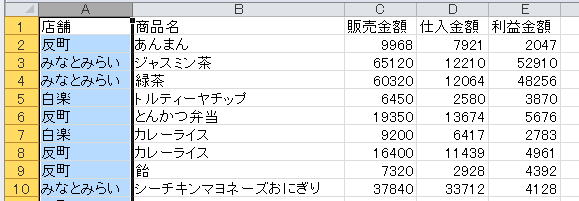
Step 2 データタブ-並べ替えとフィルターグループから![]() (フィルターボタン)をクリックする
(フィルターボタン)をクリックする
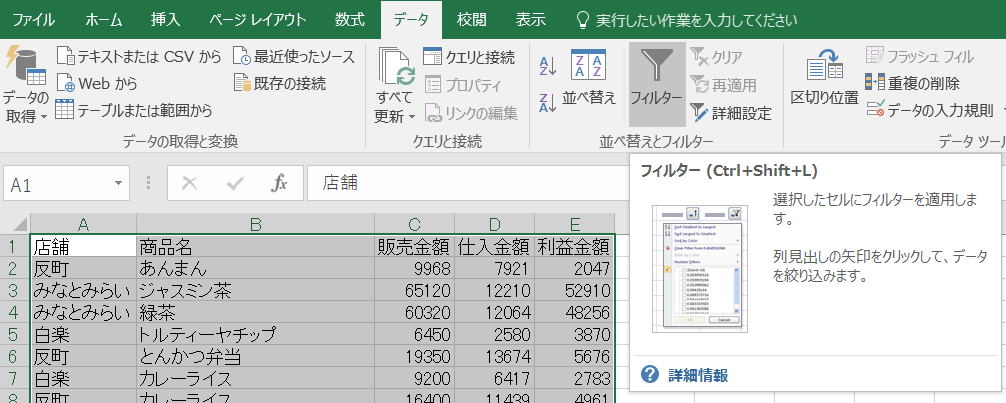
選択していた列の先頭行に▼がつく。これでフィルターがこの列に設定された。
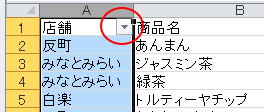
Step 3. ▼をクリックするとメニューが開くので、これで抽出操作を行う
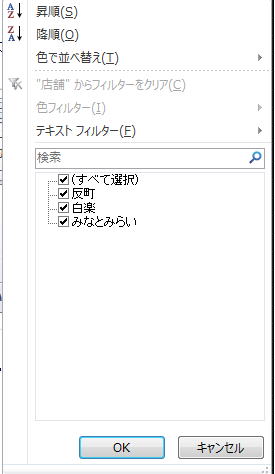
Step 4 メニューのなかの(すべて選択)のチェックを外し、チェックが「白楽」だけについているようにしてOK

Step5. 白楽店のデータだけ抽出できたので、抽出結果をコピーして新しいシートに貼り付ける
新しいシートを追加するには → Excel編 Q34
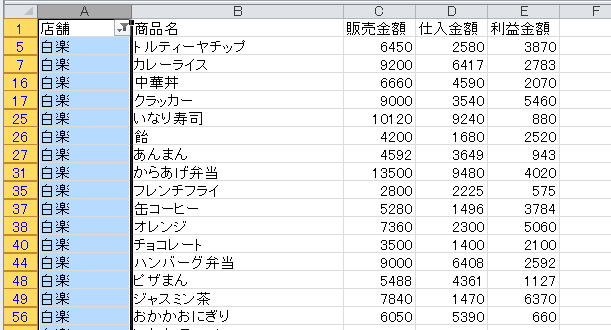
Step 6. シートの名前を「白楽店8月」に変更しておく
シートの名前を変えるには → Excel編 Q34
練習問題6 ブック task02.xlsx のAKB総選挙 シートに入っているデータを使って、第4回の結果だけを抽出して、新しいシートにコピーし、シートの名前を「AKB第4回」にしなさい
練習問題7 みなとみらい店のデータも抽出して「みなとみらい店8月」という名前のシートにコピーしておきなさい
例題4 例題3で抽出した白楽店のデータの中から、利益額の上位5商品がすぐ分かるようにする
データの並べ替えをして上から5行を取ってきてもいいのだが、Excelには条件を満たすセルの書式を変えてくれる機能があるのでこれを使う。
Step 1 書式を設定したいデータの範囲を選択する
この場合は利益金額の値で書式を変えたいので、利益金額を選択する
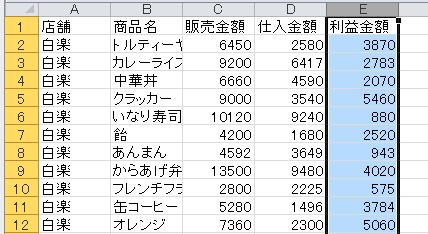
Step 2 ホームタブ-スタイルグループから 条件付き書式をクリックする
条件付き書式をクリックする
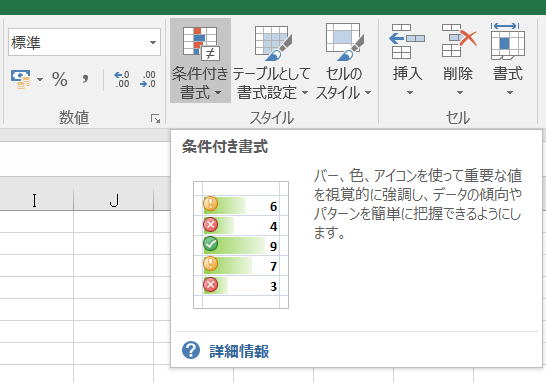
Step 3 「新しいルール」をクリックする
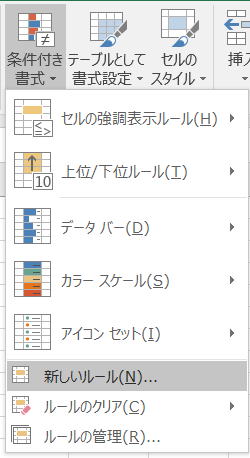
Step 4 上位5位までの書式が変わるように設定する
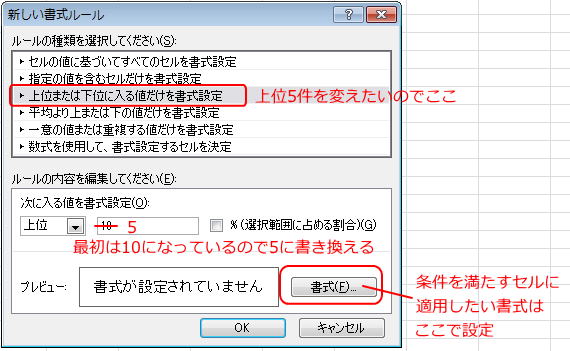
Step 5. 書式を設定する
ここでは、塗りつぶしを黄色にするだけにしておこう
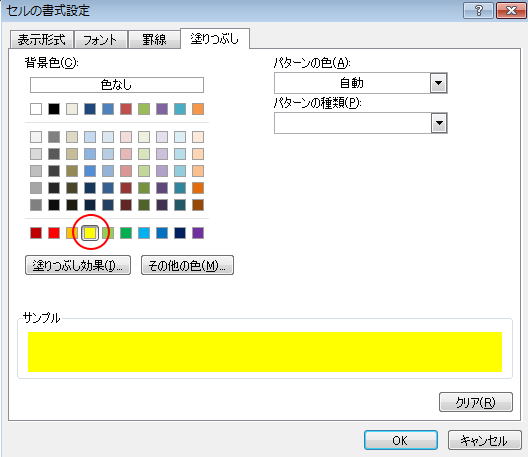
できあがりはこんな感じ。確かに5位までのデータが入っているセルの書式が変わっている。
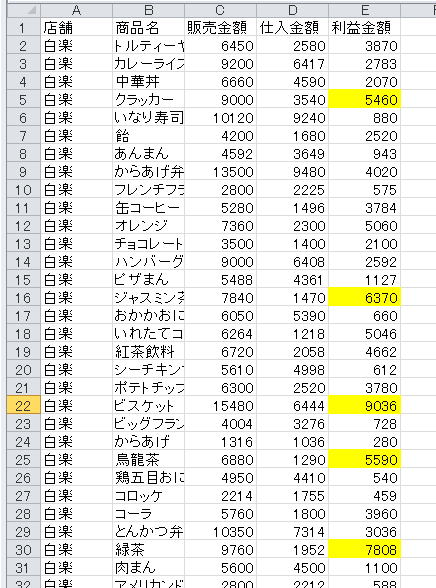
練習問題8 練習問題6で作成したAKB第4回シートで、得票数の上位7人のセルは緑色で塗りつぶされるように条件付き書式を設定しなさい
練習問題9 練習問題7で作成したみなとみらい店8月シートで、売上金額の上位3位までのセルは黄色で塗りつぶされるように条件付き書式を設定しなさい
例題5. 白楽店でどの商品が売上にどの程度貢献しているかを計算して、てこ入れ対象の商品を探したい
全体に占める割合を計算するには? → Excel編 Q18
Step 1. 全体に占める割合を計算したいので、まず白楽店での全商品販売金額を計算する
これは単なる合計なので、SUM()関数を使えばすぐ計算できる。合計はC36 に入れておこう。
Step 2. 各商品の販売金額が、Step1で計算した総額に占める割合を計算する。
とりあえず、一番最初のデータについて計算するのだが、その前に項目名を必ず入力しておく。
セルF1 → 販売割合
次にトルティーヤの販売割合を計算する計算式をセルF2 に入れる。
トルティーヤの販売金額はセルC2に入っていて、合計はセルC36に入っているので計算式は =C2/C36 としたい所だが違う.。行番号の前に$をつけて
セルF2 → =C2/C$36
とすることが大事。セル番地の中で、行番号、あるいは列番号の前に $ を入れておくと、$がついている番号はコピーしても変化しない。この場合、次にセルF2の計算式をセルF3からセルF35にコピーする予定があるので、C36が C37, C38と変化すると困ってしまう。これを防ぐために、36の前に$をつけて固定している。
Step 3. セルF2の計算式をセルF3からセルF35にコピーする
できあがりはこんな感じ
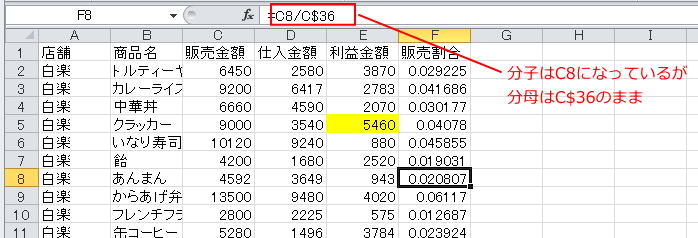
Step 4 ついでなので、販売割合の上位5位までを緑色で塗りつぶしておく
売れてる商品と儲かっている商品で一致していないモノがあることが分かった。ジャスミン茶やウーロン茶は儲かる割に売れてない。弁当は売れてる割に儲かっていない。など。
練習問題10 練習問題6で作成したAKB第4回シートで、各メンバーの得票数割合(個人の得票数÷全体の総得票数)を計算しなさい
練習問題11 練習問題7で作成したみなとみらい店8月シートで、例題5と同じ作業を行いなさい
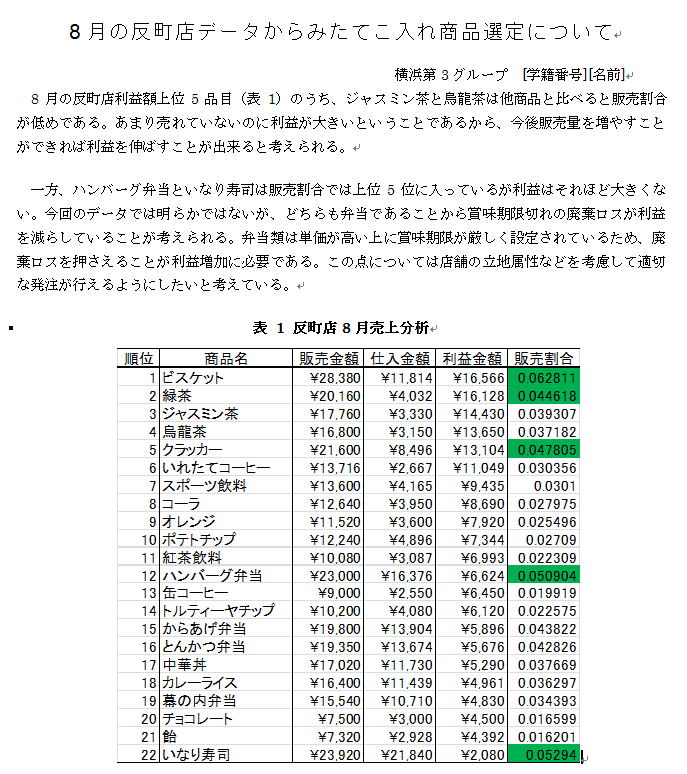
©2017, Hiroshi Santa OGAWA
このページにアダルトコンテンツ、XXXコンテンツ類は一切含まれていません。暴力反対.