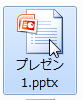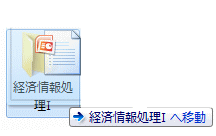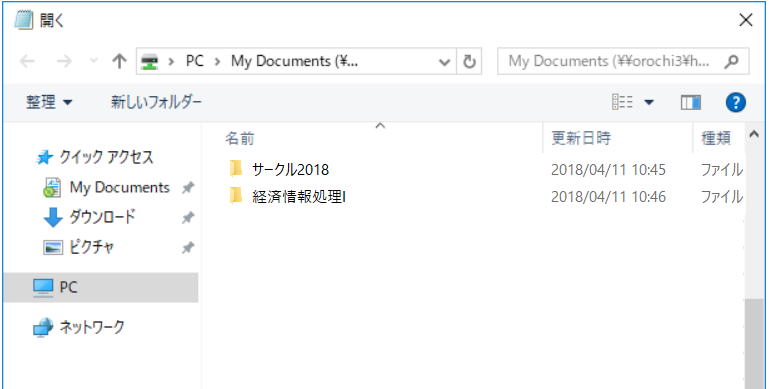第3課 フォルダー(folder)を使ってファイルを整理する
第3課の目標
- フォルダーを作成できる
- フォルダーの名前を変更できる
- フォルダーを削除・移動・コピーできる
- フォルダーを使ってファイルを整理できる
↑経済情報処理(2018)ホームページに戻る
 準備問題
準備問題
- ドキュメント フォルダ内のファイルを1つ選び、コピーを作成しなさい
- 1. で作成したコピーファイルの名前を変更してみなさい
- 2. で名前を変更したファイルを削除してみなさい
1. フォルダとは?
フォルダ(folder)とは、もともと事務用品の一種で、書類を挟み込んでおく紙ばさみのことである。よく売ってる安いフォルダは、厚手の紙を2つに折って、タイトルを書き込むためのタブがついているだけの物である(下図参照)。左上のちょっと出っ張ったところは、フォルダを引き出しに沢山詰め込んだ時にも見やすい場所なので、通常、ここに「このフォルダの中身は何だ」という説明を書いておく

使うときには、2つに折ってある箇所を開いて、下の図のように中に書類を入れるだけ。保管するときにはまた折っておけば書類がバラバラにならない。もちろん、フォルダに書類を入れてしまうと外からは何が入っているかすぐにはわからなくなるので、ちゃんと中身に対応したタイトルを書いておくことが重要

Windowsでは、ファイル整理の道具として「フォルダ」という名前の道具を用意している。この「フォルダ」も、事務用品の紙ばさみと同様にバラバラの書類をまとめて管理するために使うものである。ただ、中に入れるのが紙の書類ではなくファイルであることと、文房具屋に行って買わなくても使える点が違う
2. Windowsでフォルダを使ってファイル(file)を整理する
- 以下の例は、ドキュメント フォルダの中にあるファイルを整理する場合であるが、フォルダというシカケは ドキュメント フォルダに限らずどこでも利用できる
- 下の画面は、ある人のドキュメント フォルダの中身を表している。まじめに課題をやったのか、沢山ファイルがあって見通しが悪い
- ところどころにサークル関係っぽいファイルもあって授業用のファイルとごちゃごちゃ
- 経済情報処理I関係のファイルと、サークルのファイルを別のフォルダに入れて ドキュメント フォルダをスッキリさせよう

2.1 新規のフォルダを作成する(create)
文具のフォルダは文房具屋に行って買ってこないと入手できないが、Windowsのフォルダは簡単に作成することができる。以下にその手順を示す
- 画面の上の方にある
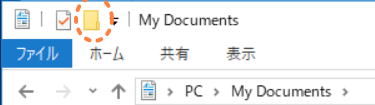 の楕円で囲んだ部分、
の楕円で囲んだ部分、 をクリックすると、「新しいフォルダー」という名前でフォルダが作成される。
をクリックすると、「新しいフォルダー」という名前でフォルダが作成される。 - 新規作成したフォルダーはいつも「新しいフォルダー」なので、区別ができるように名前を「経済情報処理I」に書き換えておく。名前を変える場合は、直接新しい名前をキーボードから打てばよい
 →
→
- できあがり
2.2 フォルダにファイルを入れる
フォルダにファイルを入れる場合は、
- フォルダに入れたいファイルにマウスポインタ(mouse pointer)を合わせ、左ボタン(left
button)をクリック(click)する
- 左ボタンを押したままマウス(mouse)を動かし、ファイルを入れたいフォルダ上までマウスポインタを動かす(このような操作をドラッグ(drag)と呼ぶ)
- 目標のフォルダ上にマウスポインタがくると、フォルダが選択されて色が変わる。ここで左ボタンを放すとファイルがフォルダに入る
練習問題 1
ドキュメントの中に経済情報処理Iというフォルダーを作成し、経済情報処理の講義で作成したファイルをその中に移動してみなさい
2.3 フォルダに入れたファイルを使う
1. フォルダ内のファイルを直接操作する場合
- フォルダに入れたファイルを使うときには、フォルダをダブルクリック(double
click)すれば中身が見えるようになる
- つまり、文具のフォルダを開くのと同じ動作が、フォルダのアイコンをダブルクリックする操作ということになる
- 中身のファイルが見えるようになれば、あとは通常のファイル操作と同じ
- 使い終わったら、ウィンドウ(window)の右上の
 をクリックしてウィンドウを閉じておけばOK。これがフォルダを閉じる操作
をクリックしてウィンドウを閉じておけばOK。これがフォルダを閉じる操作
2. フォルダ内のファイルをアプリケーションの「開く」メニューから使う場合
- 「ファイルを開く」の画面にフォルダアイコン(folder icon)が表示されるので、必要なフォルダのアイコンをダブルクリックする。このとき頼りになるのはフォルダの名前だけなので、適切な名前をつけていないと困ることになる
- 間違えて目指すファイルが入っていないフォルダを開いてしまった場合は、
 アイコンをクリックすることで今開いているフォルダを閉じて、一つ前の画面に戻ることができる
アイコンをクリックすることで今開いているフォルダを閉じて、一つ前の画面に戻ることができる
3. フォルダの操作
フォルダーの操作は、ファイルの操作とほぼ同じ。フォルダを移動したりコピー(copy)したりすると、フォルダーの中に入っている全てのファイルも一緒にコピーされたり移動されたりする。
確認問題
マイ ドキュメント の中にあるファイルを、フォルダを使って整理しておきなさい
↑経済情報処理(2018)ホームページに戻る
©2018, Hiroshi Santa OGAWA
このページにアダルトコンテンツ、XXXコンテンツ類は一切含まれていません。暴力反対.



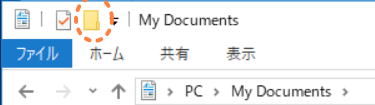 の楕円で囲んだ部分、
の楕円で囲んだ部分、 →
→