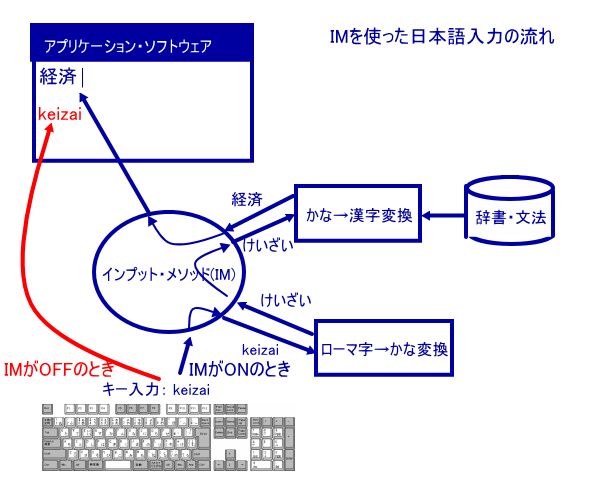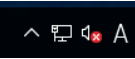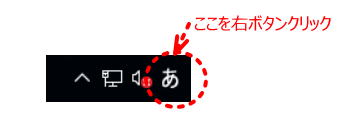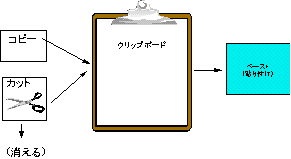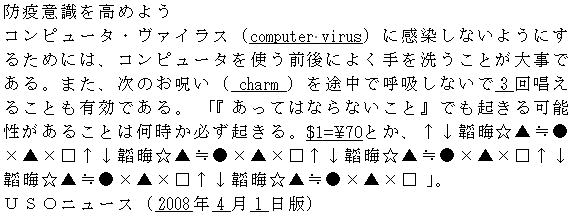第1課 文字の入力操作(英数字、かな漢字)
第1課の目標
- キーボード(keyboard)各部の名称と機能を理解する
- マウス(mouse)の使い方と名称を理解する
- アルファベット(alphabet)(大文字・小文字)、数字、記号を入力できる
- ひらがな、カタカナ、漢字を入力できる
- クリップボード(clipboard)を使ったコピー(copy)・ペースト(paste)で楽に入力ができる
↑経済情報処理(2018)ホームページに戻る
 準備問題
準備問題
以下の文字列は、それぞれ単一の種類の文字から構成されている。それぞれの文字列を構成する文字を、下の分類表に従い分類しなさい。
OECD
オーイーシーディー
神奈川大学
かながわだいがく
※
?!
でつ
little
BIG
123456
small
3.14
|
半角文字 |
全角文字 |
| アルファベット・大文字 |
(1) |
(2) |
| アルファベット・小文字 |
(3) |
(4) |
| 数字 |
(5) |
(6) |
| ひらがな |
(7) |
(8) |
| カタカナ |
(9) |
(10) |
| 漢字 |
(11) |
(12) |
| 記号 |
(13) |
(14) |
1 キーボード(keyboard)の使い方
いろいろな種類のキーボードがあるが、大学の実習室にあるパソコン(personal
computer)はだいたい以下のような感じのキーボード(109キーボード)がついている。各キー(key)の大まかな説明は、キーボード各部の名称と意味を参照。
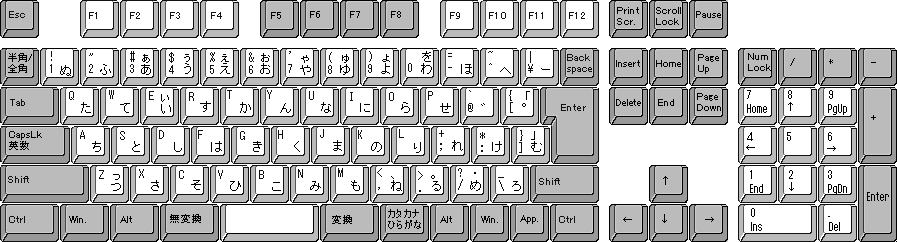
キーボードを使う際は、以下の点に気をつける。無駄なくきちんとした打ち方をしないと、疲れてしまって長時間コンピュータを使うことはむずかしい。
- 指はホームポジション(home position)に置き両手で打つ
- 手元を見ないで打つ(タッチメソッド(touch method)を目指す)
- 姿勢良く座る
2 マウスの使い方と名称
- 左右のボタン(button)がメイン
- ボタンを1回押すことを「クリック(click)」、2回続けて押すことを「ダブルクリック(double
click)」と呼ぶ
- クリックするときにマウス本体が動いてしまうとねらいが定まらない。指先だけでクリックすること。特にダブルクリック
- 通常は左ボタンをメインに使う。そのため、単に「クリック」あるいは「ダブルクリック」と言った場合は左ボタンを使う
- 右ボタンを使う場合は、特に「右ボタンクリック(right button click)」のように表現する
3 アルファベット(大文字・小文字)、数字、記号の入力
3.1 アルファベットや数字、記号の普通の入力
- アルファベットや数字を入力する際は、画面右下の状態表示が
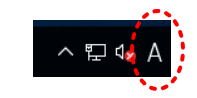 のようになっていることをまず確認 。楕円で囲んだ部分がAになっていることが大事。
のようになっていることをまず確認 。楕円で囲んだ部分がAになっていることが大事。 - 普通にキーボードの文字キーを押せば、小文字のアルファベットが入力できる
- 数字キーを押すと、数字が入力できる
- Shift キーを押しながら文字キーを押せば、大文字のアルファベットが入力できる
- 数字キーの左上に書いてある記号(!"#$%&=~など)も、Shift キーを押しながら当該文字キーを押すと入力できる
間違えてしまったとき
- カーソル(cursor)の前の文字を消したい・・・・・・Backspaceキーを押す
- 打ち込んだ単語の途中を消したい
- 矢印キーでカーソルを消したい文字まで移動
- Deleteキーで文字を消す
例題: アルファベットを入力してみる
Kanagawa Hakuraku jindai
と下の入力欄に入力する
Tips: 文字をまとめて消す
- 消したい範囲をマウスで選択する(ドラッグ(drag):マウスのボタンを押したまま移動する)
- Delete キーを押す
練習問題 1-1 以下の文字を入力してみる(1行入力したら消して次の行)
Jindai
Hiratuka Campus
1+3=4
5-3=?
$1=\118
(自分の名前をローマ字で入力)
3.2 大文字を連続して入力する
- Shift キーを押して大文字を入力 → Shift キーを押している間だけ大文字になる
- 連続して大文字を入力したいときは? → Caps Lock機能を使う
- Shift キーを押しながら Caps Lockキーを押す → Caps Lock 状態になる
- Caps Lock状態では、キーボードの Caps Lockランプ(lamp)が点灯する
- Caps Lock状態では、Shift キーを押さなくても大文字で入力できる
- Caps Lockを解除するには、もういちど Shift キーを押しながら Caps Lockキーを押す
練習問題 1-2 以下の文字を入力してみる(1行入力したら消して次の行)
PHP
MNS
INFORMATION
GOOD DAY!
4. ひらがな、カタカナ、漢字の入力
4.1 インプット・メソッド(Input Method)
- 日本語の文字はたくさんある → キーボードに配置できる文字では直接入力できない
- キーボードから入力できる文字を、日本語を構成する文字に変換するシカケが インプット・メソッド(Input Method, IM)
- 以下ではインプット・メソッドの例として、Microsoft IME 使うが、ジャストシステム社が発売している ATOKなども高性能なインプット・メソッドとして有名
- Microsoft IMEでは、半角/全角 キーを押すことでインプット・メソッドの ON/OFFを切り替えられる
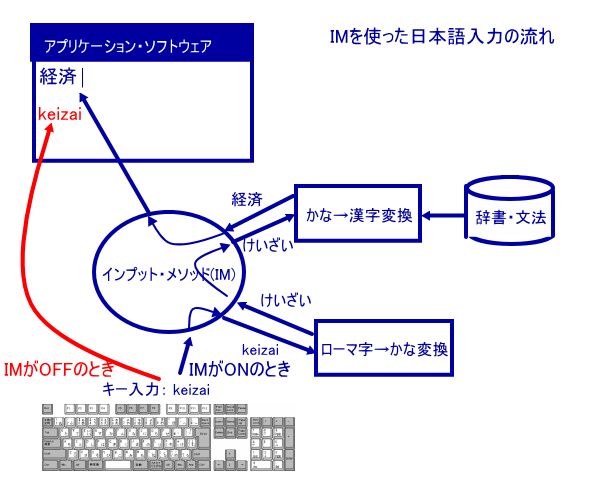
| インプット・メソッドがOFF |
←半角/全角→
を押す |
インプット・メソッドがON |
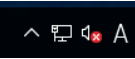 |
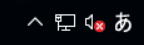 |
4.2 ひらがなの入力
- ローマ字で読みを入力する(例: kanagaawa)
- カナで直接入力する方法もあるが、この授業ではローマ字入力で説明する
- もちろん、カナ入力に慣れている人はカナ入力を使ってもかまわない
- ローマ字で読みを入力すると、自動的にかなに変換される
- 目的のかなが正しく入力されたら、Enter キーを押して読みを確定する
- Microsoft IMEでのローマ字入力は、「ローマ字入力のつづり一覧表」で確認できる
例題. 「わたしは」とローマ字入力モードで入力してみる
Step1. インプット・メソッド(Input Method)をひらがな入力モードで ONにする
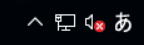
Step2. キーボードから、w a t a s h i h a と入力する
Step3. わたしは と表示されていることを確認して Enterを押して確定する
練習問題 1-3 以下のひらがなを入力してみなさい(1行入力したら消して次の行)
りんご
ごりら
「おやすみ」
ぱーてぃ
かながわ
Tips: 迷いやすいひらがな入力
| ちょう |
chou |
| きょう |
kyou |
| でぃすく |
dhisuku |
| さっぱり |
sappari |
| どん |
don |
| こんにちは |
konnichiha |
| さいこー |
saiko- |
| 。 |
. |
| ん |
nn |
| ぃ |
xi |
4.3 カタカナの入力
カタカナを入力するためによく使われる方法は3つある。普段どれを使ってもかまわないが、いろいろな方法があることは理解して使えるようになっておくことが望ましい
- インプット・メソッドをカタカナ入力モードに切り替えてからローマ字入力を行う
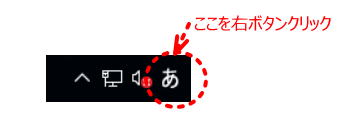 |
→ |
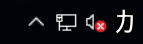 |
- インプット・メソッドをつかってひらがなで入力してから、F7 キーを押して未確定文字をカタカナに変える
- 後述する漢字と同様に、インプット・メソッドの辞書を使ってひらがなからカタカナに変える
練習問題 1-4 以下の文字を入力しなさい
ハードディスク
ピクニック
バイキング
エキセントリックプラネット
ヴェガ
マルチデュープリケーター
マルチコリニアティ
4.4 漢字の入力
- インプット・メソッドをONにする
- よみをローマ字で入力する
- Space キーで漢字に変換する
- 同音異義語や文節の切り方の違いで複数の変換候補があるのが普通
- よく使う表記は IMが記憶するので、変換候補のでる順番は一定ではない
- 正しい表記に変換されたら、Enter キーを押して確定する
練習問題 1-5 以下の言葉を入力してみなさい
神奈川大学
経済学部
経済情報処理
東京特許許可局
赤巻紙・青巻紙・黄巻紙
Tips: 文節のきりなおし
- 日本語の文節は自動で完璧に分けることは出来ない
- 長い文を一気に変換した場合、必ずしも思い通りのところで文節が区切られるとは限らない
- このようなときは、人間が文節の切れ目を指定してやると便利
例: きょう履物を買った
- きょうはきものをかった→変換→今日は着物を買った
- 「きょう」+「はきものを」が、「きょうは」+「きものを」と解釈されている!→最初の文節を短くしたい
| 操作前 |
操作 |
操作後 |
説明 |
 |
Shift + ← |
 |
注目文節(下線が太実線)を1文字短くする |
 |
Space |
 |
文節区切りを変えて再変換 |
 |
Enter |
 |
変換した文字列を確定 |
読みが分からない漢字を入力するには → Word編 Q.7
記号を入力するには → Word編 Q.
よく使う文字列を登録して使うには → Word編 Q.8
Tips: 文字/文字セット/エンコーディング
- 文章のなかに同じような文章や単語が繰り返しでてくるときに、全部打ち込み直すのは大変。
- 入力しておいた文章を複写(コピー:copy)して、貼り付けることができれば文字を入力をする手間を大幅に減らすことができる。
- 「コピー&ペースト(copy&paste)」というテクニックを理解して使いこなせるようにしよう。
- 「コピー&ペースト」は、メモ帳だけでなくワープロソフト(word processor)など、大抵のアプリケーションソフト(application)で使用することができる。
5.1 コピー&ペーストの手順
- 複写したい範囲(複写元の範囲)を選択する。
- メニュー(menu)から「編集(E)」-「コピー(C)」と選択する。
- 複写先にカーソル(cursor)を移動する。
- メニューから「編集(E) 」-「貼り付け(P)」と選択する。
この一連の流れを「コピー&ペースト」という。
Tips:
- 複写元の範囲は、文字、単語、文節、文章、段落、どの範囲でも可能。
- 次のコピーをする前は、何度でもペースト(貼り付け)できる。
練習問題 1-6
以下の文章を、コピー&ペースト機能を使って入力欄に入れなさい
コンピュータを使って文章を書いていると、時々入力方法が分からないような文字がでてきます。たとえば「人々」で使う「々」などを単体で入力したい時に、読みはなんと入れたらいいのでしょう? また、フロッピーディスクの「ディ」とか、ヴァイオリンの「ヴァ」などは、カタカナだけどちょっと慣れないとどうやって入れるのかわかりにくいものです。
といっても、所詮は慣れの問題です。習うより慣れろと昔からいいます。沢山入力すれば、そのうちなんとかなるものです。
6.文書の一部を移動する(カット&ペースト: cut&paste)
- 文章の順番を入れ替えたり、文章を移動するときに、「カット&ペースト」というテクニックを知っていると便利。
- 「カット&ペースト」は、「コピー&ペースト」と使い方はほとんど同じ。ただし、元の部分は残らずに消えるところが違う。
- 「カット&ペースト」は、メモ帳だけでなくワープロソフトなど、大抵のアプリケーションソフトで使用することができる。
移動(カット&ペースト)の手順
- 移動したい範囲(移動元の範囲)を選択する。
- メニューから〈編集(E) 切り取り(T)〉と選択する。選択した範囲は消える。
- 移動先にカーソルを移動する。
- メニューから〈編集(E) 貼り付け(P)〉と選択する。
この一連の流れを「カット&ペースト」という。
練習問題 1-7
入力欄に入っている以下の文章の二行目全体を文末に移動しなさい。その際、カット&ペーストを使うこと
7. コピー&ペースト、カット&ペーストの応用
- コピー&ペースト、カット&ペーストは、「クリップボード」を経由して文章を受け渡ししている。
- 同じ文書内だけでなく、別の文書間や別のソフト(メモ帳とブラウザ(browser)など)の間でもコピー&ペースト、カット&ペーストは可能。
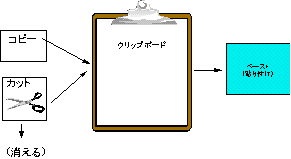
Tips:
- メニューから選択するかわりに、以下のキー操作でも、コピー、カット、ペーストができる(覚えておくとすごく便利!)
Ctrl + C ・・・ 〈編集(E) コピー(C)〉と同じ
Ctrl + X ・・・ 〈編集(E) 切り取り(T)〉と同じ
Ctrl + V ・・・ 〈編集(E) 貼り付け(P)〉と同じ
確認問題
以下の文章を入力欄に入力しなさい。ただし、文章中でアンダーライン(underline)を引いてある部分は半角文字で入力すること。また、繰り返しの部分はコピー&ペーストを使って効率よく入力すること
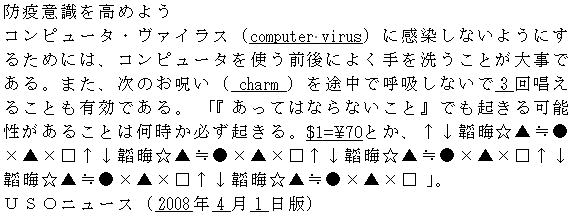
↑経済情報処理(2018)ホームページに戻る
©2018, Hiroshi Santa OGAWA
このページにアダルトコンテンツ、XXXコンテンツ類は一切含まれていません。暴力反対.
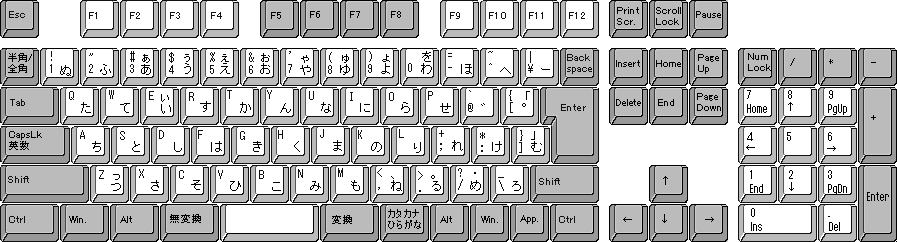
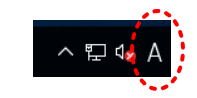 のようになっていることをまず確認 。楕円で囲んだ部分がAになっていることが大事。
のようになっていることをまず確認 。楕円で囲んだ部分がAになっていることが大事。