自分が普段授業で使う実習室に設置されているプリンタの名前と設置箇所、さらにカラー・モノクロの別などを確認しておきなさい(プリンタ本体に書いてあるので、実際にプリンタの場所に行って確認すること)
Step1 アプリケーションの印刷画面で「YPxx-722-Mx」(モノクロ)、「YPxx-722-C1」(カラー)という名前のプリンタを選ぶ(横浜キャンパス、722教室の場合)
選択したプリンタに印刷されます。モノクロプリンタは複数台あって、末尾の数字で区別します。教室にあるプリンタのどれが何番に相当するかはプリンタ本体に書いてあるので印刷前に確認しておいてください。
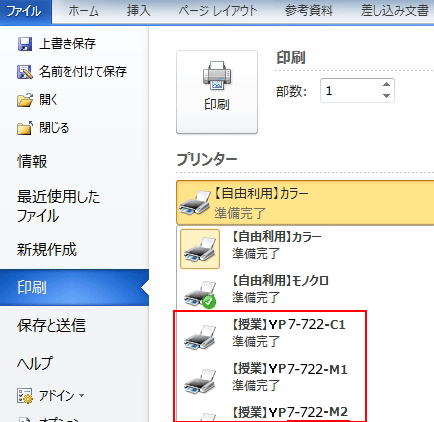
Step2 教室での指示に従ってプリンタを選択し、印刷する
授業中に印刷する場合は、プリンタの混雑などを避けるためにどのプリンタを誰が使うかについて指示がありますので、指示に従って印刷してください。
Step3 印刷した用紙は必ず回収する
授業中印刷では、印刷指示を行うとそのままプリンタに印刷されますが、他の人も同じように印刷していることが多いのでどのタイミングでプリンタから出てくるか事前にはわかりにくくなっています。しかしながら、エラーがでなければそのうち印刷されるので待ってください。
「出てこない出てこない」といって何回も印刷すると、結局その回数だけ印刷されるため印刷待ち時間はかえって長くなります。
Step 1 パソコンで印刷操作を行う
パソコン上のアプリケーションから印刷を行います。その際、印刷内容に応じて【自由利用モノクロ】あるいは【自由利用カラー】を選択してください。
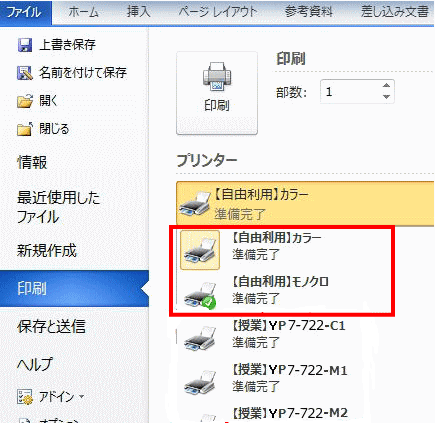
Step 2 「学内印刷システム」ダイアログでOKをおす
OKしかボタンがありませんが、この段階では、印刷ジョブが学内印刷システムに登録されるだけです。以下のプリンタ操作用ノートPCでの処理を行わなければ印刷ポイントは減りません。
--------------ここまでがアプリを使っていたPCでの操作-----------------
Step 3 印刷したいプリンタまで移動する
PC実習室のプリンタならどれからでも印刷できます(ただし、モノクロ・カラーの別はあります)ので、空いているプリンタを選んでください。
Step 4 操作用ノートPCにログインする
実習室のプリンタ前に行って、プリンタ上に設置してある操作用PCにログインします。PC実習室であればどの教室のプリンタからでも印刷できますので、空いているプリンタから印刷すると待ち時間が短くて済みます。
Step 5 印刷したいジョブを選択して「印刷」ボタンをクリックする
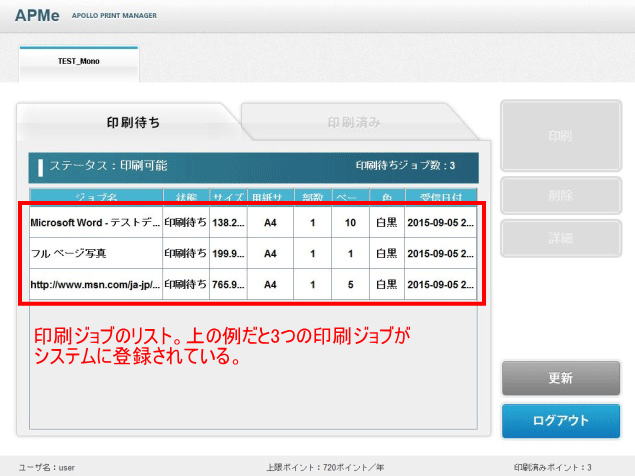
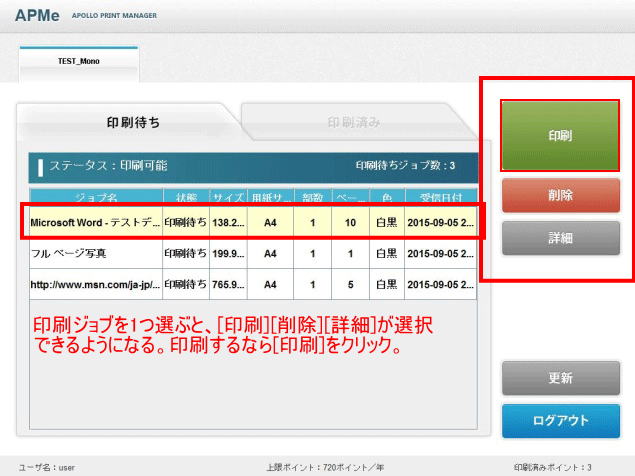
©2018, Hiroshi Santa OGAWA
このページにアダルトコンテンツ、XXXコンテンツ類は一切含まれていません。暴力反対.