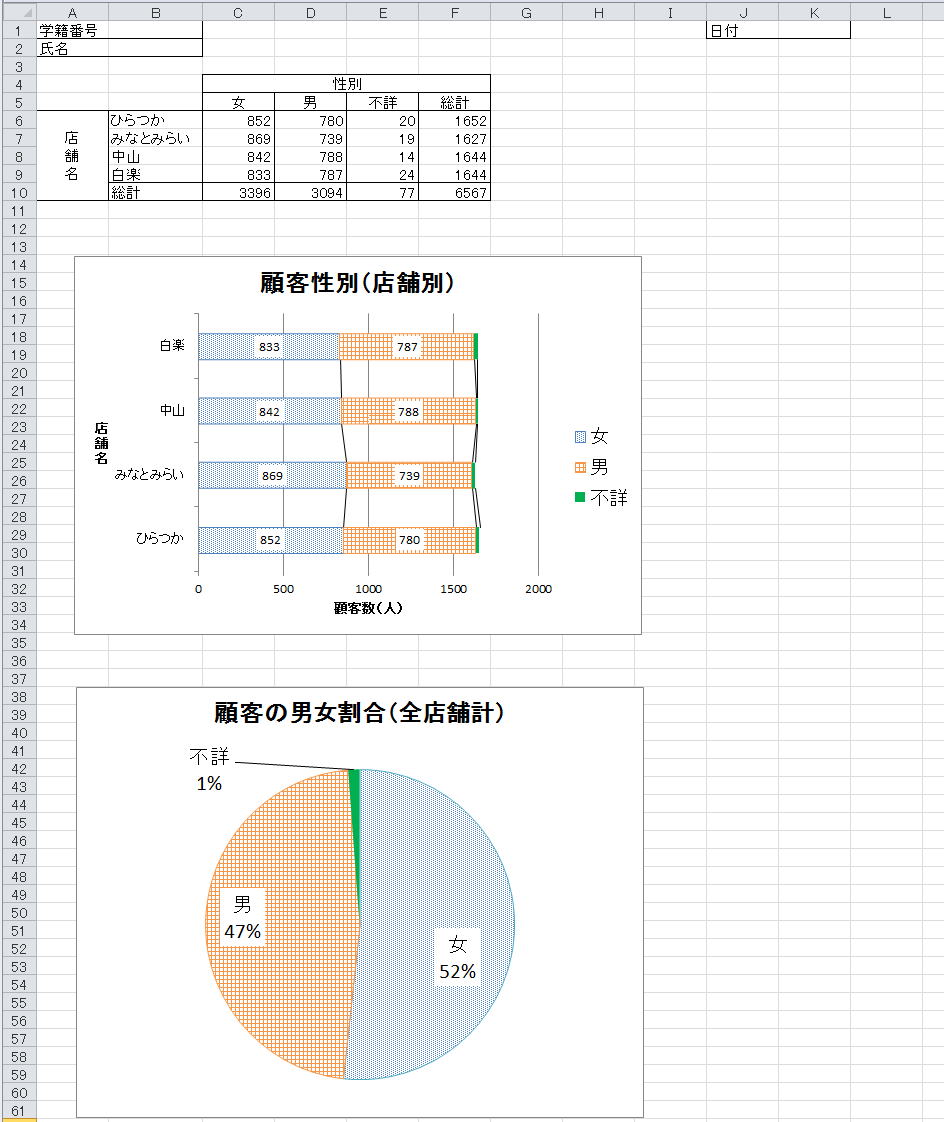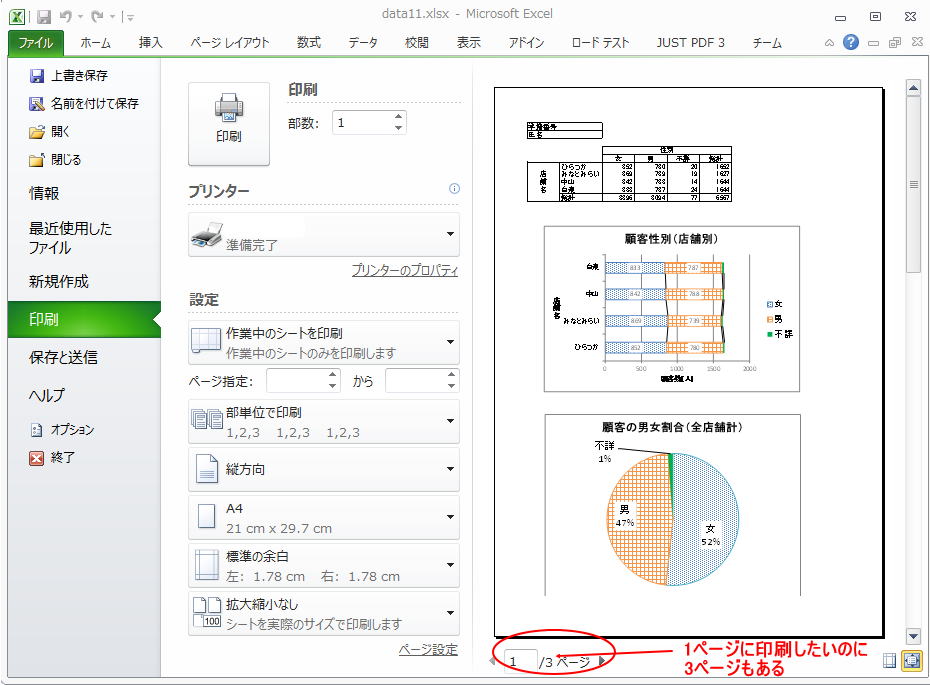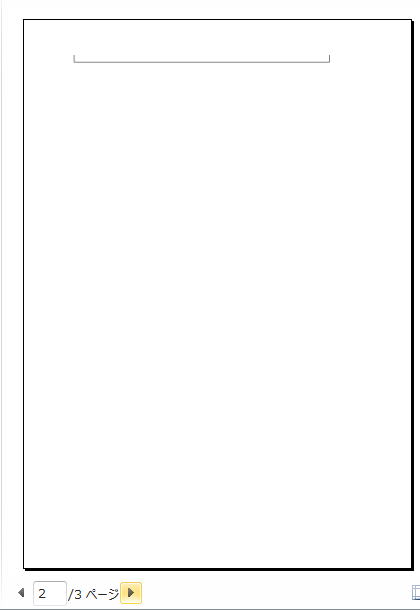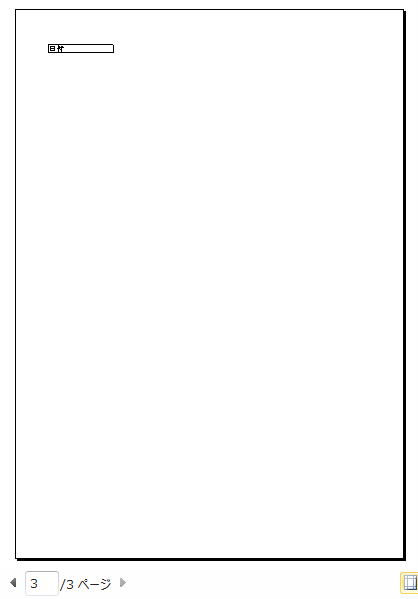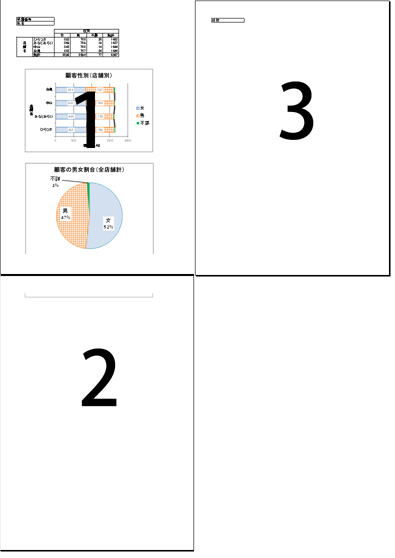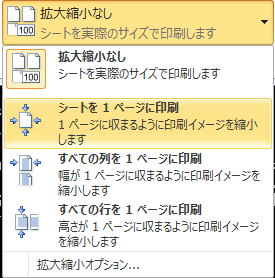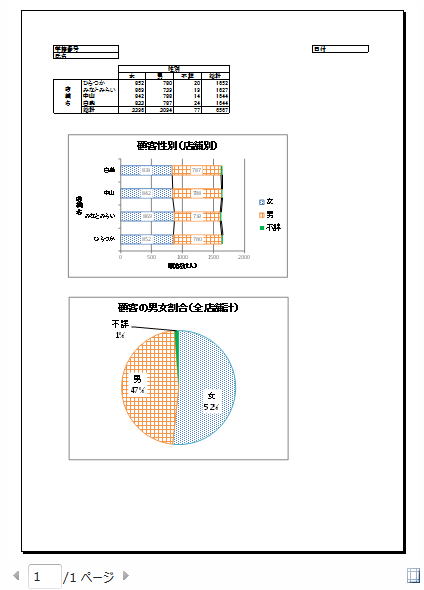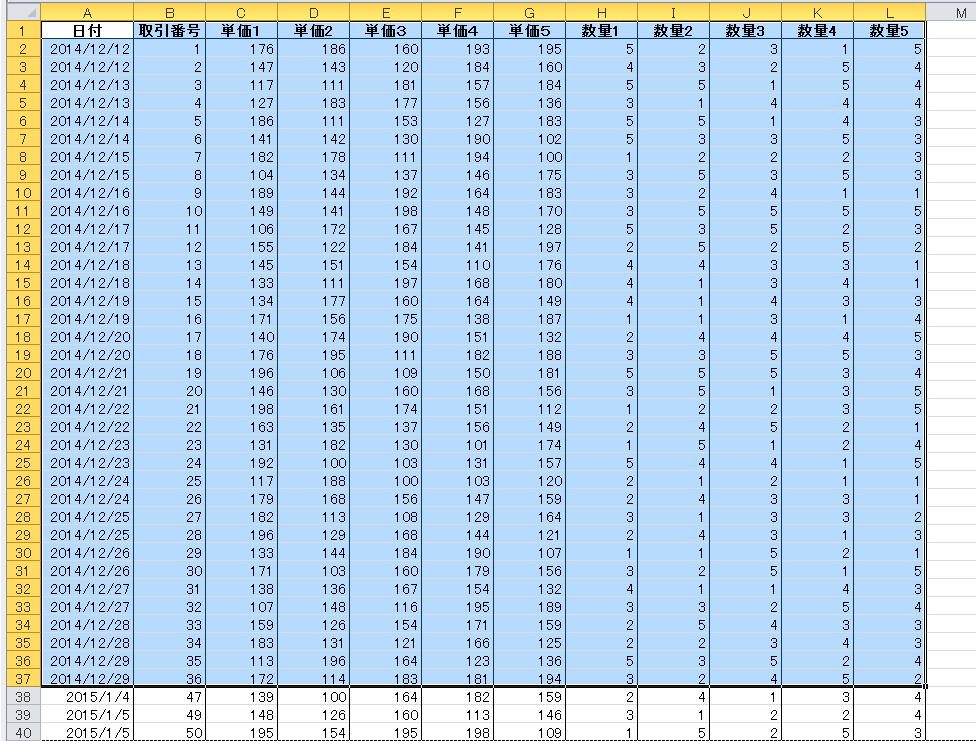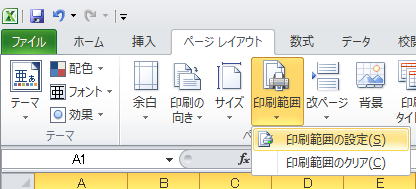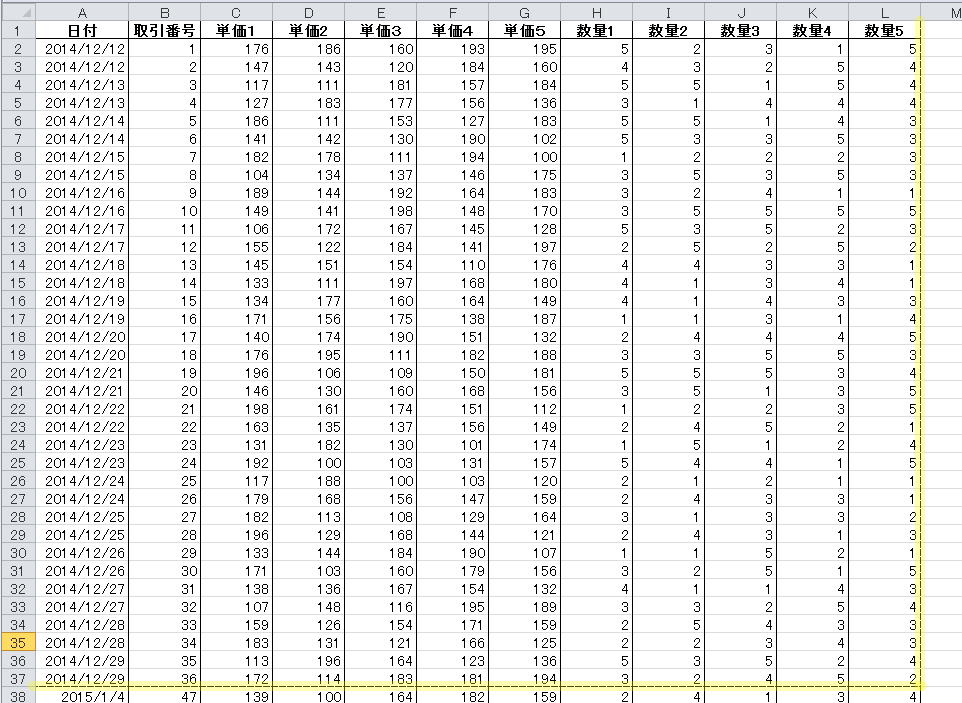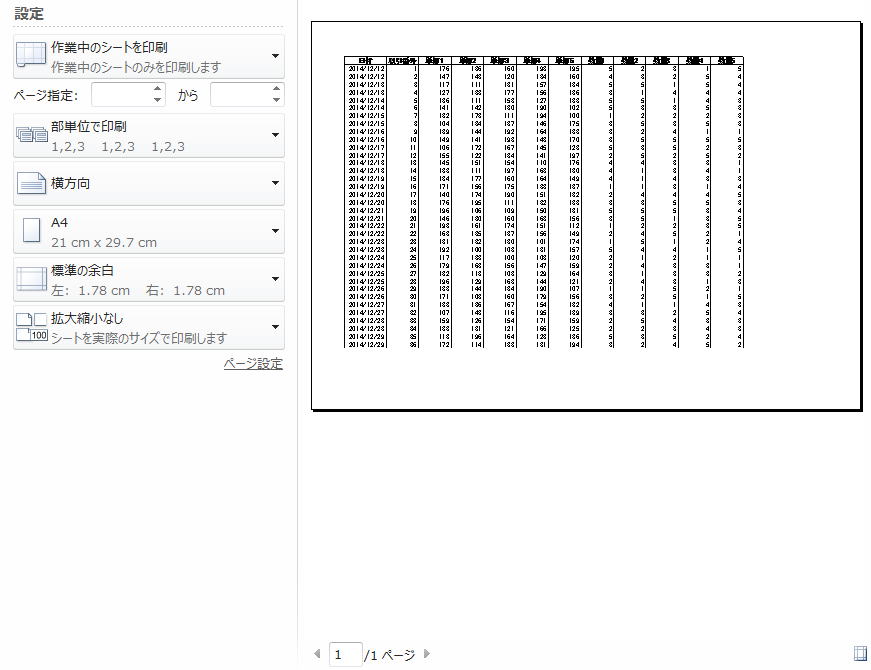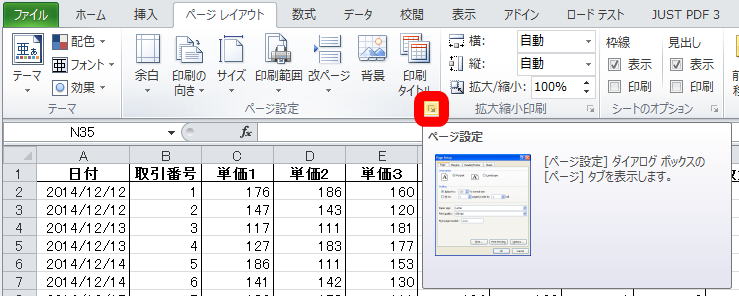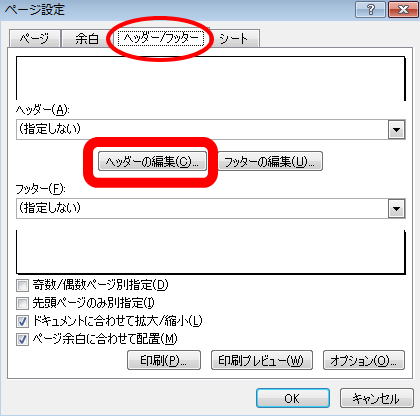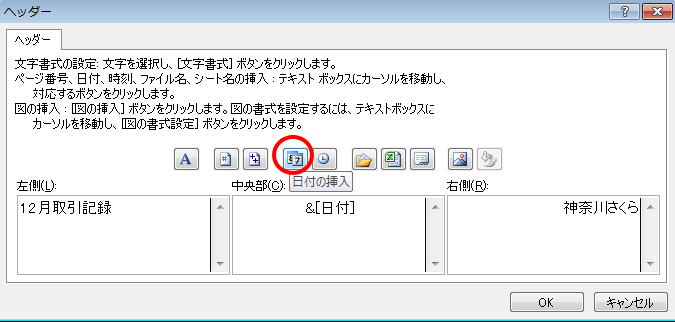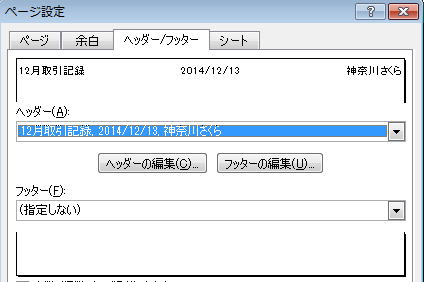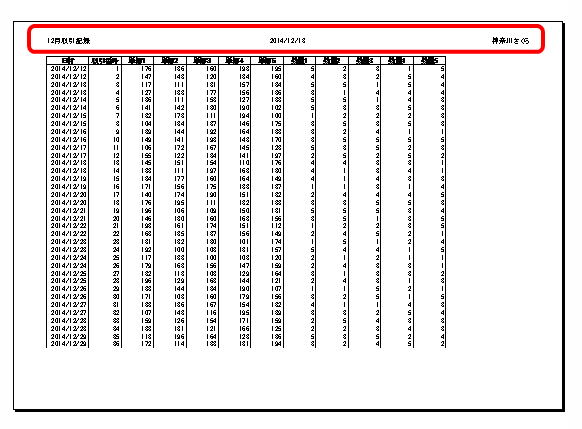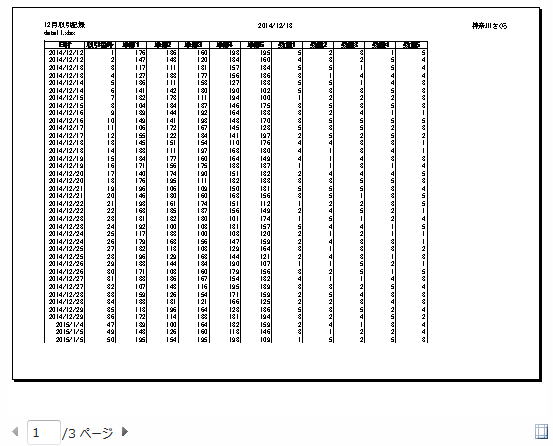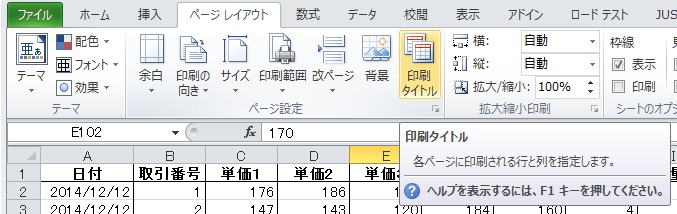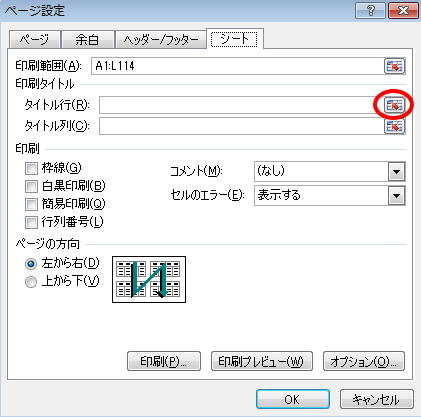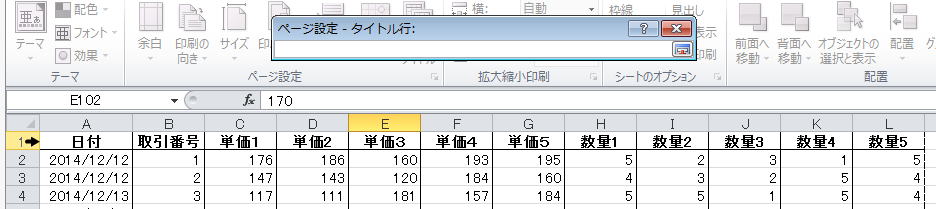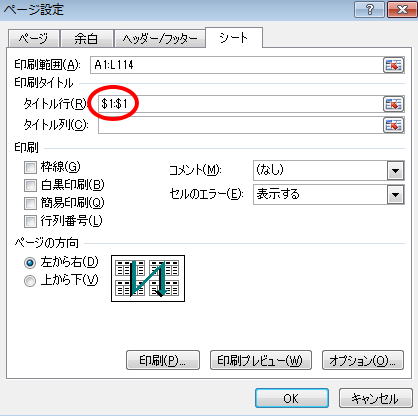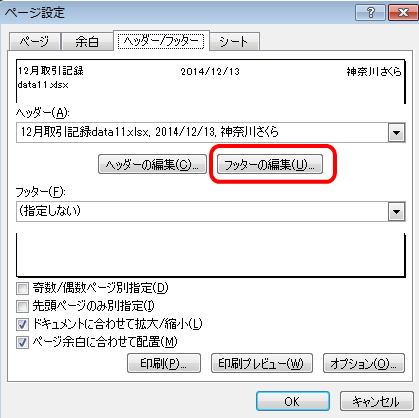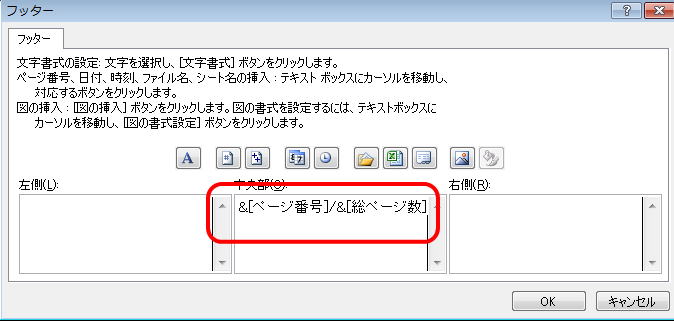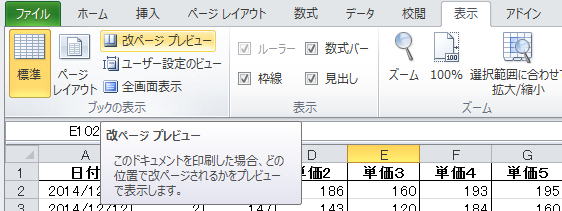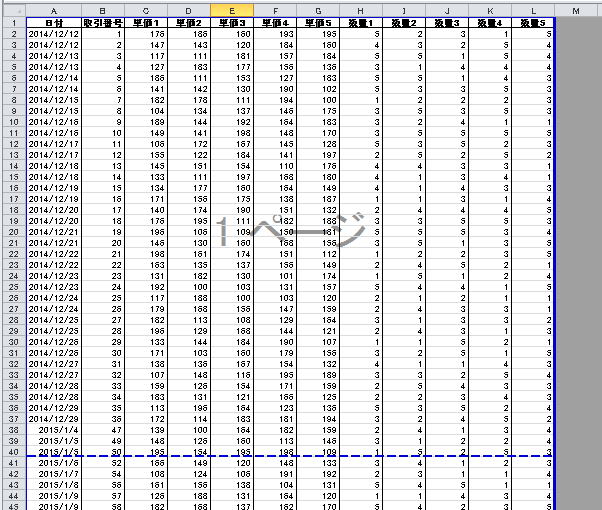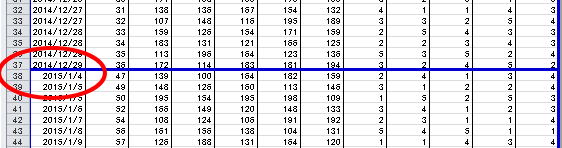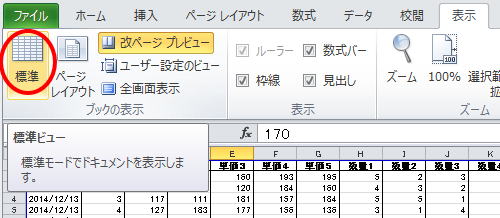神奈川大学 経済学部
2016年度経済情報処理II
第21課 Excelからの印刷
第21課の目標
- Excelで作った表やグラフを思い通りに1枚の用紙に印刷できるようになる
- Excelで作った表やグラフの一部だけ印刷できるようになる
- 印刷する際に、ヘッダやフッタを指定して印刷できるようになる
- 1枚の用紙に無理矢理印刷すると読めなくなるような表を、適切に分割して複数の用紙に印刷できるようになる
↑経済情報処理(2016)ホームページに戻る
 準備問題
準備問題
- データファイル(data11.xlsx)を右ボタンクリックしてダウンロードして保存し、ブロックを解除しておきなさい。
- data11.xlsxの例題1シートのB1セルに自分の学生証番号、B2セルに自分の氏名、K1セルに今日の日付を入力しなさい(プリンターに出力するとき、名前がないと誰の出力だか分からなくなります)
- 教室で利用しているプリンターが各人のアカウントの[スタート]-[デバイスとプリンター]から見えることを確認しておきなさい。
- 使用プリンターが先生から指定されている場合は、自分が印刷に使うべきプリンターがどれかも確認しておきなさい。
1 シート全体を用紙1枚にうまく印刷する
例題1. はみださないように印刷してみる
- data11.xlsx の グラフと表 シートはコンビニでの取引情報をレポートのためにまとめて、グラフも作成したものである。縦に表、横棒グラフ、円グラフ、と並んでいるので、これをA4の用紙(縦長)1枚に印刷したい。
ページ数に合わせて印刷するには? → Excel 編 Q59
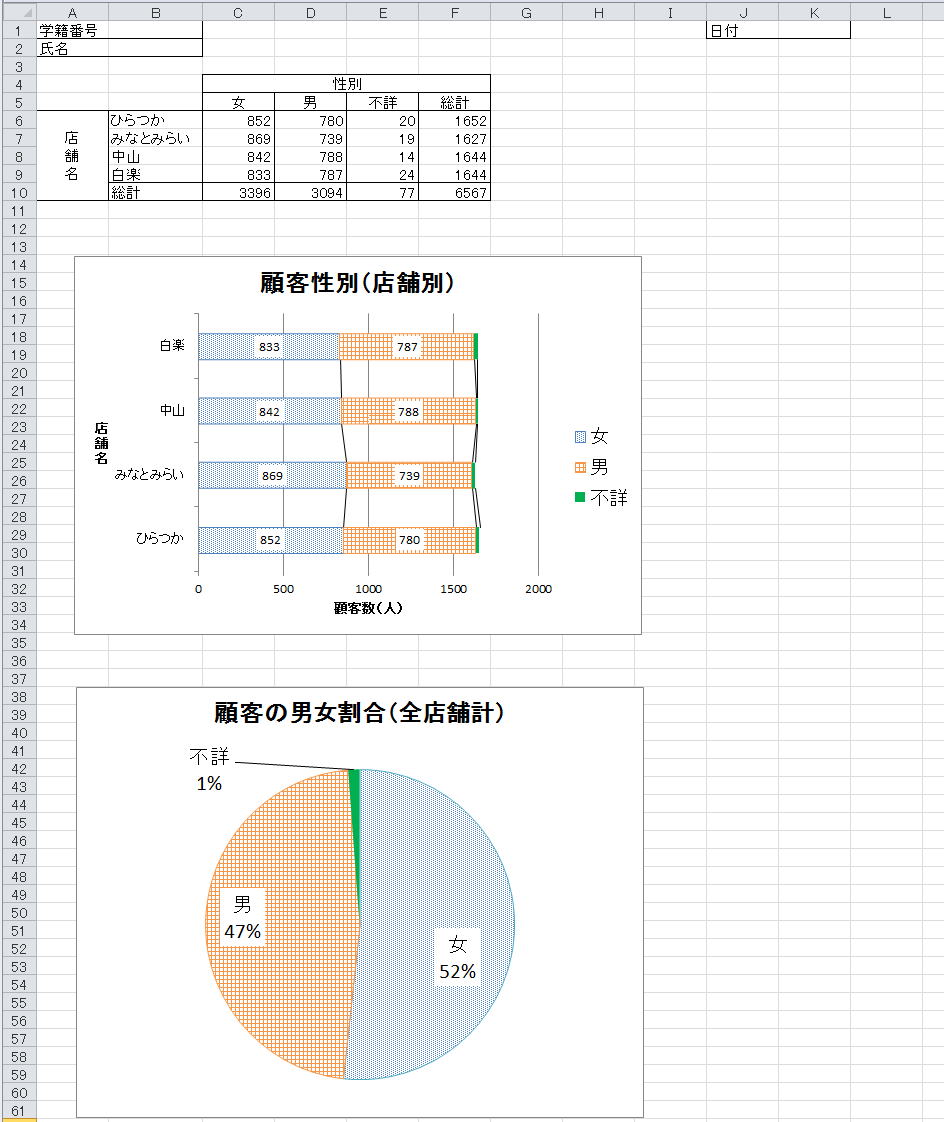
Step 1 印刷したいシートを表示した状態で、[ファイル]-[印刷]を選ぶ。
画面の右側に、印刷イメージ(プレビュー)が表示される。なんか良さそうだが、下の方を見ると「1/3ページ」と表示されている。これは、「今プレビューを表示しているページは、全部で3ページあるうちの1ページ目」という意味なので、このまま印刷してしまうと、3ページ出力されてしまうはず。これは困る。
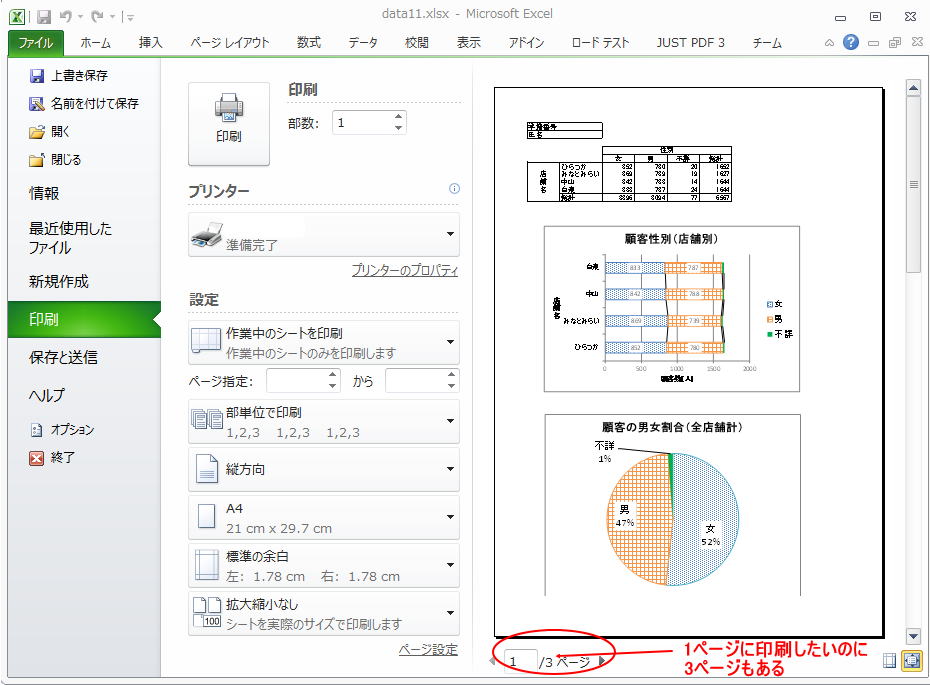
Step 2 2ページ目、3ページ目に何が印刷されるのか確認する
プレビュー画面の下の方に表示されている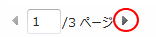 の赤丸を付けた小さな三角形をクリックすると、次のページ以降のプレビューが表示されるので、何が2ページ目、3ページ目に印刷されるのかをみてみよう。
の赤丸を付けた小さな三角形をクリックすると、次のページ以降のプレビューが表示されるので、何が2ページ目、3ページ目に印刷されるのかをみてみよう。
2ページ目
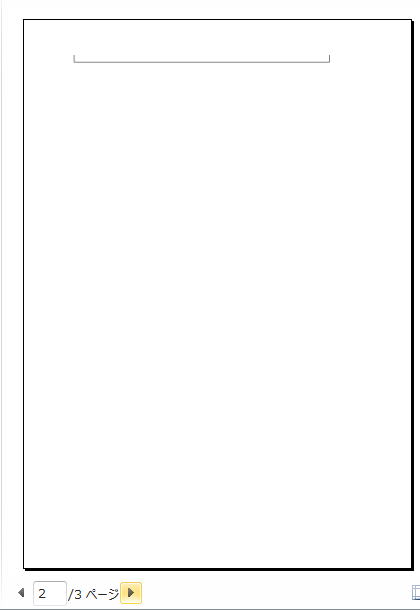
3ページ目
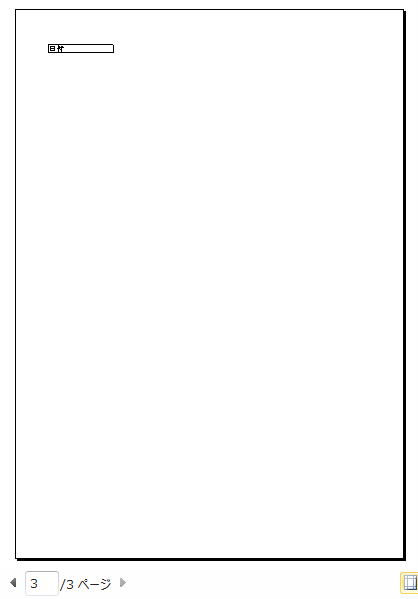
Step 3 1ページに収める方針を考える
プレビューを見ると、2ページ目はグラフの枠線がちょっとはみ出しているだけで、3ページ目は日付がはみ出していることが分かる。つまり、こんなイメージでExcelは印刷しようとしているらしい。これくらいならちょっと修正すれば1ページに収まりそう。
いろいろなやり方が考えられるが、ここでは内容の修正をしないで1ページに収めることを目標にする。そうなると、「全体として印刷する大きさをちょっと小さくすればうまくいきそう」ということでなんとかしてみよう。
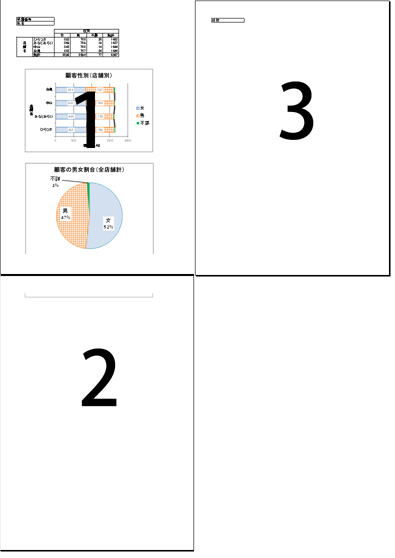
Step 4 拡大・縮小を使って1ページに収める
印刷画面の下の方に、最初は「拡大縮小なし」と書いてあるプルダウンメニューがあるので、これを使う。

全体を1ページに収めたいので、このメニューの中から「シートを1ページにおさめる」を選ぶ。
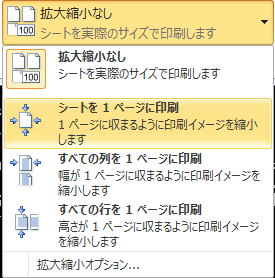
Step 5 プレビューが更新されるので、1ページに入っているかどうかを確認する。
今度は1ページに表示できるとExcelは主張しているので、実際に印刷してみよう(印刷については、クラスでの指示に従うこと)。
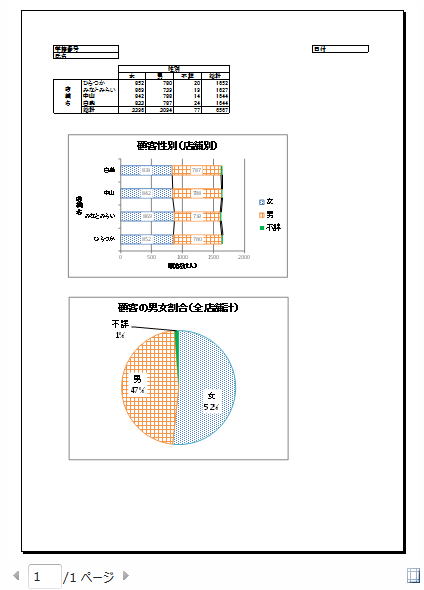
練習問題1
data11.xlsxの練習問題1シートを使って以下の作業をしなさい。
- 学籍番号と名前を入力しなさい
- シート全体をA4の用紙1枚に印刷できるように設定しなさい、その際、用紙の方向が縦方向(縦長)と、横方向(横長)でどちらが収まりがいいかも考えて設定すること
- (オプション)クラスでの先生の指示に従って、実際にプリンターで印刷しなさい
2. 表の一部を範囲指定して印刷する
例題2. 表の一部だけ印刷する
- data11.xlsx の 印刷用データ シートはコンビニでの取引情報をまとめたシートである。12月の結果を報告するために、2014年12月分のデータだけを印刷したい。
- シート全体を印刷してしまうと、12月だけではなく、2015年1月や2015年2月のデータも印刷されてしまうので、印刷する部分を選択して印刷する。
印刷範囲を指定して印刷する → Excel編 Q58
Step 1 印刷したい範囲を選択する
12月分だけ印刷したいので、A1:L37の範囲を選択する
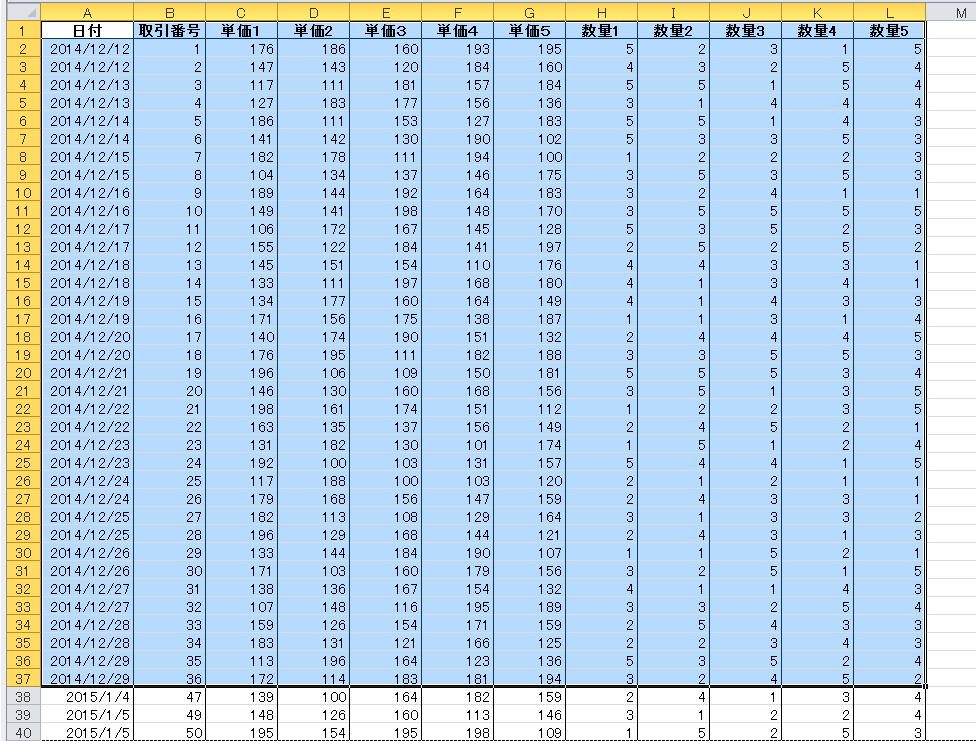
Step 2 [ページレイアウト]-[印刷範囲]-[印刷範囲の設定(S)]を使う
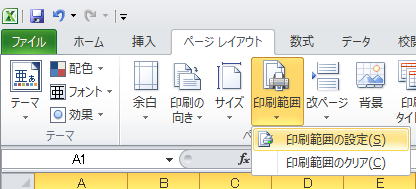
Step 3 印刷範囲に指定された部分が正しいことを確認する
画面上では、印刷範囲として指定した部分の周りに破線が表示されるので、正しい範囲を指定できているか確認する
※下の図では印刷範囲の境界線の破線を黄色く着色してあるが、実際の画面では別に黄色くないので注意
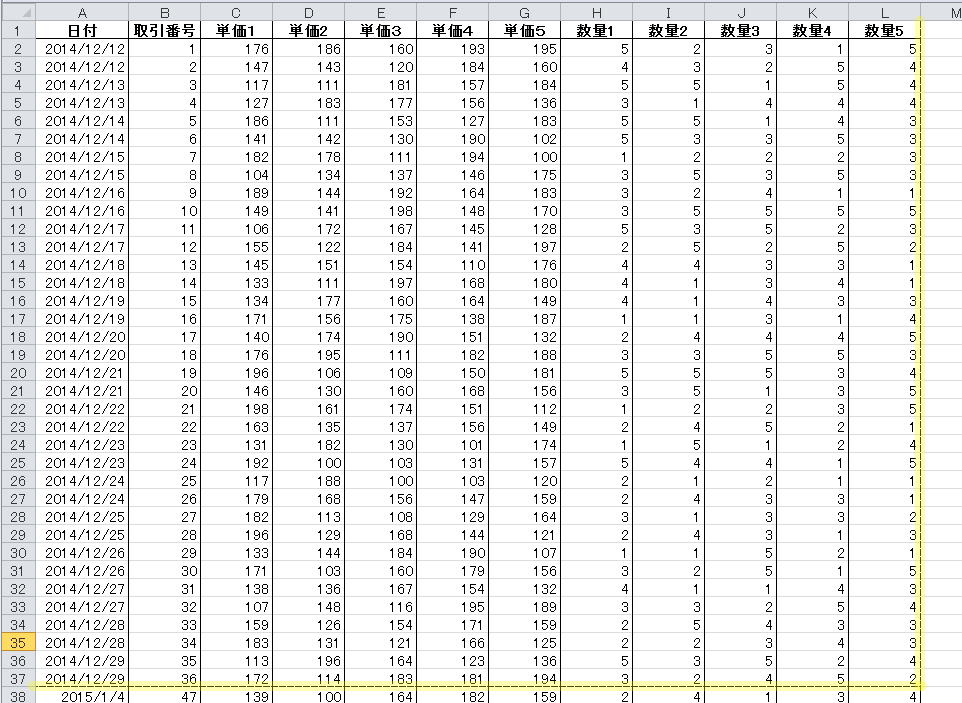
Step 4 印刷プレビューで、指定した範囲が正しく印刷されるか確認する
12月分だけだと、印刷する部分は横長の表になるので、印刷方向は「横方向」にすると、拡大縮小なしでも1枚におさまる。
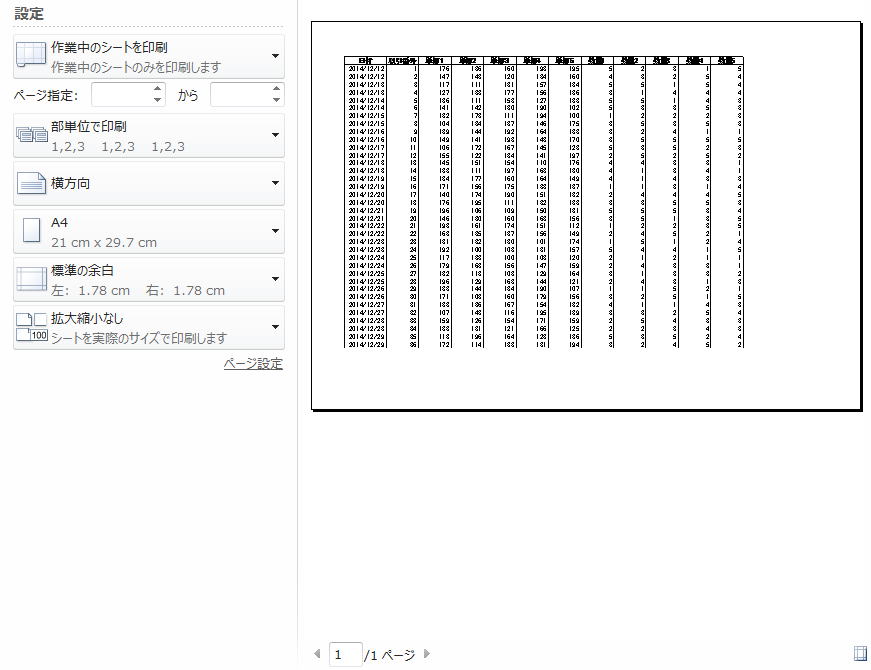
練習問題2
data11.xlsx の 印刷用データ シートの中から、12月分について日付、取引番号、単価1〜単価5だけをA4の用紙1枚に印刷したい。適切に印刷範囲と用紙の方向を設定して、印刷プレビューで確認しなさい(実際に印刷しなくてもよい)。
3. ヘッダーやフッターを指定して印刷
- data11.xlsxの印刷用データシートのように、本当にデータしか入っていないシートを印刷すると、後で見たときに表のタイトルや作成者などが分からなくて困ることになる(*1)。
- Excelでは、シートに入っている情報以外の情報を印刷時にヘッダーとフッターに指定して、データと一緒に印刷することができる。
日付、ファイル名などを入れて印刷するには? → Excel編 Q62
例題3 印刷日と表のタイトル「12月取引記録」、さらに自分の名前をヘッダーに入れて、data11.xlsxの印刷用データシートの2014年12月分のデータを印刷する。
Step 1 2014年12月のデータを印刷するので、印刷範囲指定をする
例題2参照
Step 2 [ページレイアウト]タブから、[ページ設定]グループの右下にあるダイアログボックス起動ツールをクリック
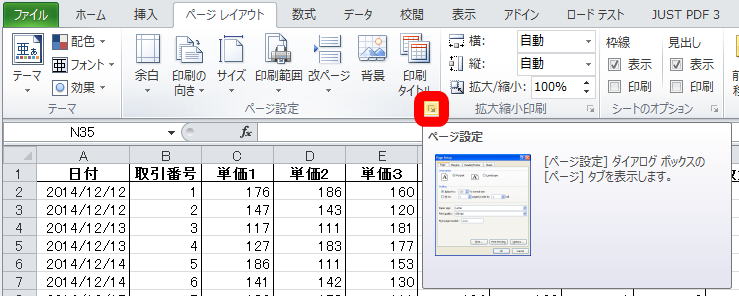
Step 3 ページ設定ダイアログの中から、[ヘッダー/フッター]タブを選んで、「ヘッダーの編集」をクリック
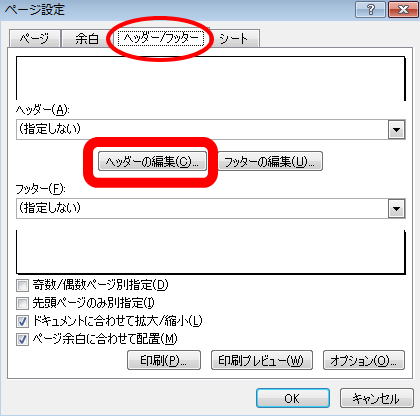
Step 4 ヘッダーに情報を入力する
Excelのヘッダーは、「左」「中央」「右」の3つの部分に分けて指定できる。ここでは以下のように設定してみる。
- 左 表タイトル「12月取引記録」
- 中央 印刷日付
- 右 自分の名前
※日付は人が指定しなくても[日付の挿入]ボタンを使って入力可能。
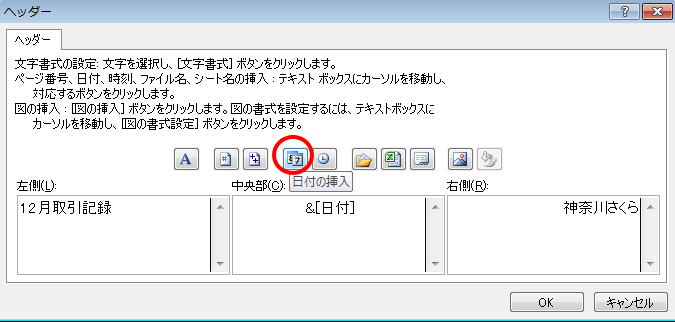
Step 5 正しく指定できれば、ページ設定ダイアログの中でヘッダーが確認できる。
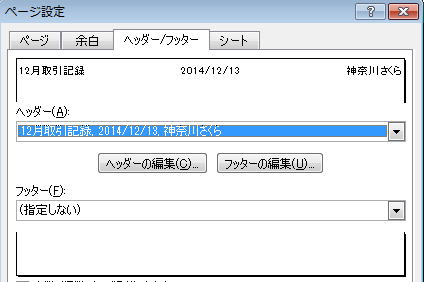
Step 6 印刷プレビューでも確認可能
赤枠を付けた部分が、今追加したヘッダー。
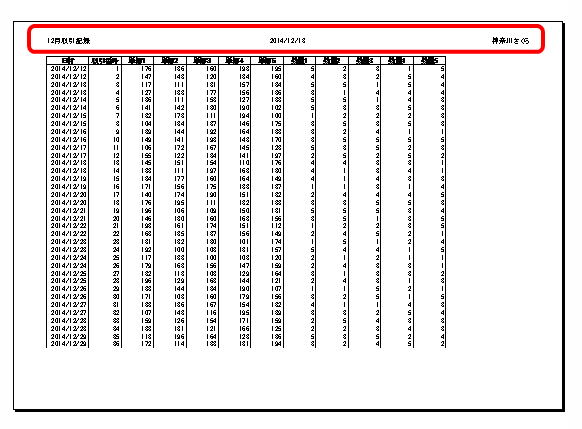
練習問題3
data11.xlsxの印刷用データシートに次のヘッダーを設定し、印刷プレビューで確認しなさい
- ヘッダーの右側にファイル名が印刷されるようにしなさい。ただし、ファイル名は「ファイル名挿入」ボタンを使って自動的に入力されるようにしなさい。
- (オプション)ヘッダーの左側に、1行目に「12月取引記録」、2行目にファイル名が表示されるように設定しなさい。
4. 1枚の用紙に印刷できない長い表を複数用紙に印刷する
- ここまでは1枚の用紙に印刷することにこだわってきたが、data11.xlsxの印刷用データシートのように114行もあるデータを無理矢理1枚のシートに印刷すると、とても読む気にならないものができあがる。
- Excelには、大きな表を複数の用紙に分割して印刷する機能がある。ここではその使い方を学ぶ。
すべてのページに見出しをつけて印刷するには? → Excel編 Q60
4.1 各ページにタイトル行をつけて印刷する
例題4 data11.xlsxの印刷用データシート全体を印刷する
Step 1 単純に印刷範囲を設定してみる
全データを印刷範囲指定して、印刷プレビューを見てみるとこんな感じで、3ページで印刷できることがわかる。1ページ目はいい感じ。
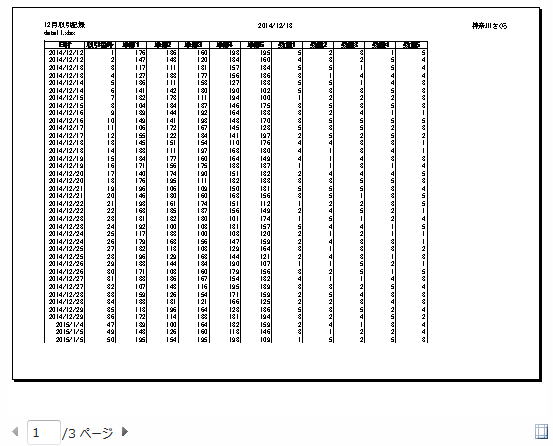
ところが、2ページ目のプレビューをすると、ちょっと困ったことに気がつく。項目名はシートの先頭行なので、当たり前だが2ページ目以降にはそのままでは表示されない。これは困る。

Step 2 [ページレイアウト]-[印刷タイトル]をクリック
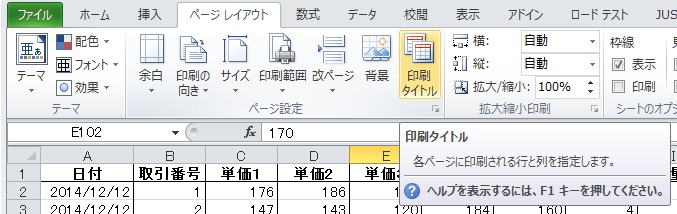
Step 3 ページ設定ダイアログの中から、「タイトル行」の右側のボックスをクリックする
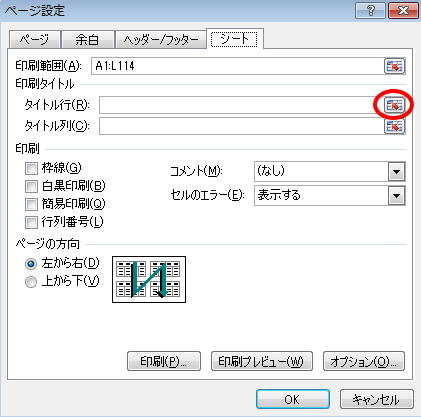
Step 4 表示したいタイトル行である行番号1をクリックする
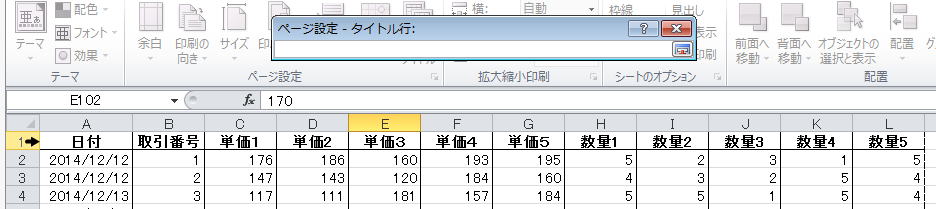
Step 5 正しくタイトル行が指定されていることを確認する
この場合は1行目だけ指定なので $1:$1 と書いてあればOK
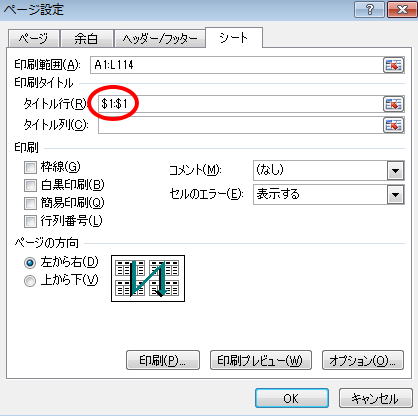
Step 6 印刷プレビューで正しく設定されていることを確認
2ページ目と3ページ目の先頭行に注目
2ページ目

3ページ目

Step 7 フッターにページ番号と総ページ数を入れる(その1)
3ページ印刷するので、ページ番号と総ページ数も印刷するようにしよう。印刷したあとでバラバラになってしまったら、頼りになるのはページ番号だけ(*2)。
ヘッダーの設定とやり方は全く同じ。まず、ページ設定ダイアログから「フッターの編集」をクリック
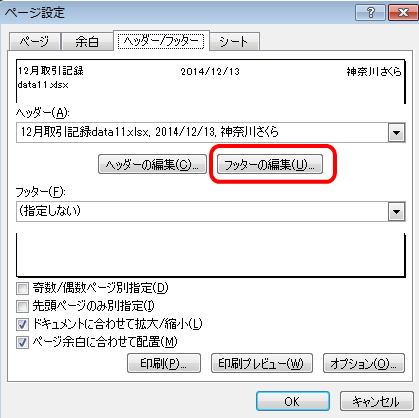
Step 8 フッターにページ番号と総ページ数を入れる(その2)
フッターの中央に 「ページ番号 / 総ページ数」という形式でページ番号が印刷されるように設定する。
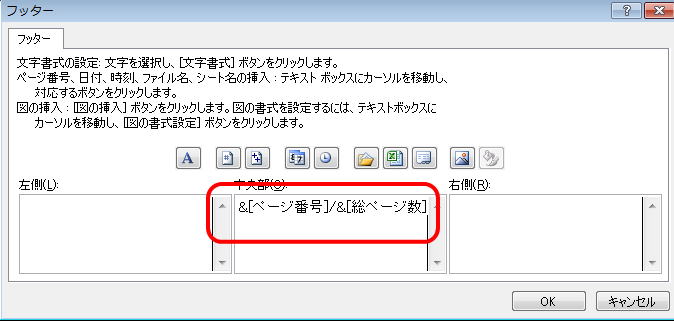
Step 9 印刷プレビューで、フッターにちゃんとページ番号と総ページ数が入っていることを確認する。

4.2 各ページに印刷する部分を微調整する
- 例題4でタイトル行をつけて印刷できるようになったが、よく見ると1ページ目の終わりに1月分のデータが食い込んでいて、2ページ目の終わりには2月分が食い込んでいる。
- 別にこうなっているから困るわけではないのだが、場合によっては月ごとに改ページしているほうがうれしいこともある。ここでは微調整の方法を学ぶ。
任意の位置で改ページするには? → Excel編 Q58
例題5 例題4の結果を調整して、1ページ目は12月分、2ページ目は1月分、3ページ目は2月分と印刷できるようにしなさい
Step 1 [表示]-[ブックの表示]-[改ページプレビュー]をクリックする
※「改ページプレビューへようこそ」というメッセージダイアログが表示されるので、[OK]をクリックして消しておく。
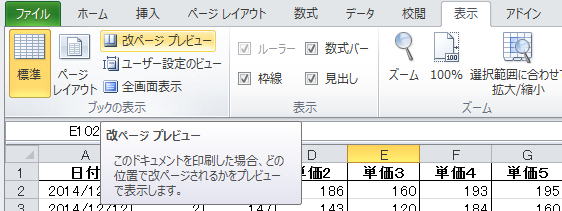
Step 2 改ページプレビュー 表示に画面が変わる
画面中、青い破線で表示されているのがページの区切り。改ページプレビュー画面では、この青い破線をドラッグして動かすことで、改ページ位置を調整できる。
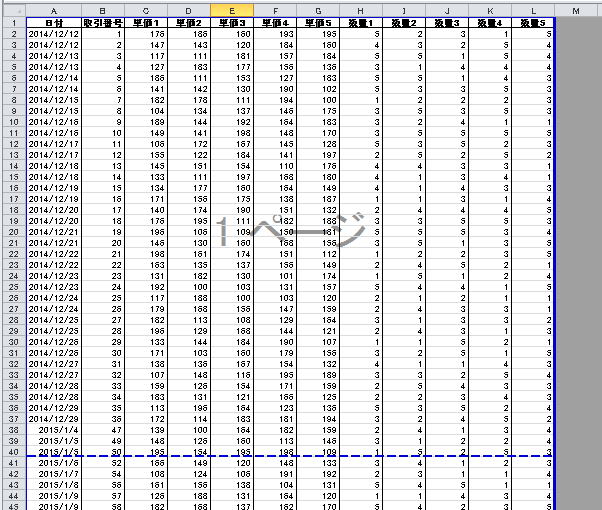
Step 3 青い破線が12月と1月、1月と2月の間にくるようにマウスでドラッグして動かす
動かした後は、青い実線に変わる
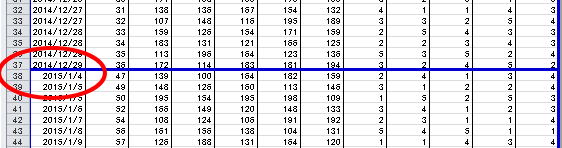
Step 4 改ページプレビューを終了させる
[表示]-[ブックの表示]-[標準]をクリックすると、改ページプレビュー画面から普通の画面に戻る
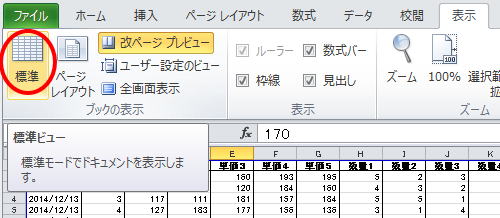
Step 5 印刷プレビューで、改ページ位置が正しいかどうかを確認する
練習問題4
data11.xlsx 練習問題4シートを使って以下の作業を行いなさい
(1)シート全体をA4の用紙に印刷したい。以下の条件を満たすように印刷設定を行い、結果を印刷プレビューで確認しなさい。
- 行2を印刷タイトルに指定しなさい
- ヘッダの左にはシート名、右にはあなたの名前が入るようにしなさい
- フッタの中央には ページ番号と総ページ数が入るようにしなさい
- 学年ごとに別ページに印刷できるように、改ページ位置を調節しなさい
(2)(オプション)シート全体をA4の用紙に印刷したい。以下の条件を満たすように印刷設定を行い、結果を印刷プレビューで確認しなさい。
- 行1と行2の2行が印刷タイトルとなるよう指定しなさい
- ヘッダの左にはシート名とファイル名が自動で入るようにし、中央は印刷日時、右にはあなたの名前が入るようにしなさい
- フッタの中央には ページ番号と総ページ数が入るようにしなさい
- 1ページ目が1年生、2ページ目が2年生、…、4ページ目が4年生となるように、学年で並べ替えを行ってから改ページ位置の調整を行いなさい。
確認問題
data11.xlsxの
確認問題シートを使って以下の作業を行いなさい。
(1)ヘッダーの左に「成績表」、中央に印刷日、右にあなたの名前と学籍番号を設定しなさい。
(2)フッターの左にファイル名、右にページ番号と総ページ数を ページ番号 / 総ページ数 の形式で設定しなさい。
(3)行1を印刷タイトルに設定しなさい。
(4)評価AとBの人が1ページ目、Cの人が2ページ目と3ページ目、Dの人とSの人が4ページ目に印刷されるように改ページ位置を調整しなさい。
(5)印刷プレビュー画面で、正しく設定されていることを確認しなさい(実際に印刷するかどうかは、教室での指示に従うこと)。
↑経済情報処理(2016)ホームページに戻る
©2016, Hiroshi Santa OGAWA
このページにアダルトコンテンツ、XXXコンテンツ類は一切含まれていません。暴力反対.