2006年度経済情報処理
第11回 Wordでレポートや論文を書く(体裁を整える)
- ページ設定、ヘッダ・フッタの設定
- 段組・セクション
- スタイル・テンプレート
などの使い方を学び、自分が思った通りの体裁のレポートを作成できるようになる。
↑経済情報処理(2006)ホームページに戻る
11.1 ページの設定
Wordでは、ページの体裁としていろいろ設定できるが、ここでは以下の項目について説明する。必要があればヘルプなどを参照すれば他の機能も調べられる。
- 文字の方向(横書き・縦書き)
- 本文の方向は横書きと縦書きが指定できる。[ファイル]-[ページ設定]の「文字数と行数」タブで指定できる。
- 文書の段数(何段組にするか)
- 本文の段数が指定できる。[ファイル]-[ページ設定]の「文字数と行数」タブで指定できる。
- 1ページあたりの文字数と行数の指定
- 本文領域での文字数指定は[ファイル]-[ページ設定]の「文字数と行数」タブで指定できる。本文領域の絶対的な大きさは、用紙サイズ([ファイル]-[ページ設定]の「用紙」タブで設定)から余白のサイズを引いた大きさとなる。文字数指定は、文字の大きさや文字間隔と本文領域の大きさで上限が決まる。この上限についてはWordが自動的に計算する。
- フォント(日本語用・英数字用)の標準フォント、文字幅、文字間隔などの設定
- 特にフォントを指定しない際にWordが使う標準フォントは[ファイル]-[ページ設定]の「文字数と行数」タブ内にある「フォントの設定」ボタンで設定できる。
- 標準設定では、漢字と英数字は違うフォントを使うことになっている。このへんはかなり趣味の問題になってくる
- 上下左右の余白、綴じ代の位置と幅
- ①〜④はページ余白の指定であり、メニューから[ファイル]-[ページ設定]を開いて表示されるダイアログで「余白」のタブから指定できる。
- 印刷方向(用紙が縦長か、横長か)
- 印刷時に紙を横長につかうか縦長に使うかの指定は、[ファイル]-[ページ設定]で「余白」のタブから指定できる。
- 用紙サイズ
- 用紙サイズは[ファイル]-[ページ設定]の「用紙」タブで設定
- ヘッダーとフッターの位置と指定方法(全ページ同じ、奇数・偶数ページで切り替え、先頭ページのみ別指定)
- ⑤と⑥はそれぞれ用紙の端からヘッダー、フッターの一番上までの長さを表しており、[ファイル]-[ページ設定]で「その他」のタブで指定できる
- ページによる切り替え指定も同じタブで設定できる
- 実際にヘッダーとフッターの内容を指定する際は、メニューから[表示]-[ヘッダーとフッター]を選ぶ。ヘッダーとフッターを表示・編集している間は本文の表示ができなくなるので注意。
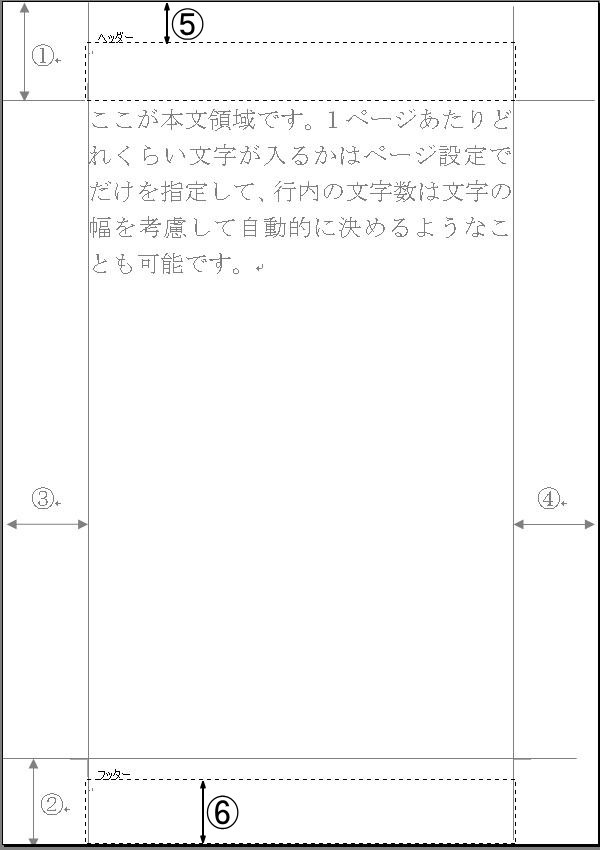
11.2 セクション
- Wordには書式を切り替えるための区切り概念が存在する。その区切られた一つの固まりをセクションと呼ぶ
- セクション区切りを挿入すると、その前後で書式を変えることができる
- セクションごとに設定できる書式要素は
- 余白
- 用紙サイズ、印刷の向き
- ヘッダーとフッター
- 段組
- ページ番号
- 脚注と文末脚注
など多様である。特にヘッダーとフッターあるいは段組などを切り替える時に利用価値が高い
例題: ページの途中にセクション区切りを挿入して、前を1段、後ろを2段組にする
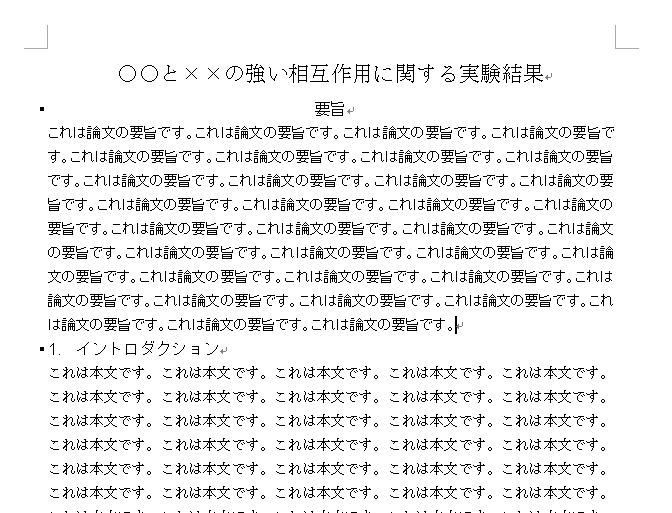
Step 1. サンプルの文書を右ボタンクリックで保存してからWordで開く
Step 2. イントロダクションと要旨の間にセクション区切りを挿入する。
カーソルを要旨の最後に持って行く
[挿入]-[改ページ]から「セクション区切り - 現在の位置から開始」を選ぶ。正しくセクション区切りが挿入されているかどうかは[表示]-[下書き]にしてみれば分かる
Step 3. [ファイル]-[ページ設定]の「文字数と行数」をつかって段数を2段にする。設定対象が「このセクション」になっていることと、カーソルがあるセクションが本文部分であることを確認してから[OK]をクリックする

11.3 スタイル
- 書式をツールバーやメニューから直接指定するのは、同じ書式を何回も使うとき面倒
- たとえば、レポートや論文では書式が途中で変わると見苦しいが、全部毎回設定するのは大変
- スタイルは、いくつもの書式をパッケージにしたものに名前を付けて使えるようにしたもの
- スタイルを使えば、一旦設定した書式を何回でも正確に同じように利用できる
- スタイルを使うと、スタイルの定義を変更することでそのスタイルを使っている全ての部分の表示が変更される
- スタイルを使うことによって、論理的構造としてのレベルと、見出しとしての体裁を分離することができる
たとえばキーボードからの入力を示すために、文字の色とフォントを変えて外枠と背景塗りつぶしを入れることを考えてみよう。これを毎回キー入力指示をするたびに設定するのは相当面倒である。しかし、スタイルをあらかじめ定義しておけば、必要な文字を選択してからスタイルを選ぶだけでOK。
スタイルを利用するには? → Word編 Sec. 31
11.3.1 スタイルの種類
スタイルには適用される対象によって4種類のスタイルがある
- 段落スタイル
- 段落全体を対象としているスタイル。フォントの属性だけではなく、段落全体のテキスト配置や行間隔などの情報も含む。
- 文字スタイル
- 一つあるいは複数の文字を対象として書式を設定するスタイル。主としてフォントの属性を含む
- リストスタイル
- 箇条書きのスタイルを設定する
- 表スタイル
- 表のスタイルを設定する
11.3.2 スタイルを定義するには
スタイルを定義するには、大きく分けて2つの方法がある
- 既存のスタイルを変更する
- 新しいスタイルを定義する
既存のスタイル(たとえば「標準」)を変更した場合は、その文書中で当該スタイルが適用されている全ての部分が変更される。新しいスタイルを定義した場合は、他のスタイルへの影響はない。
スタイルを定義するとき、「基準にするスタイル」という項目があるが、ここに指定してあるスタイルを変更すると、新しく定義したスタイルも変わってしまう。新しいスタイルの定義は、基準にしているスタイルからの差分で定義されていると思えばよい。
練習問題 見出し3を変更する
標準で設定されている見出し3は、若干フォントが小さい上にインデントが掛かっていて少しかっこわるい。そこで、色を赤くしてインデントを解除してみる。
Step 1.  を押してスタイルと書式の作業ウィンドウを開く
を押してスタイルと書式の作業ウィンドウを開く
Step 2. 変更したい見出し3の文字列の書式を、ツールバーやメニューで変更する。この場合は色を赤くしてインデントを解除なので、ツールバーの文字色変更で赤く、[書式]-[段落]で段落頭の文字下げを解除する
Step 3. 書式を変更した見だし3を選択してから、スタイルと書式作業ウィンドウの「見出し3」を右ボタンクリックして、表示される▽をクリックして「選択範囲と一致するように更新する」を選ぶ
これで見出し3の書式が変更されたので、次につくるレベル3の書式は自動的に赤・インデントなしになる。
11.4 テンプレート
- テンプレートは文書ファイル間で利用できる、いろいろなものが含めるパッケージと思えばいい。たとえば基本的な文書の構造が全部できていて、後は日付と名前を入れればOKというような書式もテンプレートである
- 定義したスタイルを他の文書でも利用したい際にも、テンプレートに入れることによって移動することができる
- 定型の文書を作る際には、罫線なども入れておくことができる。定型の報告書などを作るときは便利
- 何人かで共同で一つの文章を作る際には、あらかじめスタイルを定義しておき、それをテンプレートとして配布するとよい
- いろいろなテンプレートが配布されている。ただしテンプレートにはマクロやウィルスも入れられるので素性が分からないものを利用するのは危険
↑経済情報処理(2006)ホームページに戻る
©2006, Hiroshi Santa OGAWA
このページにアダルトコンテンツ、XXXコンテンツ類は一切含まれていません。暴力反対.
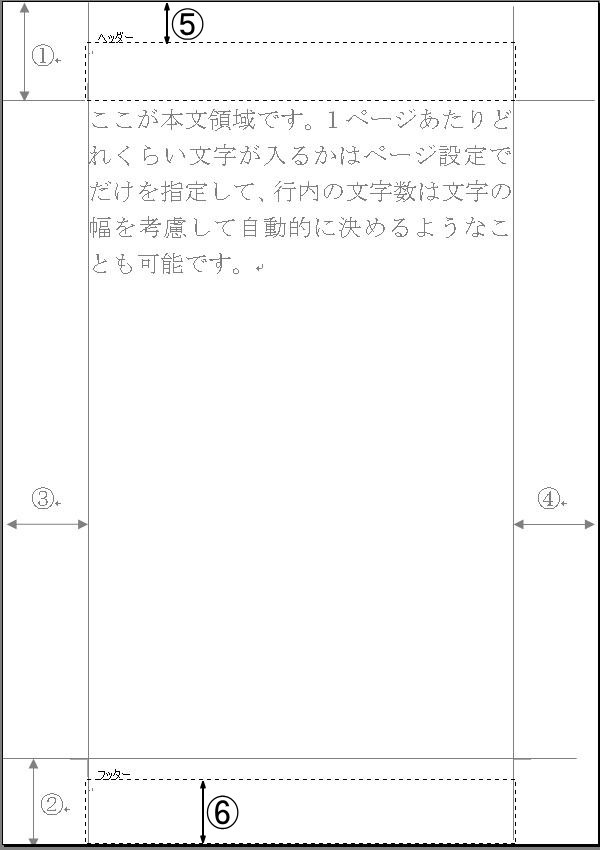
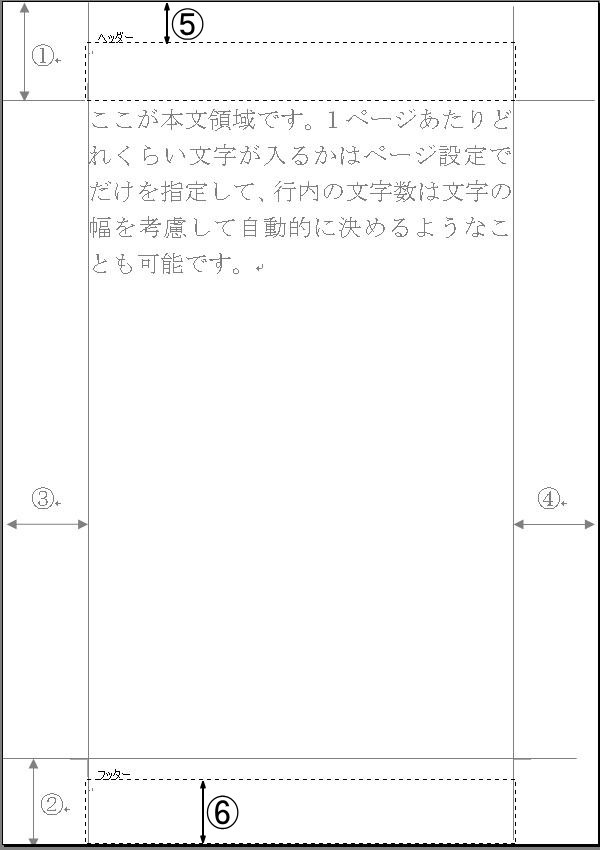
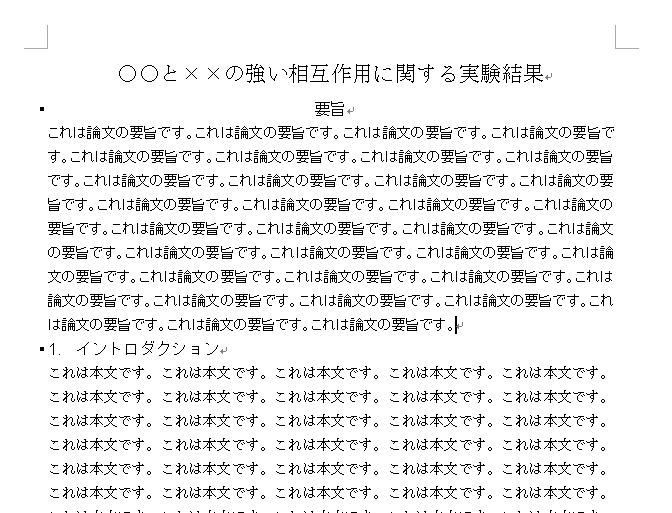

![]() を押してスタイルと書式の作業ウィンドウを開く
を押してスタイルと書式の作業ウィンドウを開く