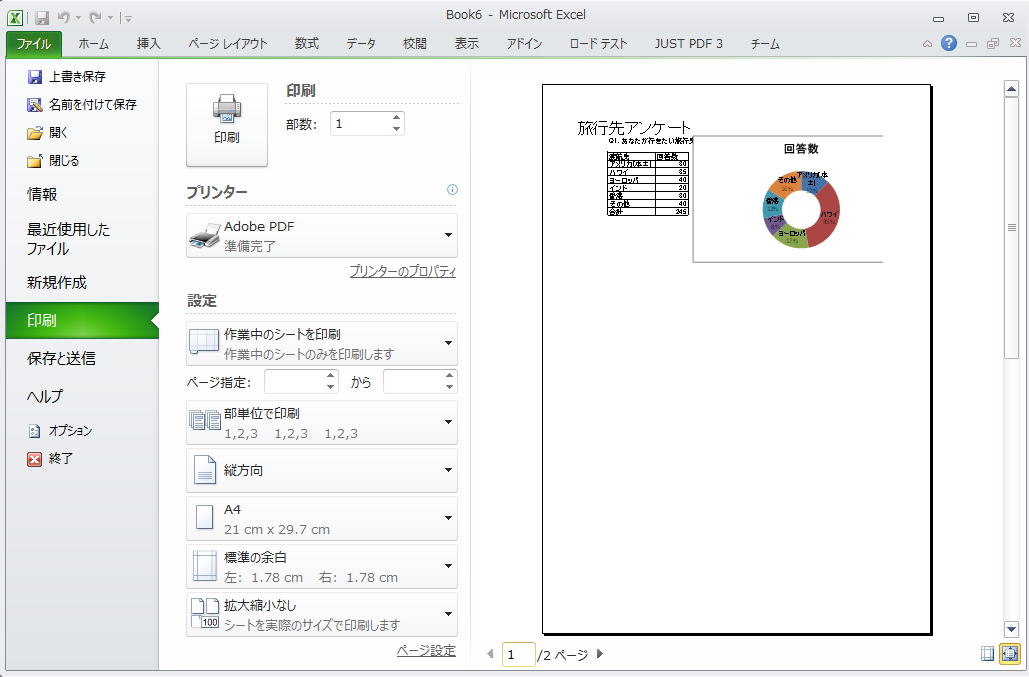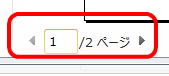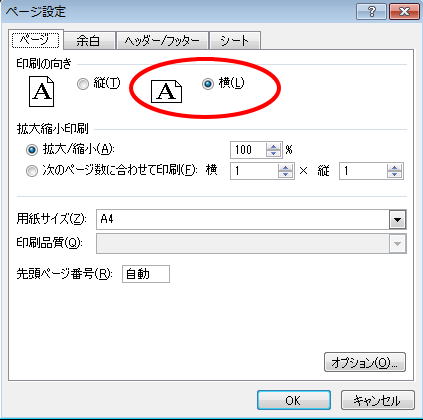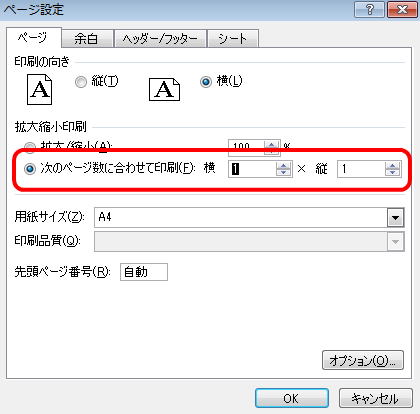神奈川大学 経済学部
2014年度経済情報処理II
第2課 とにかく一通り使ってみる
第2課の目標
- データの入力・編集、グラフ作成など、「Excelを使うとこんなことができる」をまず経験する
- 細かい内容は次回以降にやるので、今回はイメージだけでOK
↑経済情報処理(2014)ホームページに戻る
例題1. Excelをとりあえず使ってみる---簡単な集計とグラフ---
- 表計算ソフトを使ってアンケート結果を簡単に集計し、結果をグラフにまとめてみる
- 目標は、下図のような表+グラフを作成すること
- 実際の作業内容は以下の通り
- 表にデータを入力する(Step1)
- 列の幅を表示内容に合わせて調整する(内容に応じて、幅を広くしたり狭くしたりする)(Step2)
- 罫線を使って表を見やすくする(Step3)
- 「旅行先アンケート」という標題の文字を大きくして目立つようにする(Step4)
- 表に入力したデータをつかって、Excelに合計を計算させる(Step5)
- 表に入力したデータを使って、グラフを作成する(Step6)
- 表に名前をつけて保存する(Step7)
- 表とグラフを印刷する(Step8)
Step 1. 表にデータを入力する
- Excelを起動して、新しいワークシートを開く
- 以下のようにデータを入力する
- セルA1→ 旅行先アンケート という文字
- セルB2→ Q1.あなたがいきたい旅行先を、次のなかから選択してくださいという文字
- セルB4→ 渡航先という文字
- セルB5→ アメリカ(本土)という文字
- セルB6→ ハワイ という文字
- セルB7→ ヨーロッパという文字
- セルB8→ インド という文字
- セルB9→ 香港 という文字
- セルB10→ その他 という文字
- セルB11→ 合計 という文字
- セルC4→ 回答数という文字
- セルC5→ 30 という数字
- セルC6→ 85 という数字
- セルC7→ 40 という数字
- セルC8→ 20 という数字
- セルC9→ 30 という数字
- セルC10→ 40 という数字
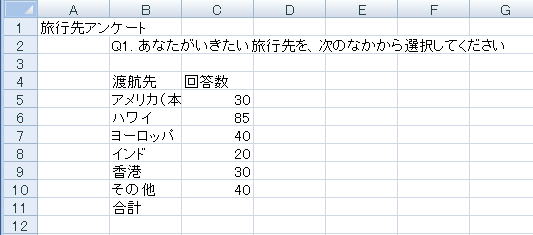
Step 2. 列幅を調整する
- セルB5の「アメリカ(本土)」という文字が右端で切れてしまっている
- これは、画面上での表示幅が足りなくて表示できないだけ。データとしての文字はちゃんと入っているが見えないだけ
→セルB5 をアクティブ・セルにしてからF2 キーを押して編集モードにしてみるとわかる。
- Excelではセルの幅は列単位で変更できる。つまりセル単位の幅ではなく列幅ということ。このへんはWordの表機能とは少し違うので注意。
- セルB5が含まれる列全体は、B列と呼ぶ。ここではB列の幅を広くしてみる。ついでに、A列の幅は少し狭くしてみよう
行・列の幅を変えるには? → Excel編 Q5
できあがりはこんな感じ。
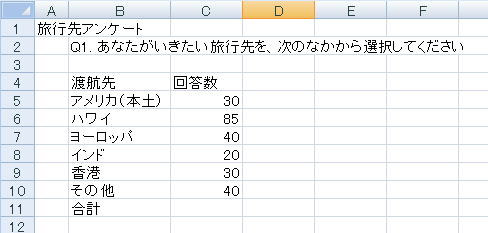
※各列の幅は別々に管理されているので、A列とB列の間でA列を狭くしてもB列の幅には影響しない
Step 3. 罫線を使って表を見やすくする
罫線を付けるには? → Excel編 Q13
- アンケートのデータをまとめている表部分(範囲B4:C11)(*1)に罫線を引いてみよう。
- マウスでB4とC11を対角とする範囲を選択する。手順は次のとおり。
- セルB4をクリックする。
- マウスの左ボタンを押したまま、セルC11にポインタがくるまで移動する。
- マウスの左ボタンをはなす。
- あとは、Excel編 Q13の通り
- できあがりはこんな感じ
Tips. 長方形範囲の選択
Tips: 罫線を消したいとき
・罫線を全部消したいときは、罫線を消したい範囲を選択したあとで、ツールバーから罫線ツールを選び、左上の全て点線になっている「枠なし」を選べばよい。
・部分的に消したい時は、Excel編 Q13 (4)を参照。
Step 4. 「旅行先アンケート」という標題の文字を大きくして目立つようにする。ここでは24ポイントにしてみよう。
文字書式を変えるには? → Excel編 Q8
- セルA1をアクティブセルにする
- [ホーム]タブの[フォント]グループを使って、文字のサイズを変更する
- できあがりはこんな感じ
Step 5. 表に入力したデータをつかって、Excelに合計を計算させる
合計、平均を求めるには? → Excel編 Q19
- 合計欄(この例題ではセルC11)に回答数の合計を表示しよう
- 人間が足し算をして、その結果を入力するのではなく、「ある範囲の数値の合計を計算する」という計算式をこのセルに入れて、Excelに計算させよう
- Excelが計算するようにしておくと、表の数字を変更・修正したときに自動的に再計算が行われる。これを「自動再計算機能」と呼ぶ
- 自動再計算機能は、表計算ソフトの基本的かつ重要な機能
- 合計や平均のようによく使う機能は、関数と呼ばれる組み込みの計算機能がある。合計はSUM( )関数、平均はAVERAGE( )関数で計算できる。
-
- Enterキーを押すと、セルC11に計算結果が表示される(*2)
Step 6. 表に入力したデータを使って、グラフを作成する
グラフを作成するには → Excel編 Q37
- アンケート結果のグラフをドーナツグラフ(円グラフの真ん中が中空になっていて、ドーナツのように見えるグラフ)にしてみよう
- Excelを使うと、手作業では大変だったグラフ作成が簡単に行える
- 実際のデータを分析するときにはグラフはとても重要
- Excelを使えば簡単にグラフを作成できる。以下の手順でグラフを作ってみよう
- グラフにしたいデータの範囲B4:C10を下図のように選択する
- [挿入]タブから[グラフ]グループの[その他のグラフ]から[ドーナツグラフ]をクリックすると、グラフが表示される
- グラフのレイアウトを指定する。ここでは、例としてタイトルつき、凡例とパーセント表示がグラフ上に乗っているものを選択する。[デザイン]タブから[グラフのレイアウト]グループを選び、「レイアウト1」を選ぶと、希望のレイアウトに変更できる。
- グラフのタイトルが「回答数」では格好悪いので、「旅行先アンケート」に修正しよう。「回答数」と書いてあるタイトル部分をクリックすると編集可能になるので、直接タイトルを入力する。
できあがり
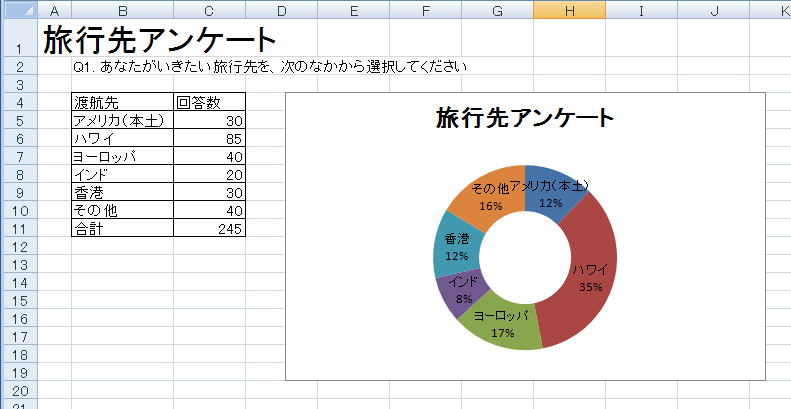
Tips: グラフの選択・非選択
グラフの枠が太い2重線 になっているときは、グラフが「選択されている」状態。グラフの大きさを変更したり、位置を変えたりするときはこの状態でないと駄目
になっているときは、グラフが「選択されている」状態。グラフの大きさを変更したり、位置を変えたりするときはこの状態でないと駄目
Step 7. 表に名前をつけて保存する
グラフに ftravel という名前をつけて保存する(保存のやりかたはPowerPointやWordと同じ)
Step 8. 表とグラフを印刷する
- きれいにグラフや表ができても、実際には印刷して利用することが多い
- Excelでの印刷で一番多い失敗はグラフや表の一部分が別のページに印刷されてしまい、訳が分からなくなること
- 必ずプレビュー機能を使ってどのように印刷されるかチェックしてからプリンタに印刷することを習慣にしよう。読む人にも地球にも優しい
- 以下に、プレビュー機能で確認しつつ印刷する方法を示す
- グラフが選択された状態になっているかどうかを確認する(*3)。もしグラフが選択状態になっていたら、グラフ以外のワークシートをクリックして選択を解除しておく
- [ファイル]メニューから[印刷]を選ぶと、画面の右側に印刷プレビューが表示される
- プレビューの左下を見ると、[現在表示しているページ]/[総ページ数]という形式でページ情報が表示されている。このケースでは総ページ数が2ページとなっている
- ページ送り
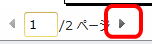 を押して2ページ目を確認すると、グラフの右端が次のページに溢れていたことがわかる。これは格好が悪いので1ページに収める
を押して2ページ目を確認すると、グラフの右端が次のページに溢れていたことがわかる。これは格好が悪いので1ページに収める
- プレビュー画面の左下にある
 を押すと、紙の方向などを設定できる画面が表示される。ここでは幅が広すぎたのだから、紙を横向きにして全体を1枚に入れてみる(*4)。「印刷の向き」で横を選択して、[OK]をクリックする
を押すと、紙の方向などを設定できる画面が表示される。ここでは幅が広すぎたのだから、紙を横向きにして全体を1枚に入れてみる(*4)。「印刷の向き」で横を選択して、[OK]をクリックする
- プレビュー画面が再度表示されるので、左下を確認すると 1/1となっている。1枚におさまったので[印刷]ボタンを押してプリンタに出力する
Tips: プレビューでは印刷できたのに……
用紙やセルぎりぎりのサイズで印刷する場合は、プレビューではうまく印刷できるように見えても実際にプリンタから出力すると端が切れてしまったりしてうまく行かないこともある。そのような場合は『Excelのプレビューなんてそんな程度』と割り切って、現物合わせで調整する方がよい。また、違うプリンタで印刷する可能性があるExcelブックはギリギリまで詰めた作りにしないほうが無難。
練習問題. 1
→ 解答例
(1)例題1で作成した表のデータのうち、ハワイと答えた人の数を85から4にしてみなさい。このとき、合計欄とグラフがどのように変化するか確認しなさい(確認したら、ハワイの数値を85に戻しておくこと)
(2)次のデータをもとに、Excelで表を作り、NTTドコモの契約台数の変化がわかるように折れ線グラフを作成しなさい。その際、以下の点に注意すること
- データは、data01.xlsx の 「docomo年度末契約台数」シートに入力してあるので、そのデータをコピー&ペーストして使ってもよい。
- できあがった表とグラフは1枚の用紙に一緒に印刷しなさい。その際、わかりやすい位置に「練習問題 1-(2)」「今日の日付」「学籍番号・氏名」を同時に印刷して他の人の出力と区別できるようにしなさい。※プレビュー機能を使って1枚に入ることを確認してから印刷すること
- できあがったファイルは calc001 という名前をつけて保存しなさい。
NTTドコモグループ 年度末携帯電話契約台数
| 年度 |
契約台数(万) |
| 1995年度 |
494 |
| 1996年度 |
1096 |
| 1997年度 |
1798 |
| 1998年度 |
2390 |
| 1999年度 |
2936 |
| 2000年度 |
3622 |
| 2001年度 |
4101 |
| 2002年度 |
4415 |
| 2003年度 |
4633 |
| 2004年度 |
4882 |
| 2005年度 |
5114 |
| 2006年度 |
5232 |
| 2007年度 |
5321 |
| 2008年度 |
5460 |
| 2009年度 |
5608 |
| 2010年度 |
5801 |
| 2011年度 |
6013 |
| 2012年度 |
6154 |
資料:(社)電気通信事業者協会
(3)次のデータを元に以下の作業をしなさい
- Excelで表をつくりなさい
- 合計は自動的に計算されるように計算式をいれなさい
- 表のよこに、平成元年と平成24年の歳入項目ごとの割合を円グラフで示しなさい

- できあがった表とグラフは1枚の用紙に一緒に印刷しなさい。その際、わかりやすい位置に「練習問題 1-(3)」「日付」「学籍番号・氏名」を同時に印刷して他の人の出力と区別できるようにしなさい。※プレビュー機能を使って1枚に入ることを確認してから印刷すること
- できあがったファイルは calc002 という名前をつけて保存しなさい
- データは、data01.xlsx の 「一般会計歳入の内訳」シートに入力してあるので、そのデータをコピー&ペーストして使ってもよい。
Tips: 沢山ファイルを作りすぎてごちゃごちゃになったら?
Tips: 隣接していない範囲を選択するには?
隣接していない範囲を選択する際には、まず範囲を選択し、さらにCtrlキーを押したままで次の範囲を選択する
わが国の一般会計歳入の内訳(単位: 億円)
| 歳入項目 |
平成元年(決算) |
平成24年(予算) |
| 所得税 |
259955 |
134910 |
| 法人税 |
183836 |
88080 |
| 消費税 |
46227 |
104230 |
| その他租税・印紙収入 |
111041 |
96240 |
| 特例公債 |
9689 |
383350 |
| 建設公債 |
63432 |
59090 |
| その他収入 |
42856 |
37439 |
| 合計 |
|
|
資料: 一般会計歳入歳出決算(大蔵省)・一般会計予算(財務省)
確認問題
次のデータをもとに、Excelで表をつくり、入国者の国籍と割合がわかるように円グラフを作成しなさいその際、以下の点に注意すること。なお、データの数値は data01.xlsx の「外国人の入国状況」シートに入力してある。
- 合計はExcelが計算するように適切な計算式を入れなさい
- できあがった表とグラフは1枚の用紙に一緒に印刷しなさい。その際、わかりやすい位置に「練習問題 1-(2)」「日付」「学籍番号・氏名」を同時に印刷して他の人の出力と区別できるようにしなさい。※プレビュー機能を使って1枚に入ることを確認してから印刷すること
- できあがったファイルは calc003 という名前をつけて保存しなさい
日本への正規入国者数(平成24年)
| 国籍 |
入国者数(千人) |
| 韓国 |
2315 |
| 中国 |
1626 |
| 中国(台 湾) |
1503 |
| 米国 |
748 |
| 中国〔香 港〕 |
462 |
| フィリピン |
202 |
| オーストラリア |
207 |
| タイ |
283 |
| 英国 |
182 |
| カナダ |
140 |
| 合計 |
|
資料:「外国人の入国状況」(法務省)
↑経済情報処理(2014)ホームページに戻る
©2014, Hiroshi Santa OGAWA
このページにアダルトコンテンツ、XXXコンテンツ類は一切含まれていません。暴力反対.
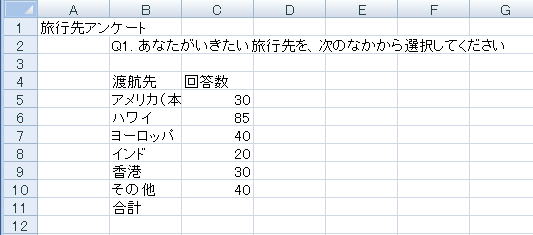
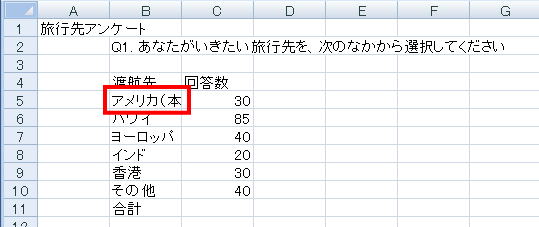
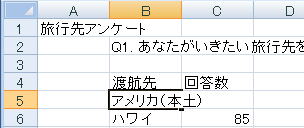
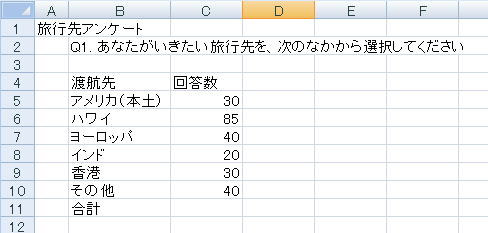
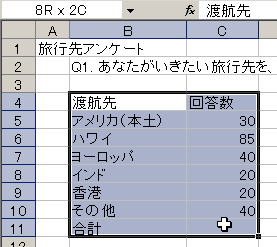
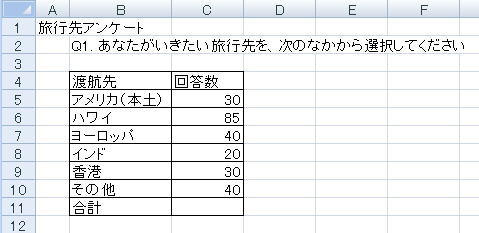
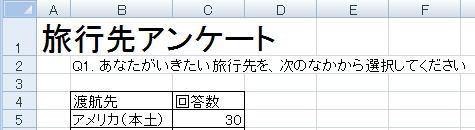
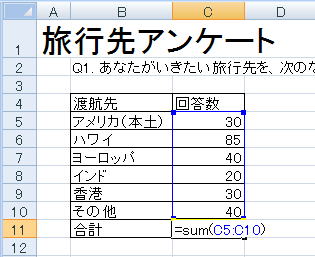
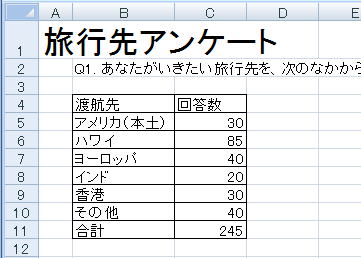
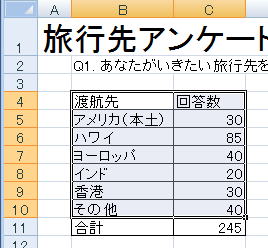
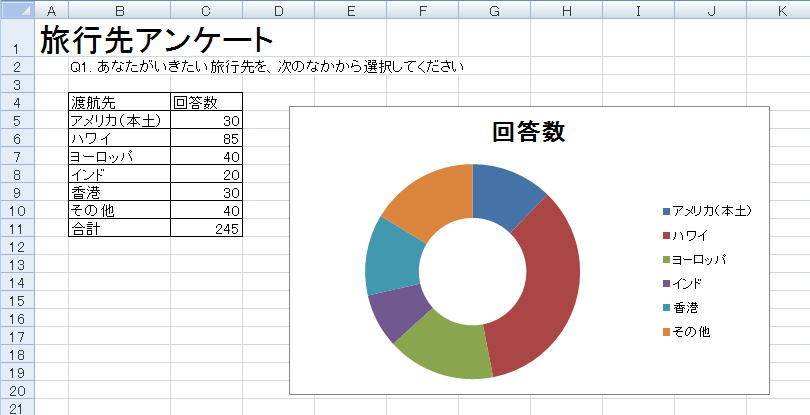

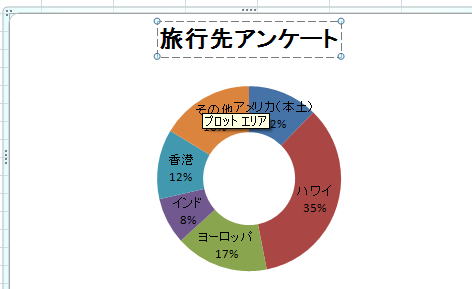
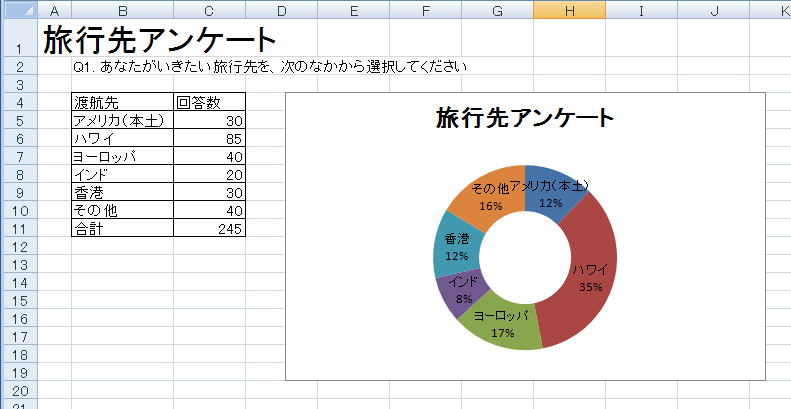
![]() になっているときは、グラフが「選択されている」状態。グラフの大きさを変更したり、位置を変えたりするときはこの状態でないと駄目
になっているときは、グラフが「選択されている」状態。グラフの大きさを変更したり、位置を変えたりするときはこの状態でないと駄目