- データファイル(task09.xlsx)を右ボタンクリックしてダウンロードして保存し、ブロックを解除しておきなさい。
- 教室で利用しているプリンターが各人のアカウントの[スタート]-[デバイスとプリンター]から見えることを確認しておきなさい。
- 使用プリンターが先生から指定されている場合は、自分が印刷に使うべきプリンターがどれかも確認しておきなさい。
例題1. 用紙の方向を変えて、はみださないように印刷してみる
ページ数に合わせて印刷するには? → Excel 編 Q59
Step 1 まず、店舗名を行ラベル、来店者の性別を列ラベルにとって新しいシートに集計表と積み上げ横棒グラフと100%積み上げ横棒グラフを作る
できたら、シートの名前を印刷用集計表に変更しておくこと。できあがりはこんな感じ。
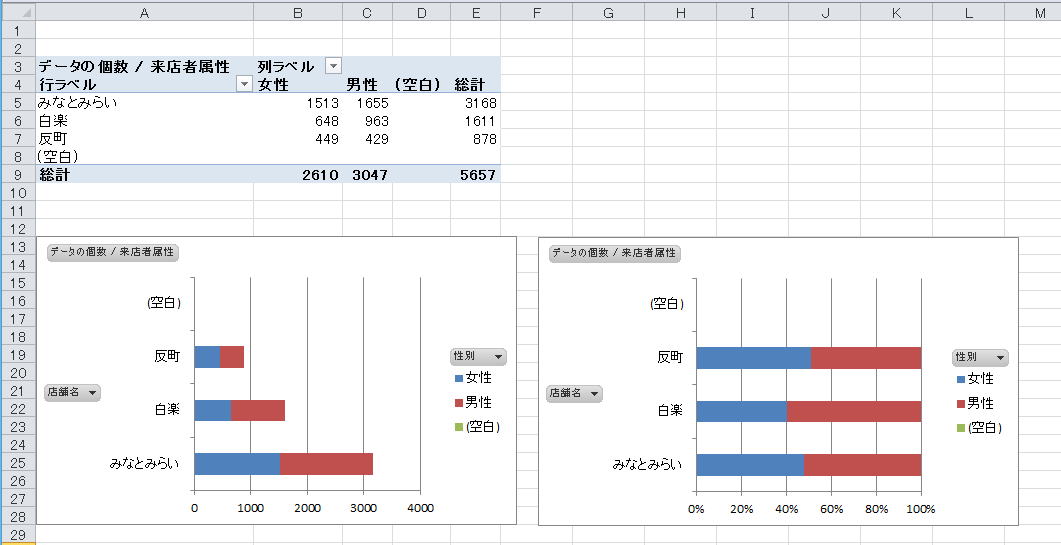
Step 2 表やグラフのお化粧をする
ピボットテーブルから作ったままの集計表やグラフは、レポートには不要な情報がいっぱい入っているのでその辺を消したりしてお化粧する。
(1)集計内容をお化粧する
ピボットテーブルで作ったままだと、集計表や各グラフには集計に使った内容、ここでは「来店者属性のデータ個数を使っているよ」が表示されている。でも、レポートとしてはこの部分は「来店者数(100人)」となっている方が適切。
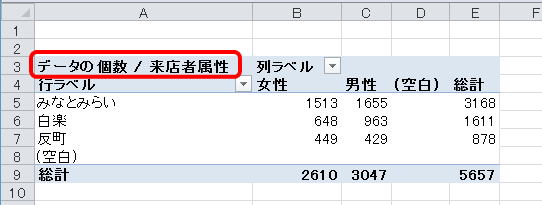
この部分を右ボタンクリックすると、以下のようなダイアログが出てくるので、「値フィールドの設定」を選択する
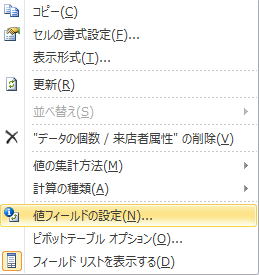
すると、以下のような入力画面が出てくるので、「名前の指定」の中身を書き換えてやれば表示が変わる。ここでは、上述の通り「来店者数(100人)に書き換えてみる。
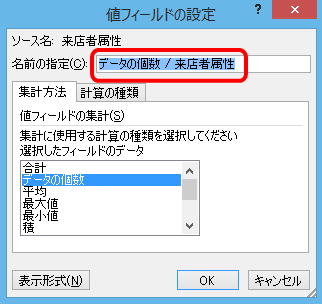
できあがりはこんな感じ。
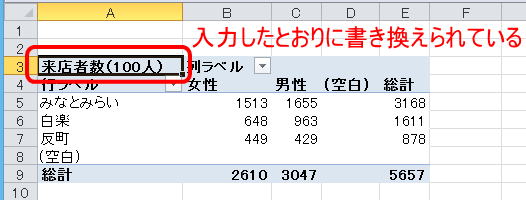
(2)要らない集計項目である「空白」を消す。これは「行ラベル」の右側にある![]() をクリックして表示される画面から、「空白」のチェックを外せばOK。
をクリックして表示される画面から、「空白」のチェックを外せばOK。
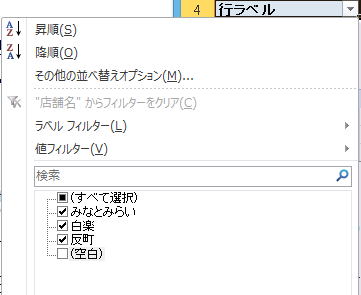
(3)「列ラベル」とか「行ラベル」を消す
このへんは、ピボットテーブルを操作する人には必要だけれどレポートには必要ないので消しておく。
ピボットテーブルの中を右ボタンクリックして表示されるメニューから、「ピボットテーブルオプション」を選ぶ。
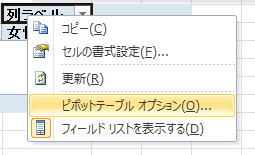
表示タブを選んで、その中の「フィールドのタイトルとフィルターのドロップダウンリストを表示する」のチェックを外す。
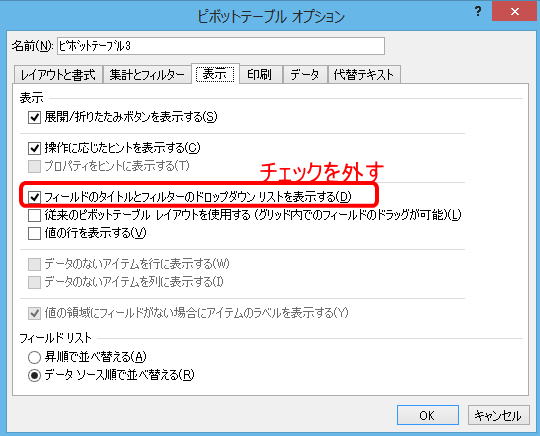
(4)グラフの軸ラベルを書いておく
店舗名は特にコメントは必要ないだろうけど、もう一つの軸には軸ラベルがないとわかりにくい。それぞれ「来店者数(100人)」と「来店者の男女割合」としておこう。
(5)作成者情報などを入れておく
このままだと、プリンタに出力したときに誰のものだか全くわからない。A1セルに学籍番号、B1セルに氏名をいれておこう。
ここまでのお化粧が終わるとこんな感じ。
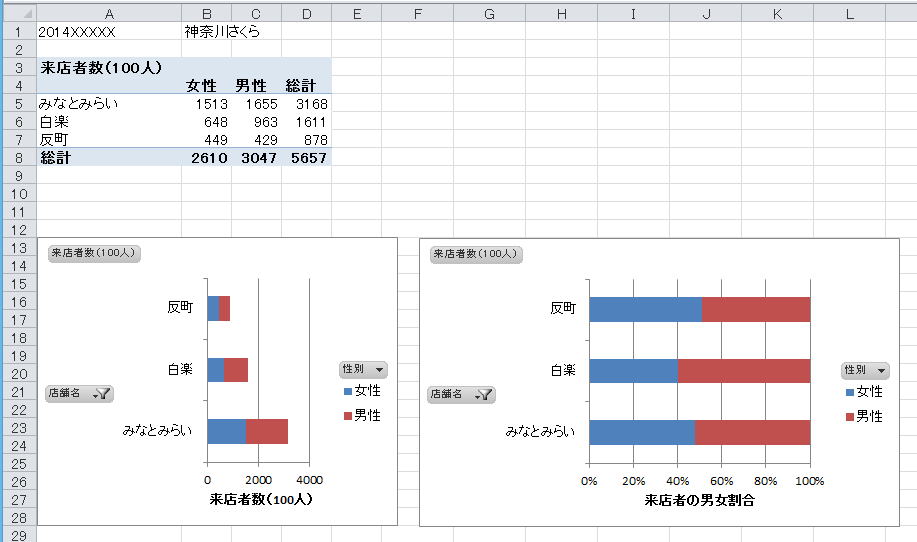
Step 3 印刷したいシートを表示した状態で、[ファイル]-[印刷]を選ぶ。
画面の右側に、印刷イメージ(プレビュー)が表示される。横長に1枚に印刷したかったのだけれど、紙の向きが縦長になっていて、2つめのグラフの右端が切れている。これは困るので横長に切り替えてみよう。
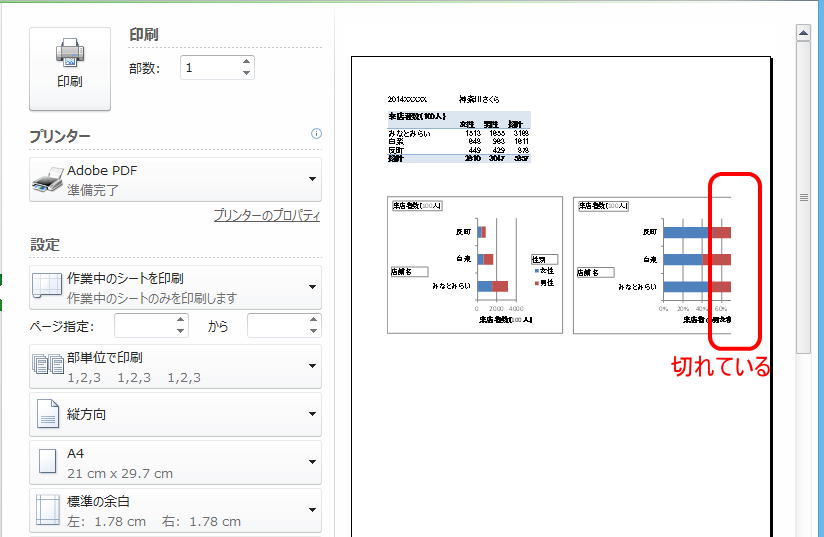
[設定]の中から、紙の方向を指定しているところを選ぶ。
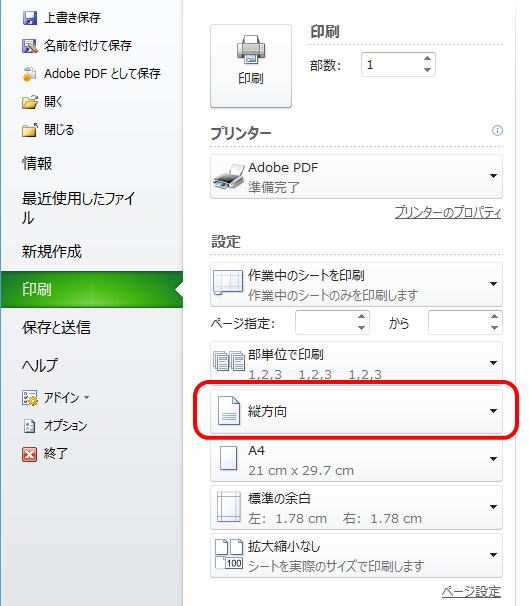
ここをクリックすると、紙の方向が選べるので、横方向を選択する。
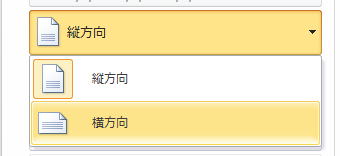
ここまでの操作をするとこんな感じ
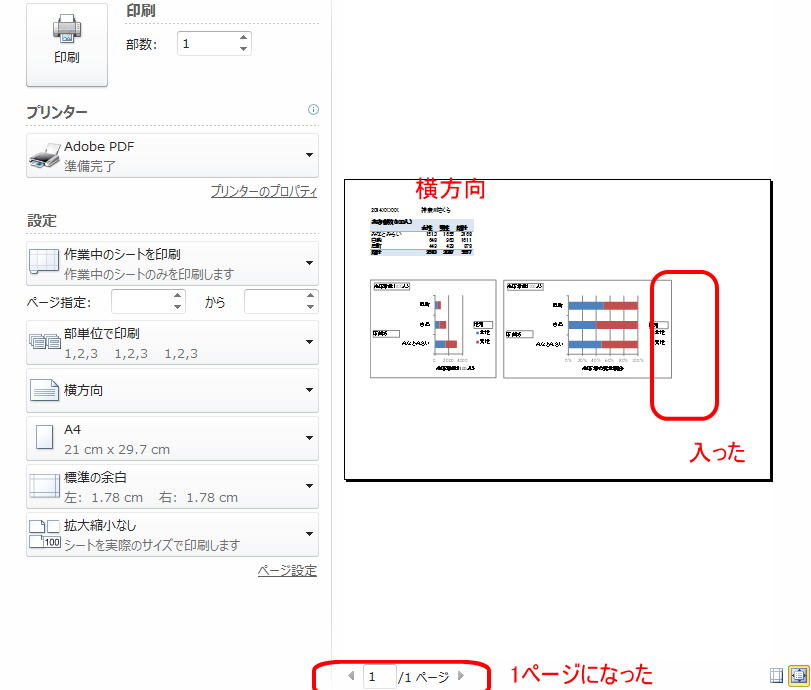
Tips: グラフを白黒プリンタで印刷するには?
例題2 拡大・縮小をしてはみ出さないように印刷してみる
例題1では用紙の向きを変えて印刷したが、レポートの他の部分での紙の向きが縦方向だと、1枚だけ横方向の資料があるとステイプルで止めにくい。そこで、以下では縦方向のままで1枚に入れてみる。
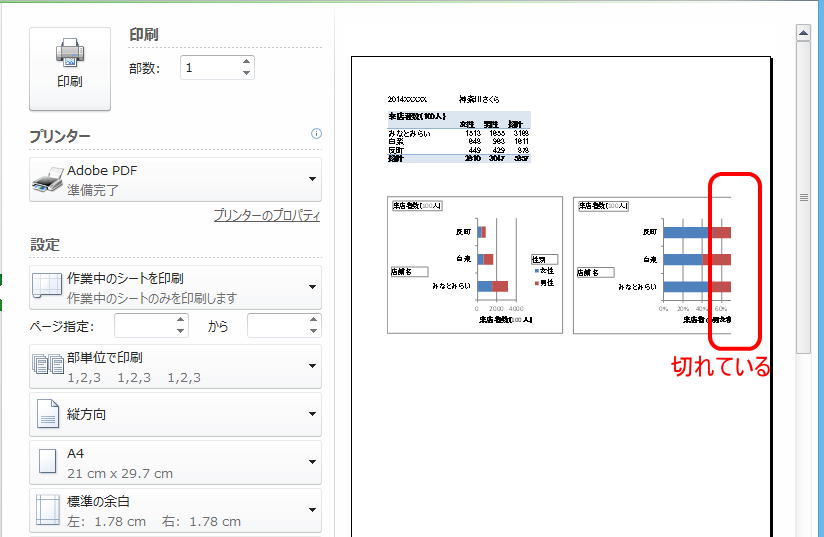
Step 1 拡大・縮小を使って1ページに収める
印刷画面の下の方に、最初は「拡大縮小なし」と書いてあるプルダウンメニューがあるので、これを使う。
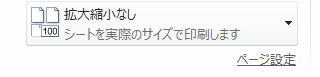
全体を1ページに収めたいので、このメニューの中から「シートを1ページにおさめる」を選ぶ。
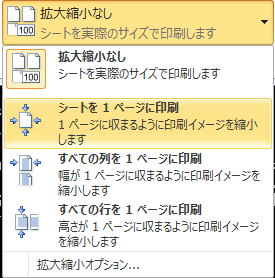
Step 2 プレビューが更新されるので、1ページに入っているかどうかを確認する。
今度は1ページに表示できるとExcelは主張しているので、実際に印刷してみよう(印刷については、クラスでの指示に従うこと)。
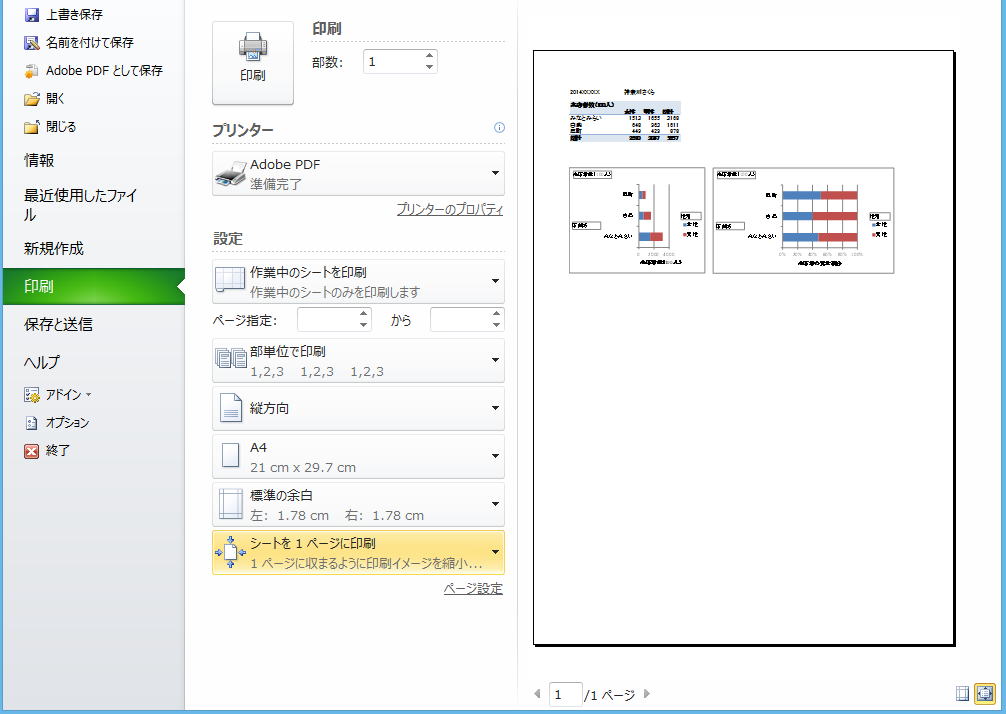
練習問題1
task09.xlsxの練習問題1aシートおよび練習問題1bシートをを使って以下の作業をしなさい。
例題3. 表の一部だけ印刷する
印刷範囲を指定して印刷する → Excel編 Q58
Step 1 印刷したい範囲を選択する
3月分だけ印刷したいので、A1:K14の範囲を選択する
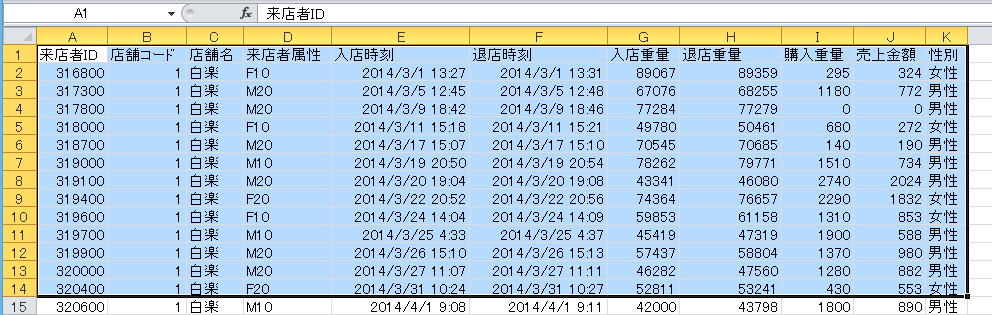
Step 2 [ページレイアウト]-[印刷範囲]-[印刷範囲の設定(S)]を使う
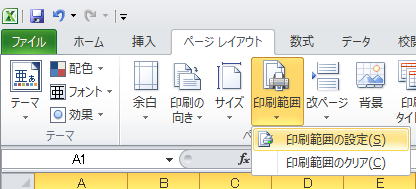
Step 3 印刷範囲に指定された部分が正しいことを確認する
画面上では、印刷範囲として指定した部分の周りに破線が表示されるので、正しい範囲を指定できているか確認する
※下の図では印刷範囲の境界線の破線を黄色く着色してあるが、実際の画面では別に黄色くないので注意
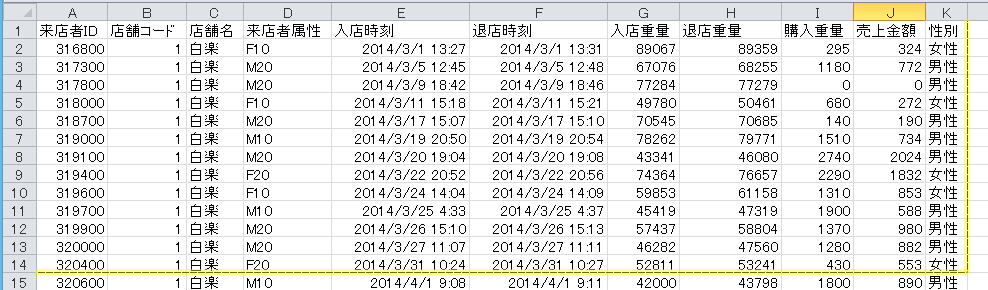
Step 4 印刷プレビューで、指定した範囲が正しく印刷されるか確認する
3月分だけだと、印刷する部分は横長の表になるので、印刷方向は「横方向」にすると、拡大縮小なしでも1枚におさまる。
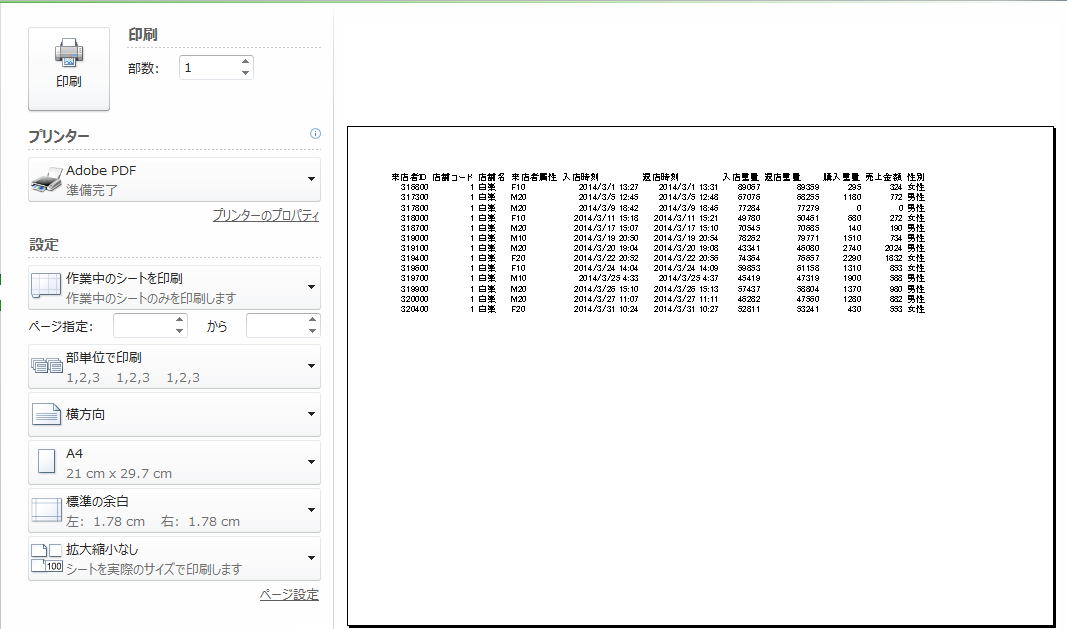
練習問題2
task09.xlsx の 白楽店若者 シートの中から、3月分について来店者属性、入店時刻、退店時刻、入店重量、退店重量、購入重量、売上金額だけをA4の用紙1枚に印刷したい。適切に印刷範囲と用紙の方向を設定して、印刷プレビューで確認しなさい(実際に印刷しなくてもよい)。
日付、ファイル名などを入れて印刷するには? → Excel編 Q62
(*1)レポートなどの場合は、ステイプルなどで綴じてあっても外れてしまうことが時々ある。全てのページのヘッダーやフッターに「これ、なんだっけ」が分かる情報を入れておくのは自衛手段としても大事。
例題4 印刷日と表のタイトル「白楽店3月取引記録」、さらに自分の名前をヘッダーに入れて、task09.xlsxの白楽店若者シートの2014年3月分のデータを印刷する。
Step 1 2014年3月のデータを印刷するので、印刷範囲指定をする
例題3参照
Step 2 ページレイアウトタブから、ページ設定グループの右下にあるダイアログボックス起動ツールをクリック
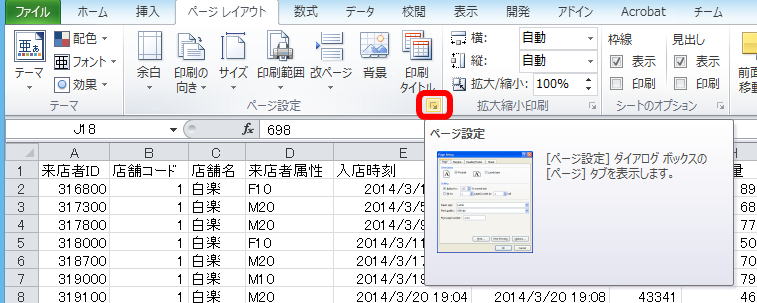
Step 3 ページ設定ダイアログの中から、[ヘッダー/フッター]タブを選んで、「ヘッダーの編集」をクリック
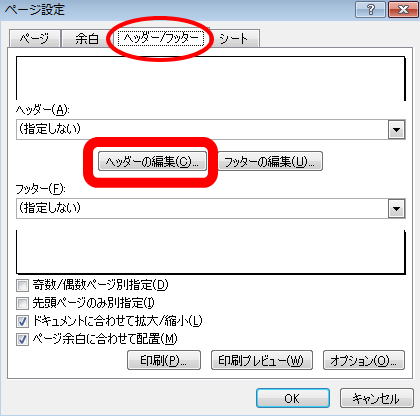
Step 4 ヘッダーに情報を入力する
Excelのヘッダーは、「左」「中央」「右」の3つの部分に分けて指定できる。ここでは以下のように設定してみる。
※日付は人が指定しなくても[日付の挿入]ボタンを使って入力可能。
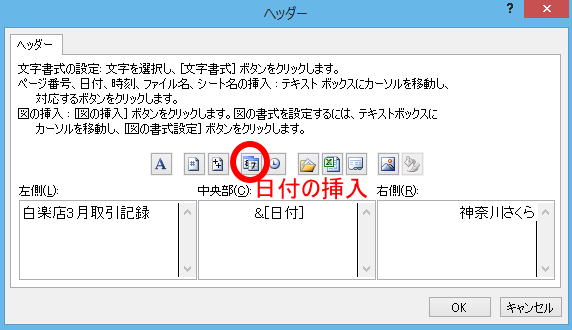
Step 5 正しく指定できれば、ページ設定ダイアログの中でヘッダーが確認できる。
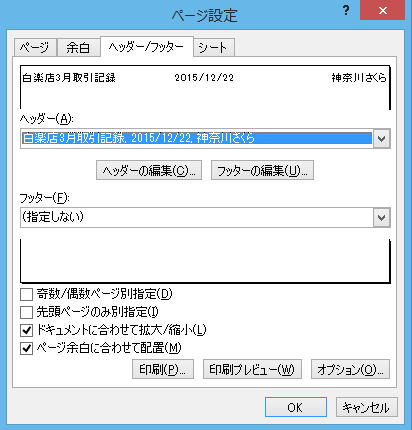
Step 6 印刷プレビューでも確認可能
赤枠を付けた部分が、今追加したヘッダー。
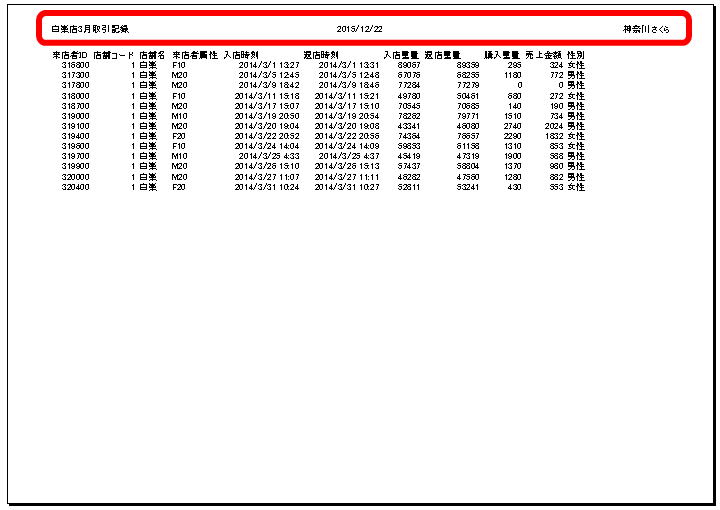
練習問題3
task09.xlsxの白楽店若者シートに次のヘッダーを設定し、印刷プレビューで確認しなさい
すべてのページに見出しをつけて印刷するには? → Excel編 Q60
例題5 task09.xlsxの白楽店若者シートから、3,4月を印刷する
Step 1 単純に印刷範囲を設定してみる
3, 4月分を印刷範囲指定して、ヘッダを「白楽店 3,4月取引記録」に修正してから印刷プレビューを見てみるとこんな感じで、4ページで印刷できることがわかる。1ページ目はいい感じ。
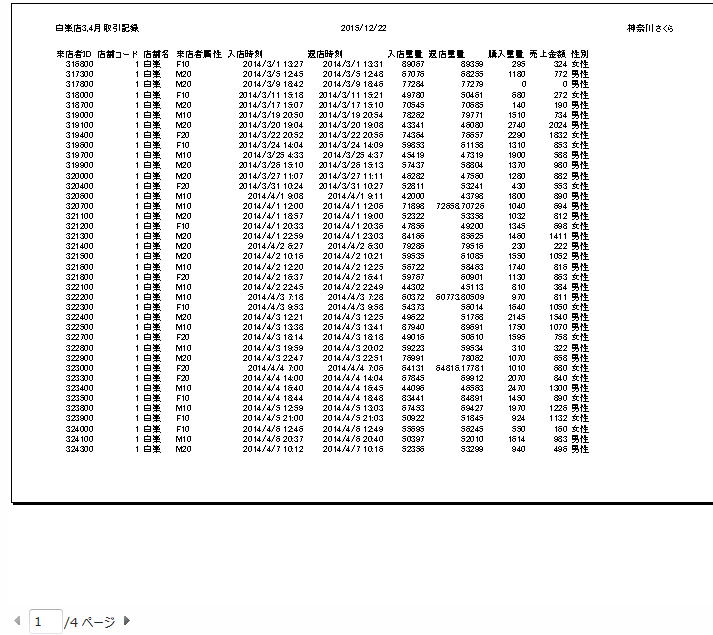
ところが、2ページ目のプレビューをすると、ちょっと困ったことに気がつく。項目名はシートの先頭行なので、当たり前だが2ページ目以降にはそのままでは表示されない。これは困る。

Step 2 ページレイアウト-ページ設定-[印刷タイトル]をクリック
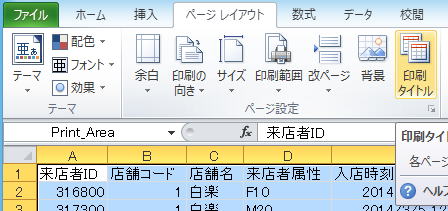
Step 3 ページ設定ダイアログの中から、「タイトル行」の右側のボックスをクリックする
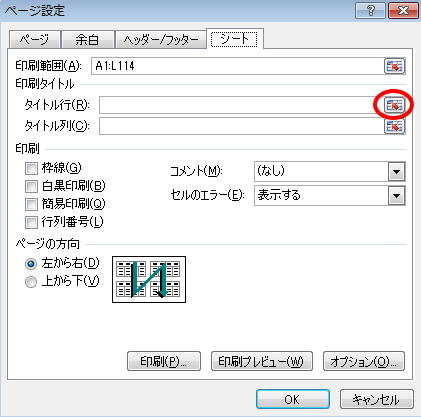
Step 4 表示したいタイトル行である行番号1をクリックする

Step 5 正しくタイトル行が指定されていることを確認する
この場合は1行目だけ指定なので $1:$1 と書いてあればOK
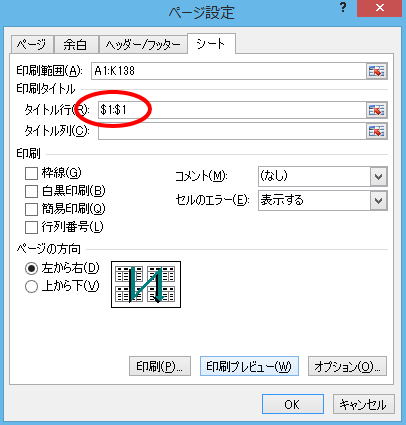
Step 6 印刷プレビューで正しく設定されていることを確認
2ページ目と3ページ目の先頭行に注目
2ページ目

3ページ目

Step 7 フッターにページ番号と総ページ数を入れる(その1)
3ページ印刷するので、ページ番号と総ページ数も印刷するようにしよう。印刷したあとでバラバラになってしまったら、頼りになるのはページ番号だけ(*2)。
ヘッダーの設定とやり方は全く同じ。まず、ページ設定ダイアログから「フッターの編集」をクリック
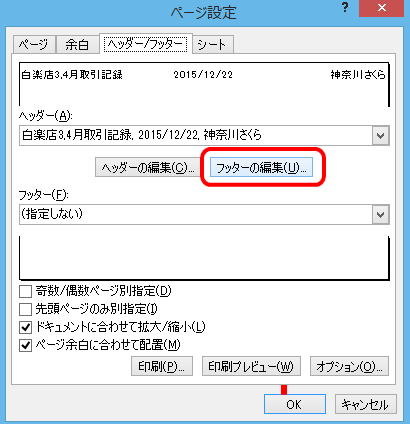
Step 8 フッターにページ番号と総ページ数を入れる(その2)
フッターの中央に 「ページ番号 / 総ページ数」という形式でページ番号が印刷されるように設定する。
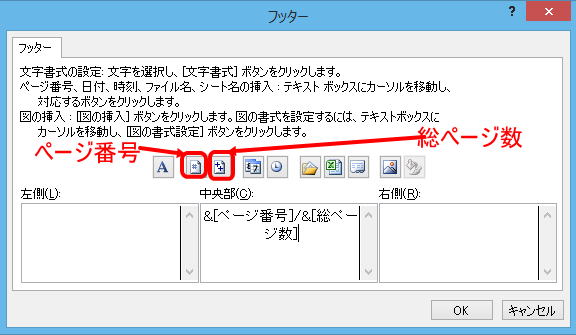
Step 9 印刷プレビューで、フッターにちゃんとページ番号と総ページ数が入っていることを確認する。

(*2)ページ番号を印刷していない100ページくらいの表を印刷して持ち歩いているときに、手が滑って床にばらまいてしまったらどうなるかを考えよう。ページ番号が印刷してないと並べ直すのはかなり面倒な作業になるし、総ページ数が一緒に印刷してないと、何枚拾ったところで「全部回収できた」と考えていいのかよくわからない。2ページ以上の資料には、ページ番号と総ページ数を入れることは習慣にしよう。手が滑って床にばらまいてしまうのは「誰にでもありがちなミス」として許容されるかもしれないが、全部回収できたかどうかも分からない上、元通りに並べるのに半日掛けるようなマヌケは給料泥棒と言われても仕方ない。
任意の位置で改ページするには? → Excel編 Q58
例題6 例題5の結果を調整して、1ページ目は3月分、2〜5ページ目は4月分と印刷できるようにしなさい
Step 1 表示-ブックの表示-[改ページプレビュー]をクリックする
※「改ページプレビューへようこそ」というメッセージダイアログが表示されるので、[OK]をクリックして消しておく。

Step 2 改ページプレビュー 表示に画面が変わる
画面中、青い破線で表示されているのがページの区切り。改ページプレビュー画面では、この青い破線をドラッグして動かすことで、改ページ位置を調整できる。
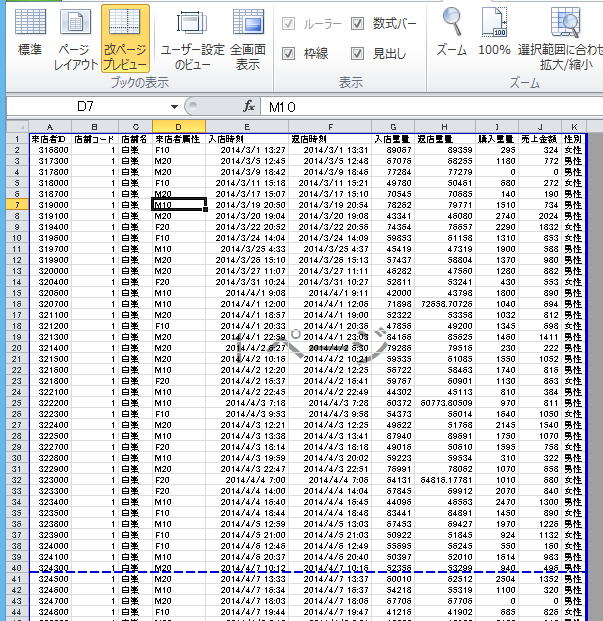
Step 3 青い破線が3月と4月の間にくるようにマウスでドラッグして動かす
動かした後は、青い実線に変わる
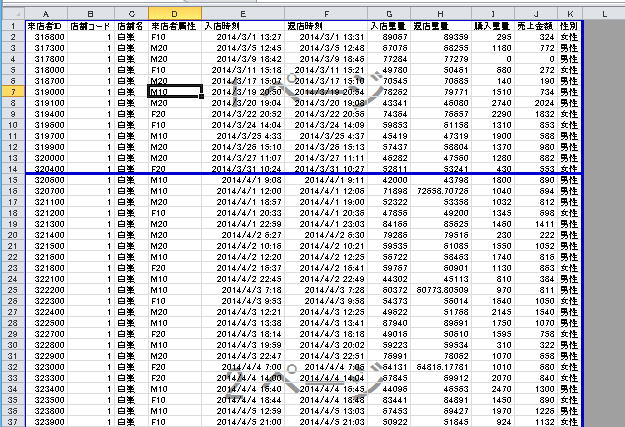
Step 4 改ページプレビューを終了させる
表示-ブックの表示-[標準]をクリックすると、改ページプレビュー画面から普通の画面に戻る
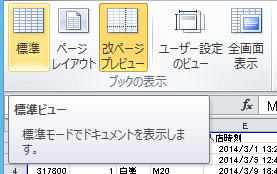
Step 5 印刷プレビューで、改ページ位置が正しいかどうかを確認する
練習問題4
task09.xlsx 練習問題4シートを使って以下の作業を行いなさい
(1)シート全体をA4の用紙に印刷したい。以下の条件を満たすように印刷設定を行い、結果を印刷プレビューで確認しなさい。
(2)(オプション)シート全体をA4の用紙に印刷したい。以下の条件を満たすように印刷設定を行い、結果を印刷プレビューで確認しなさい。
©2016, Hiroshi Santa OGAWA
このページにアダルトコンテンツ、XXXコンテンツ類は一切含まれていません。暴力反対.