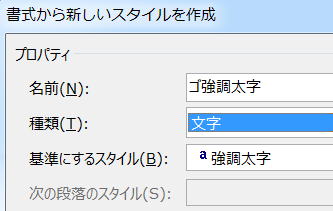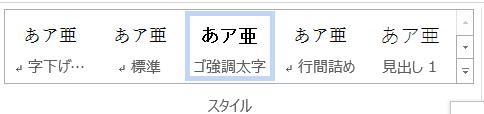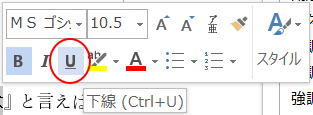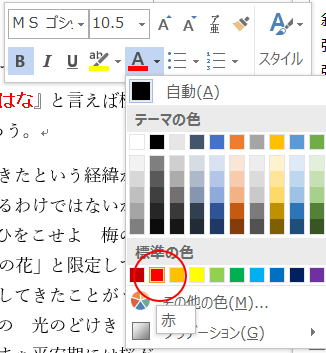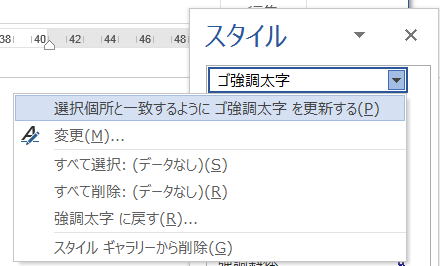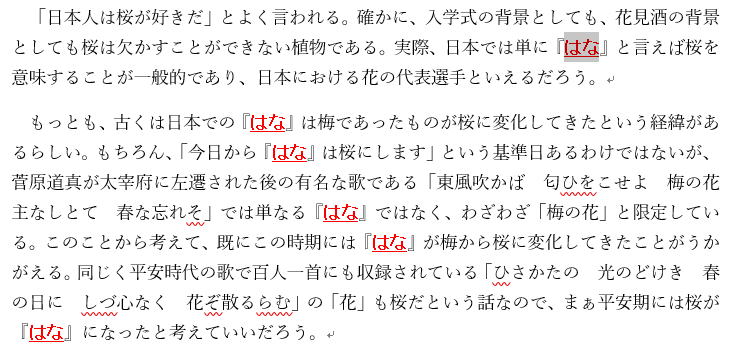第26課 一貫した書式設定(スタイルの利用)
第26課の目標
- スタイルを使って一貫した書式設定を行えるようになる
↑経済情報処理(2017)ホームページに戻る
 準備問題
準備問題
新しい文書ファイルを作って、以下の文章を入力して
スタイルの実験という名前で保存しなさい(もちろん手で入力する必要は無い。為念)。
桜の花と日本人
「日本人は桜が好きだ」とよく言われる。確かに、入学式の背景としても、花見酒の背景としても桜は欠かすことができない植物である。実際、日本では単に『はな』と言えば桜を意味することが一般的であり、日本における花の代表選手といえるだろう。
もっとも、古くは日本での『はな』は梅であったものが桜に変化してきたという経緯があるらしい。もちろん、「今日から『はな』は桜にします」という基準日があるわけではないが、菅原道真が太宰府に左遷された後の有名な歌である「東風吹かば 匂ひをこせよ 梅の花 主なしとて 春な忘れそ」では単なる『はな』ではなく、わざわざ「梅の花」と限定している。このことから考えて、既にこの時期には『はな』が梅から桜に変化してきたことがうかがえる。同じく平安時代の歌で百人一首にも収録されている「ひさかたの 光のどけき 春の日に しづ心なく 花ぞ散るらむ」の「花」も桜だという話なので、まぁ平安期には桜が『はな』になったと考えていいだろう。
さて、桜といっても品種は沢山あるのだが、開花予想などでおなじみのソメイヨシノは実は全てクローンだということを知っているだろうか? ソメイヨシノは種子で増えることがない品種で、各地にあるソメイヨシノは全て人が接ぎ木などの手段で増やしたものである。接ぎ木では遺伝形質は変わらないので、全部クローンということになる。ソメイヨシノは一斉に開花し、一斉に花を散らしたりすることで喜ばれる品種でもあるが、これはクローンであるためにどの木も外的条件に同様に反応することが効いているという話である。もちろん、クローンであることはいいことばかりではない。たとえば、ソメイヨシノを枯らすような病害が発生した場合には、全てのソメイヨシノが一斉にダメになってしまうリスクが存在することになる。
1. スタイルの利用
- 文書中に何回も出てくるもの、たとえば資料出所などにはどこでも同じ書式になっていることが望ましい
- しかし何回も複雑な書式指定を行うのは面倒だし間違えやすい
- Wordには複数の書式指定をまとめて名前を付けておき、複数箇所の書式をその名前で統一的に定義する機能がある。これを「スタイル」と呼ぶ
- 1枚もののポスターなどならともかく、レポートなどの書式が固定的なものについては書式指定はスタイルを使う方が見通しが良くなるので、積極的に使うべき機能
1.1 スタイルを適用する
よく使うスタイルは、ホーム-スタイルの中にあるクイックスタイルギャラリーに登録されている。

例題1. 文字列をスタイルで強調してみる
Step 1. 準備問題で作成した文書、スタイルの練習を開きなさい
Step 2. 一番最初に出てくる『はな』 のうち、はなという文字列を選択する
「日本人は〜」の段落にあるのが最初。

Step 4. クイックスタイルギャラリーの右下にある をクリックして、全体を表示し、強調太字を選択する。
をクリックして、全体を表示し、強調太字を選択する。
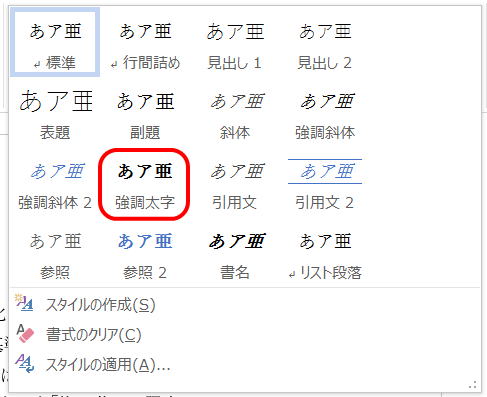
Step 5. 強調太字になった

スタイルで文字を強調するには → Word編 Q34 (1)
練習問題 1
スタイルの練習には、『はな』が6カ所ある(例題1で既にスタイルを設定した箇所を含む)。全ての『はな』に、例題と同様に強調太字のスタイルを設定しなさい。
2.2 クイックスタイルギャラリーに見つからないスタイルを利用する
Wordには、クイックスタイルギャラリーには登録されていないスタイルが沢山用意されているが、あまり沢山表示すると訳がわからなくなるので、わざと一部しか表示しないようにしている。
ギャラリーにないスタイルを利用するには? → Word編 Q34(2)
例題2. 段落の先頭文字を1字下げるスタイルを設定する
Wordには、日本での文字組で標準的な「段落の先頭文字を1字下げる」というスタイル(本文字下げ)があるが、標準でクイックスタイルギャラリーには表示されていない(*1)。
Step 0. スタイルを設定したい段落をクリックする(段落内ならどこでもいい)。ここでは「もっとも、古くは〜」から始まる段落をクリックした例を示す。
Step 1. スタイルの右下にある をクリックすると、スタイル作業ウィンドウが開くので、ウィンドウ右下にある「オプション…」をクリックする
をクリックすると、スタイル作業ウィンドウが開くので、ウィンドウ右下にある「オプション…」をクリックする
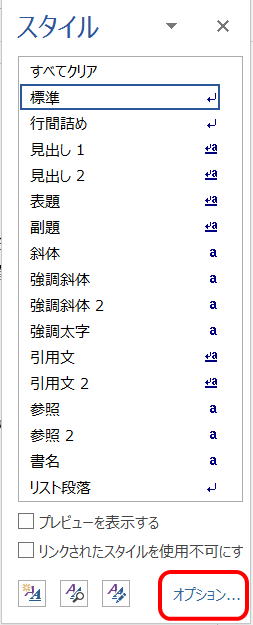
Step 2. 「表示するスタイル」を「すべてのスタイル」にして、OKをクリックする
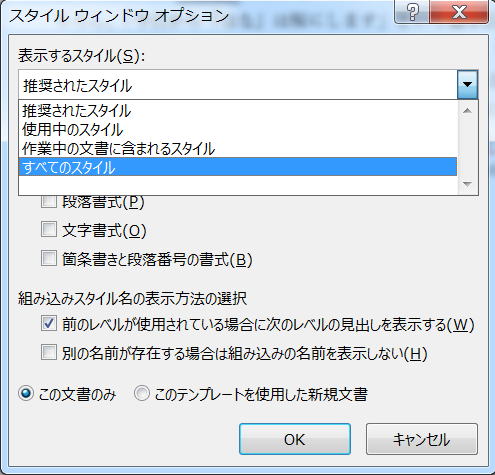
Step 3. スタイル作業ウィンドウの中から本文字下げを選ぶ
かなり下の方にあるので、スクロールして探す
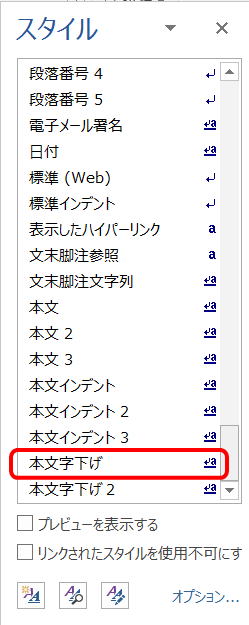
本文字下げを設定すると、こんな感じで段落の先頭文字が1文字下がる。本文字下げは段落に適用するスタイルなので、指定した段落にだけ効果がある。

練習問題 2 段落スタイルの設定
「日本人は〜」、「さて、桜といっても〜」の段落のスタイルを、本文字下げに変えなさい。
「桜の花と日本人」という段落のスタイルを表題に変えなさい。
2.3 よく使うスタイルをクイックスタイルギャラリーに登録する・使わないものを登録抹消する
- 上で使った本文字下げスタイルは、割とよく使う割にはクイックスタイルギャラリーに登録されていない。これは不便。
- 自分がよく使うスタイルをクイックスタイルギャラリーに登録して、すぐ使えるようにしてみよう。
- クイックスタイルギャラリーから削除したいときは、右ボタンクリックで出てくるメニューから削除を選べばok
例題3 本文字下げをクイックスタイルギャラリーに登録する
Step 1. 本文字下げスタイルをスタイル作業ウィンドウに表示する
例題2参照
ギャラリーにないスタイルを利用するには? → Word編 Q34(2)
Step 2. スタイル作業ウインドウのなかの本文字下げを右ボタンクリックして、ポップアップメニューを表示させる
Step 3. 「スタイルギャラリーに追加」をクリックする
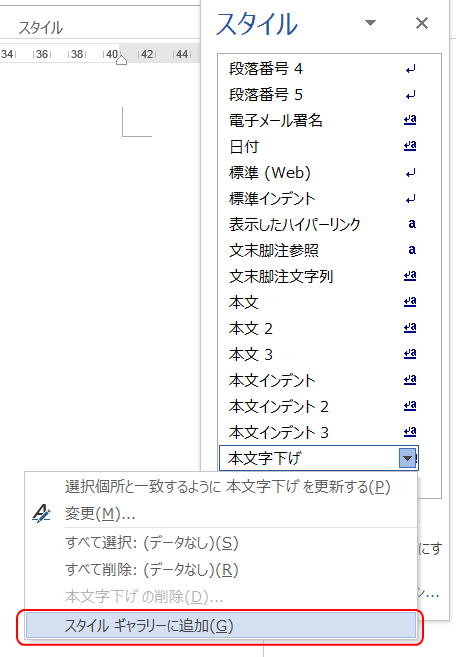
こんな風に追加された
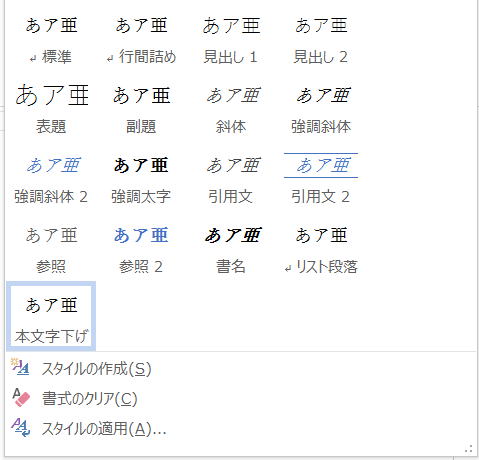
Tips: テーマ
Word2016にも、PowerPointと同様にテーマと呼ばれるデザインセットが存在している。スタイルはテーマによって見た目の設定が違うので、もし既存のテーマで気に入ったものがあれば、細かくスタイルを設定していくよりもテーマ自体を切り替えて使った方が速いし、統一感の取れた文書になる。
テーマの切り替えはデザイン-ドキュメントの書式設定-[テーマ]で行える。Word2016での初期設定テーマはOffice。
2.4 スタイルの作成
- 自分が好きな書式設定を新たなスタイルとして作成しておくと、複雑な書式設定でも簡単に使えるようになる
- さらに、スタイルとして定義しておくと、スタイルを変更すれば当該スタイルで書式設定した箇所がすべて変更されるので便利
例題4. 段落に設定するスタイルを作成する
- Wordに最初から入っている本文字下げスタイルは、段落の先頭文字を1文字下げるが、段落の間隔は変えない。
- 原稿用紙イメージとしてはそれでいいのだが、場合によっては段落間の空きを少し付けた方が見やすくなる(*2)。
- 段落の先頭文字は1文字下げて、段落の後に0.5行あけるスタイルを新規に字下げ半行あけという名前で作成してみる
Step 1. スタイルの実験を開き、「日本人は〜」の段落に段落後0.5行空けの段落書式を設定する。
※練習問題2を済ませていない場合は、やっておかないと段落先頭1字下げが設定されていないので注意
「日本人は〜」の段落の中を右ボタンクリックしてポップアップメニューを出して、中の[段落]を選ぶ。
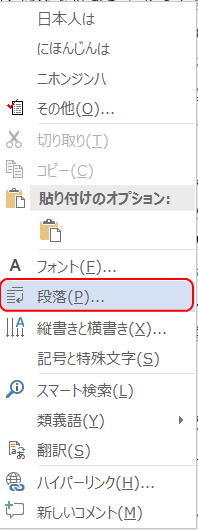
練習問題で、本文字下げスタイルを適用済みのはずなので、この段階では「最初の行」が字下げ、幅は1字になっているはず。
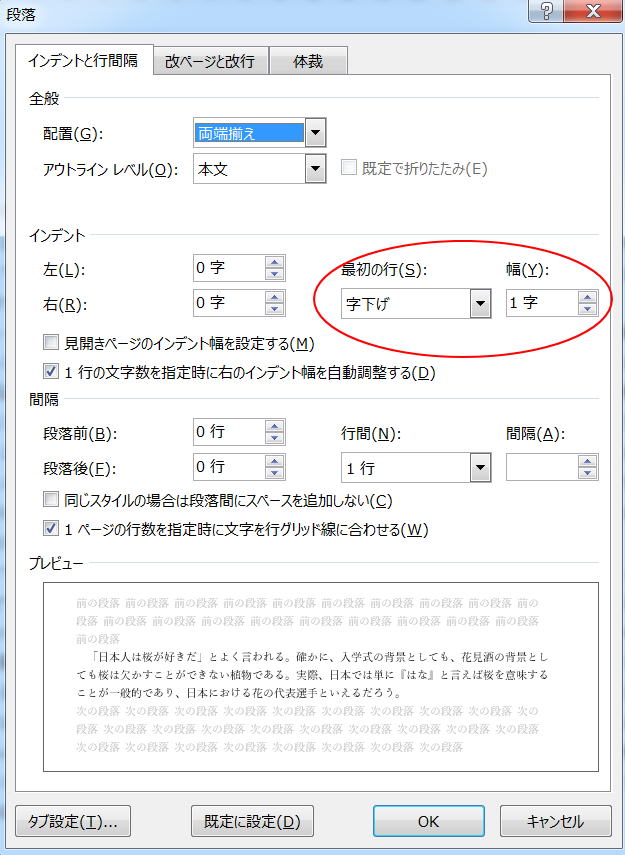
Step 2. 行間隔を段落後で0.5行に変える
[間隔]-[段落後]を0.5行にする。終わったらOKで設定を抜ける
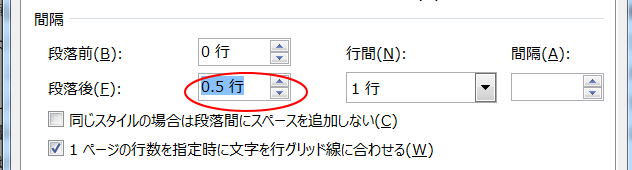
段落後の行間が広くなった

Step 3. スタイル作業ウィンドウを開いて、下の方にある (新しいスタイル)をクリックする
(新しいスタイル)をクリックする
※作成したい書式を設定してある段落をクリックして選択しておく
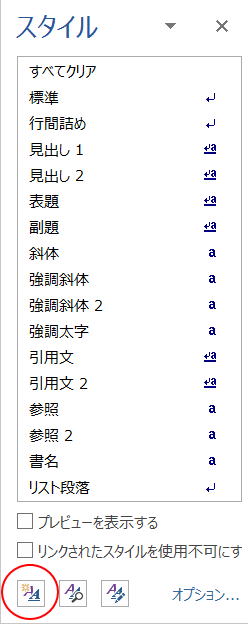
Step 4. スタイルに名前をつけて保存する
- 「書式から新しいスタイルを作成」というウィンドウが開くので、[名前]の欄に付けたい名前を入力してOK。
- 今回は字下げ半行あけという名前を付けることにしているので、[名前]の欄に字下げ半行あけと入力する
- この設定は、新しく段落を入力していくとき次の段落にも設定したいので、[次の段落のスタイル]は字下げ半行あけに設定しておく
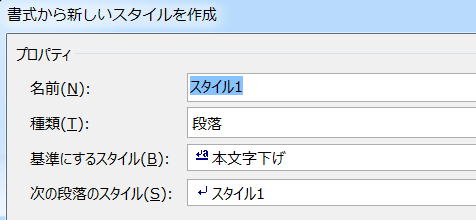 →
→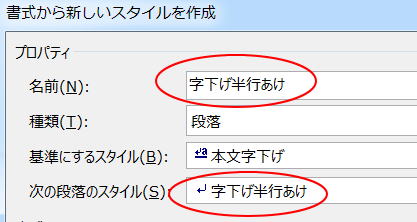
スタイルを新規に作成するには? → Word編 Q35(1)
Tips: 作成したスタイルを他の文書でも使うには?
- 作成したスタイルは、特に指定しなければその時に編集している文書の中だけで使える。
- もし、新しく作成する文書でも共通して使いたい場合には「書式から新しいスタイルを作成」画面の下の方にあるラジオボタンで[このテンプレートを使用した新規文書]を選ぶ。
 →
→
(*2)段落先頭文字の文字下げは行間の広さを変えられない原稿用紙の流儀で、行間を変えられるワープロを使う際は段落間を広めに取ることによって段落間の区切りを示すことも多い。Wordの「標準」はどちらかというとこの考え方に近い。ただ、「段落先頭文字を1文字下げてないなんて非常識、論外、プークスクス」みたいな反応を示す人も少なくないので相手に合わせて使い分けられるようになるのが現実的。
例題5 文字列に設定するスタイルを作成する
例題4は段落に設定する書式をスタイルとして登録したが、ここでは文字列に設定する書式をスタイルにしてみる。
例題1で使った強調太字スタイルをベースに、フォントをMSゴシックに変更したゴ強調太字というスタイルを作成してみよう
Step 1. 強調太字を設定した『はな』を選択する
これは普通にマウスでドラッグして選択するだけ

Step 2. フォントをMSゴシックに変更する
選択した部分を右ボタンクリックすると、書式設定のポップアップメニューが出てくるので、、フォントをMSゴシックに設定する

Step 3 選択部分の書式を、あたらしいスタイルにする
- スタイル作業ウィンドウの下の方にある
 (新しいスタイル)をクリックして「書式から新しいスタイルを作成」メニューを開く
(新しいスタイル)をクリックして「書式から新しいスタイルを作成」メニューを開く
- [名前]には、新しく設定したいゴ強調太字を入力する
- [種類]は、文字に対する書式設定なので[文字]に変更する
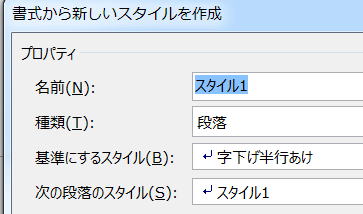 →
→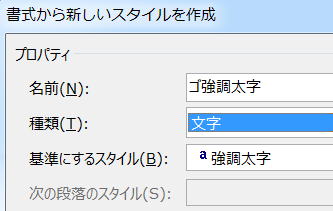
新しいスタイルが登録された
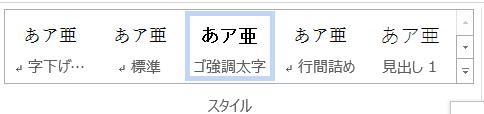
Tips: 文字スタイルと段落スタイル
- 選択した文字列だけに適用されるスタイルが文字スタイル、段落全体に適用されるのが段落スタイル。
- スタイル作業ウィンドウでは、
 がついているのが文字スタイル、
がついているのが文字スタイル、 がついているのが段落スタイルになる。
がついているのが段落スタイルになる。
- スタイルを作成するときには、文字スタイルなのか段落スタイルなのかをちゃんと考えて作らないと、思った通りの効果が得られない。
練習問題3
- 「もっとも〜」と「さて、〜」の段落に字下げ半行あけスタイルを設定しなさい。
- 文中の『はな』のはなの部分のスタイルをゴ強調太字に設定しなさい。
2.5 スタイルの修正
- スタイルを利用すると、スタイルの定義を変更するだけで、そのスタイルを利用している文書中の全ての書式が変更できる
- 文書の見栄えを試行錯誤で調整したいときなどもとても便利
例題6. スタイルゴ強調太字を変更してみる
- 練習問題3が終わっていれば、スタイルの実験文書のなかの『はな』にはゴ強調太字スタイルが設定されているはず
- もっと強調したいので、文字の色を赤にしてアンダーラインを引いてみる。
- スタイルを使っていると、1カ所修正してスタイルを変更するだけで、同じスタイルを使っている箇所は全て修正される。便利。
Step 1. 最初の『はな』にアンダーラインを引いて、文字色を赤に設定
アンダーラインを引く
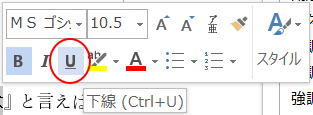
文字色を赤にする
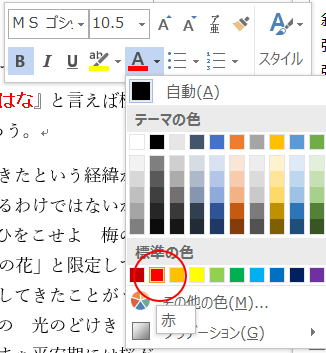
こんな感じになる

Step 2. はなを選択する

Step 3. スタイル作業ウィンドウで、変更したいゴ強調太字を右ボタンクリックして、出てくるメニューから「選択個所と一致するように ゴ強調太字 を更新する」を選ぶ
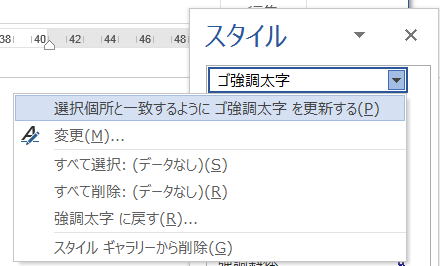
スタイルが更新されると、ゴ強調太字を設定してある個所の書式がすべて変更される。できあがりはこんな感じ。
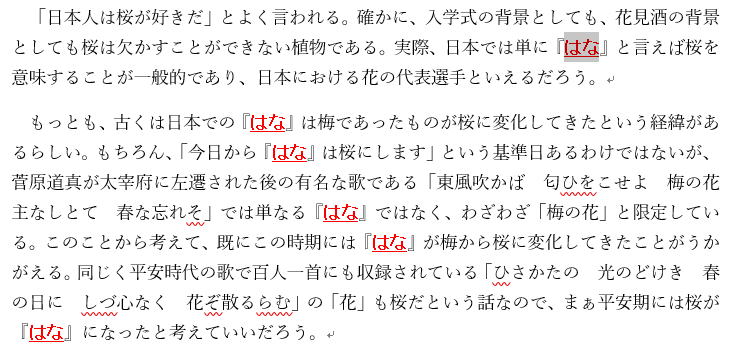
練習問題4(☆☆)
- ゴ強調太字スタイルを変更して背景を黄色で塗りつぶして「蛍光マーカーで塗ったような強調」を行う蛍光強調太字スタイルを作成しなさい。

(ヒント)フォントグループにある蛍光ペン機能はスタイルに設定できないが、「罫線と網かけ」で背景の色を設定すると同じような効果が得られる。
Tips: Wordとフォント
・Wordの文書の中には、「このフォントを使って表示するよ」という情報しか入っていません。そのため、文書を表示・印刷する環境に指定されたフォントが存在しない場合、アリモノのフォントで代替表示します。この場合、フォントによって行の高さや文字の幅は異なるのが普通なので、文書の体裁は意図した通りになりません。
・Windows10/Office2016での標準フォントは、游ゴシック、游明朝というフォントになります。このフォントはWindows 8.1以降にはOS付属、Office2016にも含まれていますがそれ以前のWindowsやOfficeには含まれていません。つまり、「相手の環境次第では文書が正しく表示されない」可能性があります。
・マイクロソフトは「游ゴシック游明朝フォントパック」をOffice2010/2013ユーザー用に提供していますので、相手がこのフォントパックを追加インストールしてくれれば游ゴシック、游明朝で作成した文書も正常に表示できます。ただし、相手がある話なのでインストールしてくれるかどうかは別の話です。
・MSゴシック、MS明朝は大昔からWindowsに含まれていますので互換性を重視するのであれば候補になるかもしれません。ただし、Wordのバージョン間でも細かい部分では表示が異なるのはよくある話なので、MSゴシック、MS明朝を使えば大丈夫、と考えるのは若干甘いです。
・PDFには「フォントを埋め込む」という機能がありますので、フォントを持っていないPCに持って行っても埋め込まれているフォントで表示することができます。印刷や表示のためにファイルを送りたいときは、PDFを使うのがオススメ。
以下、個人的な見解
・ゴシック系のフォントの美しさは、游ゴシック>メイリオ>>>>超えられない壁>>>>MSゴシック
・明朝系のフォントの美しさは、游明朝>>>>>>越えられない壁>>>>>>>MS明朝
なので、新規に作る文書であれば游ゴシック、游明朝で作るのが(文字の美しさという点では)オススメです。ただし、これは感覚的なものですから「私はMSゴシックの無理矢理なボールド体に愛を感じる」という方が居たとしても別に問題はありません。
確認問題
- 文書 terada を開いて、各段落に本文字下げスタイルを設定しなさい。
- 文書中で強調太字スタイルが設定されている部分のフォントサイズを14ポイントにして、変更後の書式を大強調太字スタイルとして作成しなさい。
- 文書中で強調太字スタイルが設定されている「責任」という文字列(3個所ある)に、大強調太字スタイルを適用しなさい。
- 大強調太字スタイルを変更して、フォントをメイリオにしなさい。
↑経済情報処理(2017)ホームページに戻る
©2017, Hiroshi Santa OGAWA
このページにアダルトコンテンツ、XXXコンテンツ類は一切含まれていません。暴力反対.


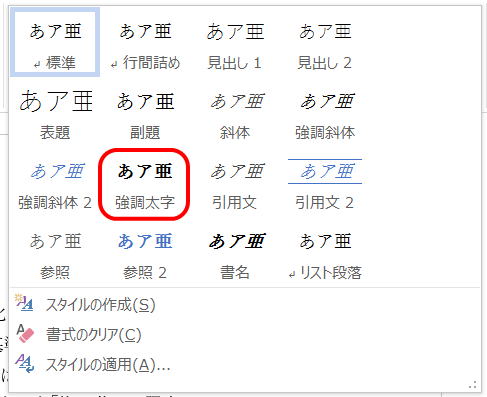

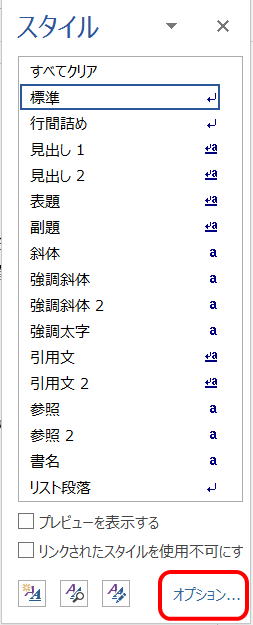
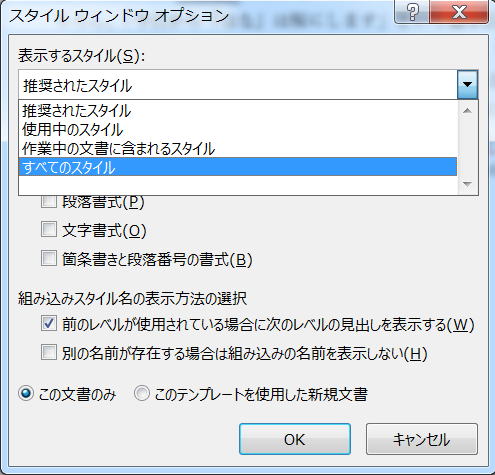
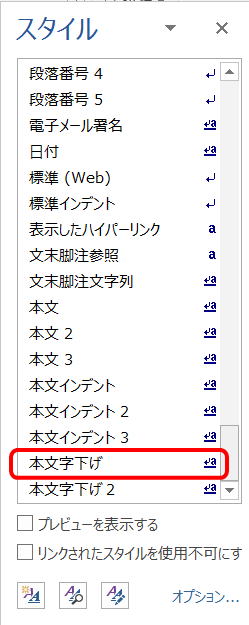

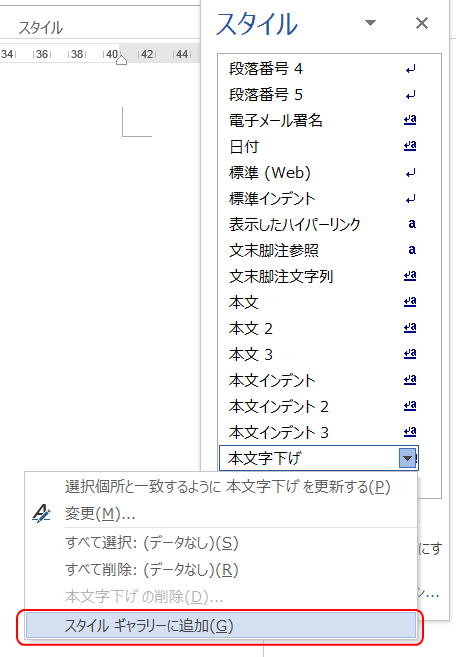
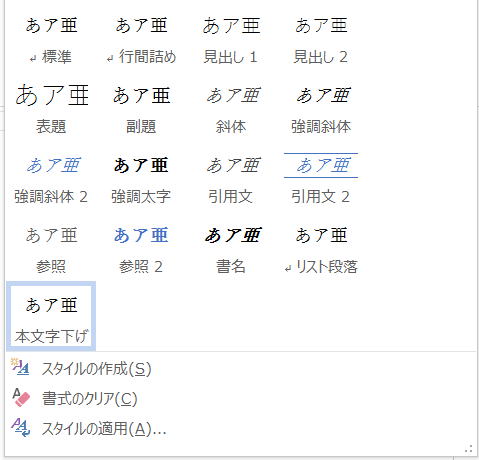
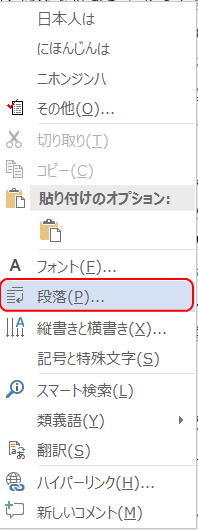
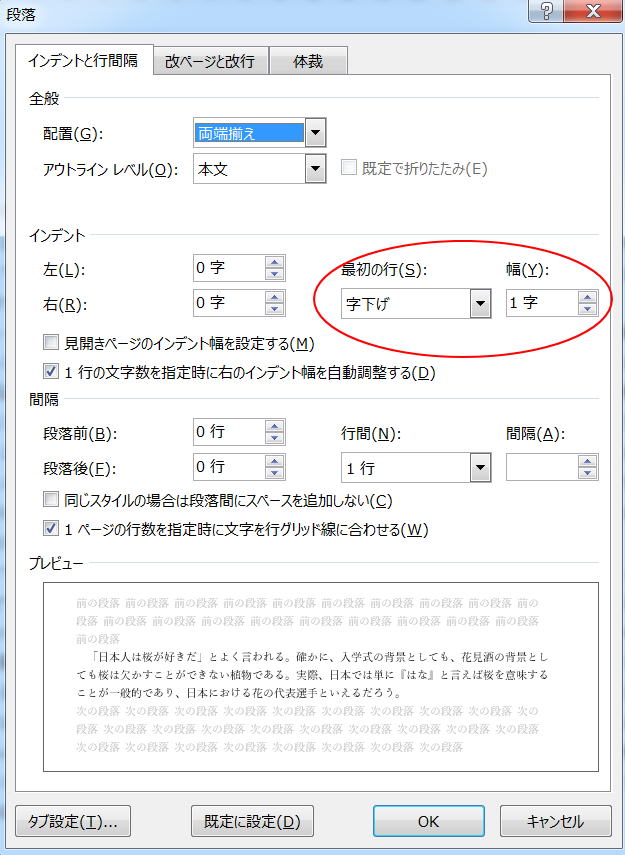
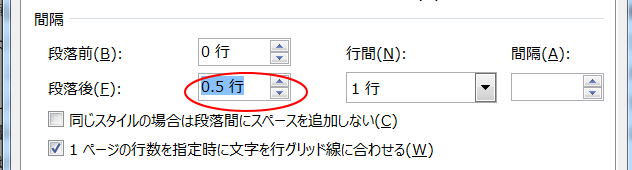

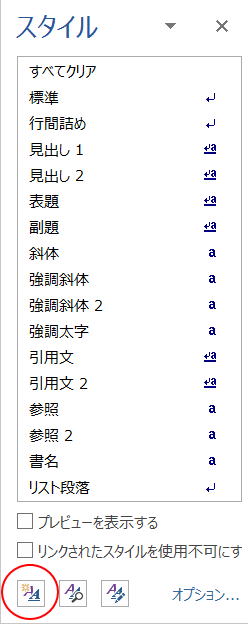
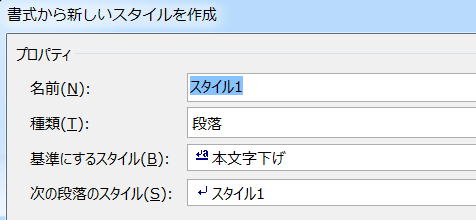 →
→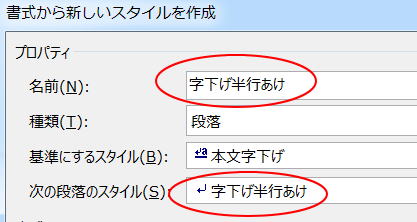
 →
→


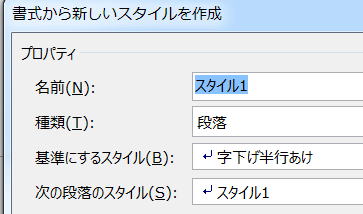 →
→