1. ブック task01.xlsx の 新横浜4月 に入っている、新横浜店の売上データを、保存しておいたブック 利益 の店舗リストの一番上に挿入し、売上金額と利益金額を計算しなさい。
例題1. 売上金額と利益金額を同じグラフに表示する

Step1. まず、横軸に使う項目(店舗名)を選択する。この場合、見出しに当たる「店舗名」まで選択範囲に含めるのが大事
※合計とか平均はグラフに入れないので、そこまでは含めないこと。

Step2. 次に、グラフに使いたい売上金額および利益金額を選択する。

Step 3. 挿入 - グラフ - 縦棒 で出てくるメニューから 2-D縦棒を選ぶ
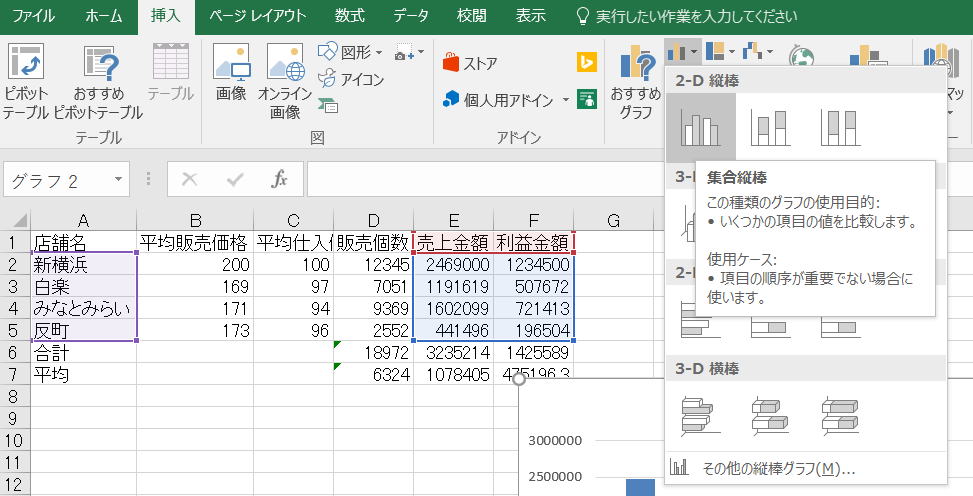
グラフが描画される。こんな感じ。
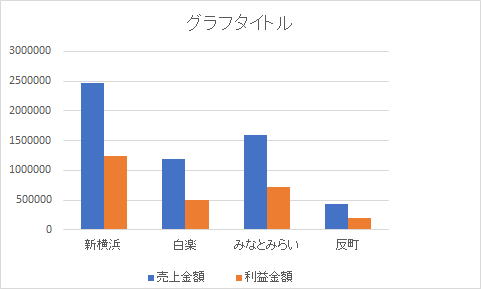
Step4 . グラフの軸ラベルなどをつける
(1)グラフを選択する
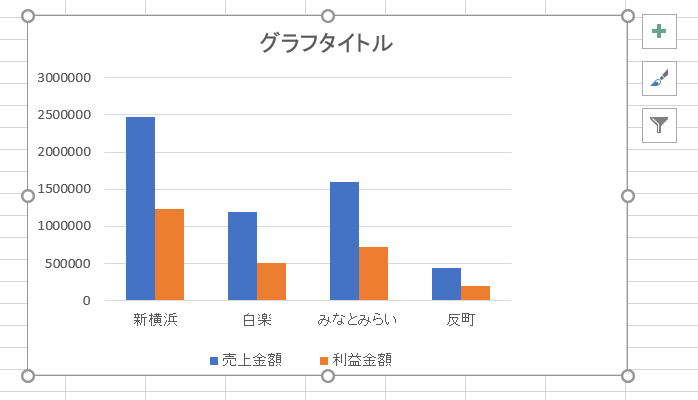
(2)![]() のなかからデザインタブを選ぶと、グラフのレイアウトというグループが表示される。この中のクイックレイアウト
のなかからデザインタブを選ぶと、グラフのレイアウトというグループが表示される。この中のクイックレイアウト は、Excel側で「こんなグラフにすると見栄えがいいですよ」というデザインをいくつか用意してくれているもの。ここでは、「グラフのタイトル」「縦軸のラベル」「横軸のラベル」の全部が設定できるレイアウト9を選ぶ。
は、Excel側で「こんなグラフにすると見栄えがいいですよ」というデザインをいくつか用意してくれているもの。ここでは、「グラフのタイトル」「縦軸のラベル」「横軸のラベル」の全部が設定できるレイアウト9を選ぶ。
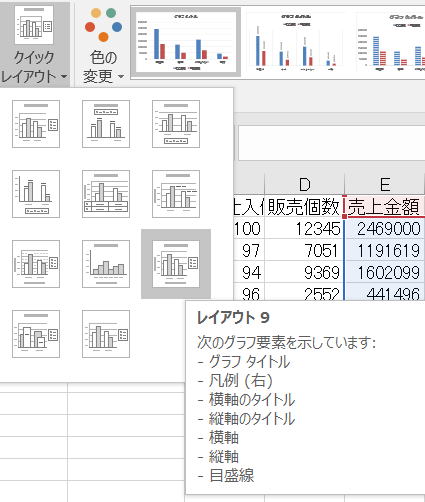
(3)レイアウト9を適用すると、グラフの中に「グラフタイトル」などが表示される。この部分を1回クリックすると選択され、もう一度クリックすると編集可能になるので、以下のように書き込む
※ダブルクリックではないので注意。ダブルクリックすると、プロパティを調整するダイアログが開いてしまう。
1回クリック
もう一度クリック![]()
余計な「グラフタイトル」という文字を消して、タイトルを入力
軸ラベルについても同様に作業をする。できあがりはこんな感じ。
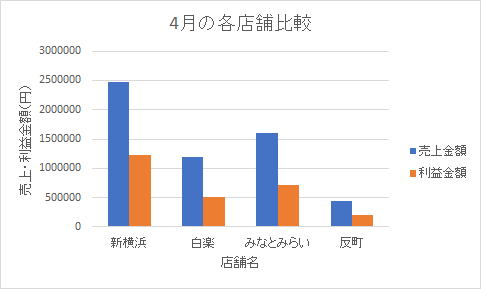
※ここではExcelが定義しているレイアウトを使ったが、個別にタイトルや軸ラベルを設定することも可能。
グラフに軸ラベルを付けるには? → Excel編 Q37(2)
Step 5. 名前をつけて保存
ここまで出来たら、利益(比較) という名前で保存しておこう
練習問題1 AKB総選挙のデータから作成したグラフに、グラフタイトルと軸ラベルを入れて完成させなさい
練習問題2 ブック task01.xlsx の 白楽店月次 シートに入っているデータを使って、グラフを作成しなさい
例題2. 表の見かけ(文字の大きさ、列幅、罫線)を整える
Step1. まず、A列の幅を文字列に合わせる
行・列の幅を変えるには? → Excel編 Q5
(1)列幅を変えたい列(この場合はA列)の右側の境界線付近にマウスカーソルを持っていくと、カーソルが![]() に変わる。
に変わる。

(2)カーソルが変わったところで、左ボタンを押して左右にドラッグすると列幅が変更できるので、見栄えが良さそうなところに設定する。

※カーソルが![]() に変わったところでダブルクリックすると、列に入っている最長の文字列に合わせて列幅を自動調整してくれる。ただし、何も考えずに最長文字列の長さに合わせるので、データによっては面倒なことになるので注意。
に変わったところでダブルクリックすると、列に入っている最長の文字列に合わせて列幅を自動調整してくれる。ただし、何も考えずに最長文字列の長さに合わせるので、データによっては面倒なことになるので注意。
Step2. データが入っているB〜F列は同じ幅に揃える
(1)複数列の列幅を変えるときは、幅を変えたい列をすべて選択する

(2)B列とC列の間にマウスカーソルを合わせて、Step 1と同様に列幅を調整する

(3) マウスを放すと選択してある行もすべてその幅になる。

Step 3. 金額には通貨記号を付けたい
同じ表の中に金額と個数が両方あるので分かりづらい。金額には¥マークをつけて、3桁ごとに , が入るようにしたい
数字に通貨単位を付けて表示するには? → Excel編 Q6
(1)書式を変えたいセルを選択する

(2)選択したセルの上にマウスカーソルを移動して、右ボタンクリックでポップアップメニューを表示して、「セルの書式設定」を選ぶ
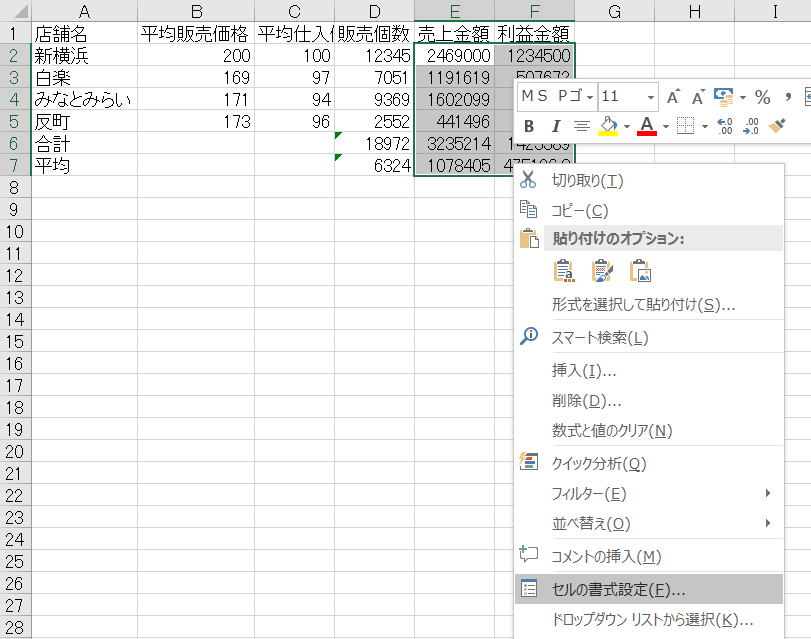
(3)表示形式タブを開き、「通貨」を選ぶ。この場合は日本の通貨なので¥のままでいい

(4)できあがりはこんな感じ
上で設定したように、「¥記号がつく」「小数点以下の桁数は0桁で表示し、小数点以下は四捨五入して表示している」「3桁ごとに , が入る」という日本のお金表示でよくある形式になっている。

Step4 . 表見出しの部分の文字は、中央揃えにして、太字にしたい
書式を変えるには? → Excel編 Q8
(1)書式を変えたい部分を選択する

(2)ホームタブの配置グループから![]() 中央揃え)を選んでクリックする
中央揃え)を選んでクリックする
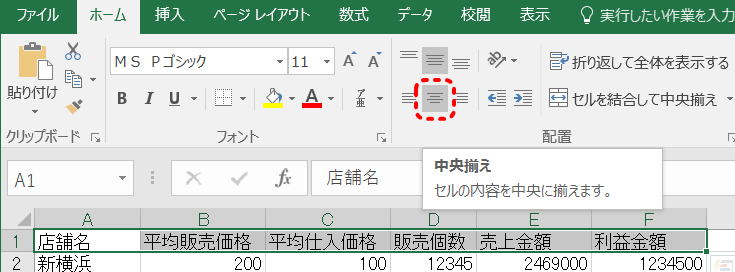
(3)続いて、ホームタブのフォントグループから![]() (ボールド、太字)を選んでクリックすると、選択した部分の文字が太字になる
(ボールド、太字)を選んでクリックすると、選択した部分の文字が太字になる
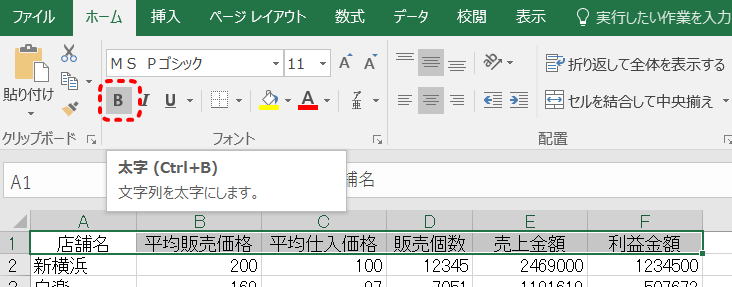
できあがりはこんな感じ

Step 5 罫線を引く
罫線を付けるには? → Excel編 Q13
※Excelの場合、罫線を引いてしまうとセルのコピー時に罫線もくっついてきて割と面倒。罫線を引くのは、本当に最後になって、表を印刷する直前くらいがいい
(1)罫線を引くためには、ホームタブのフォントグループにある![]() (罫線)を使う。右側の▼部分をクリックすることで、引ける罫線の種類が変えられる
(罫線)を使う。右側の▼部分をクリックすることで、引ける罫線の種類が変えられる
新横浜のデータは別扱いということが分かるように、こんな風に罫線を引いてみた。

練習問題3. ここまでに作成した表を罫線やフォント、文字位置の変更などで見やすく成形しなさい
練習問題4. 前回の練習問題4で作成した、 AKB総選挙(1-3回)の結果表を見やすく成形しなさい
本部に何の説明もない表とグラフを送りつけても困るので、レポート本文はWordで作っておいて、そこに表やグラフを貼り付けてレポートとして完成させる。
例題3 レポートのひな形ファイル(report01.docx)に作成した表やグラフを貼り付けて完成させる
できあがりはこんな感じを目指す

Excelで作った表を貼り付ける場合にはいくつかのやりかたがあるが、ここでは以下の2種類だけ説明しておく。
これ以外の方法は「便利そうだが使い道によってはいろいろ問題が発生する可能性がある」ので扱いに注意が必要。ちゃんと理解しないで使うと、とんでもないことが起きる可能性がある。
→ Tips: 貼り付け・リンク・情報漏洩
Step 1. Excelで作った表をWordの表として貼り付ける
(1)Excel側で、貼り付けたい表の範囲を選択して、クリップボードにコピーする(Ctrl + C など)
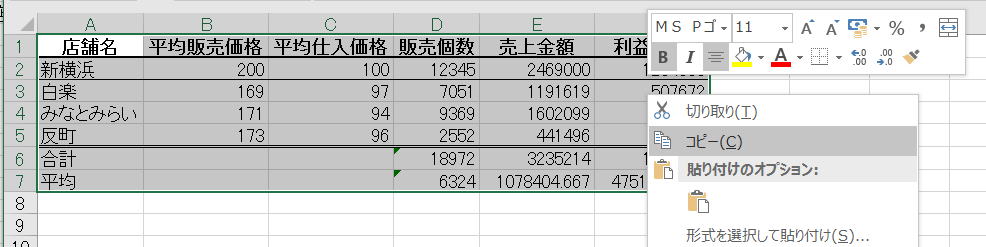
(2)Wordで貼り付けたい部分にカーソルを動かし、クリップボードから貼り付ける(Ctrl + V など)
右ボタンメニューから貼り付ける場合は、一番左側の「元の書式を保持」を使って貼り付けると、Excel側で設定した罫線などの情報がそのまま引き継がれて便利。
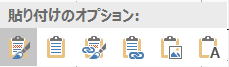
この貼付方法だと、Wordの表として扱えるので、Wordの側で編集したいときには便利。通常はこのやり方が無難。
ただし、WordとExcelの表の仕様の違いがあるため、Excelでの見かけと全く同じものが得られるわけではない。
Step 1a Excelで作った表をWordの図として貼り付ける
(1)Excel側で、貼り付けたい表の範囲を選択して、クリップボードにコピーする(Ctrl + C など)
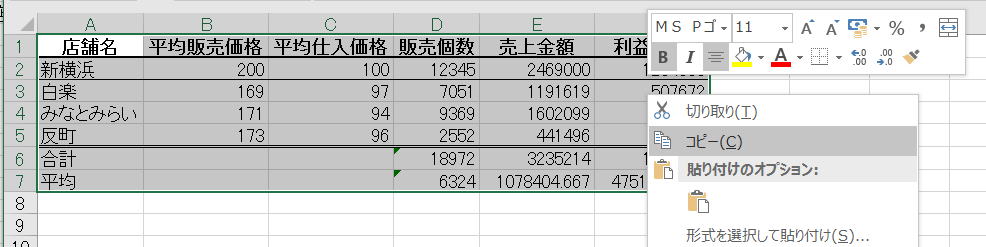
(2)Wordで貼り付けたい部分にカーソルを動かし、右ボタンクリックで出てくるメニューを使って「貼り付けのオプション」で右から2番目の「図」を選ぶ
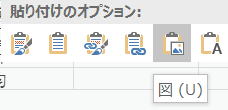
この貼付方法だと、Word側では単なる図扱いなので、表の内容を編集することはできない。
ただし、Excelで作ったものとよく似たものをWordに貼り付けることができる。
練習問題5 表の貼り付け方法による結果の違いチェック
task01.xlsx ブックの 表の貼り付け シートに入っている表を aiueo.docx に貼り付けなさい。ただし、Wordの表として貼り付ける場合と、図として貼り付ける場合の両方を行ってみて、結果がどのように違うか、どのような使い分けができそうかを考えなさい。
例題4 グラフの貼り付け
Excelの表やグラフをコピーして貼り付けるには? → Word編 Q.53
グラフの貼り付けは、図として貼り付けるの1択。他の方法は副作用が色々あるので、理解しないで使うと怪我をする可能性が高い。
Step 1 貼り付けたいグラフをExcelの中で選択して、クリップボードにコピーする(Ctrl+Cなど)
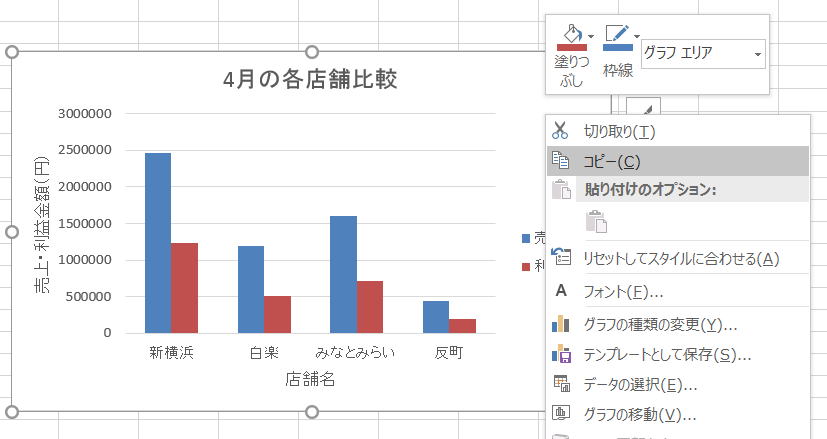
Step 2 Wordの貼り付けたい位置にマウスカーソルを合わせて、右ボタンクリックで表示される貼付オプションから「図」を選ぶ。
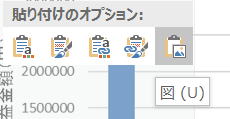
©2017, Hiroshi Santa OGAWA
このページにアダルトコンテンツ、XXXコンテンツ類は一切含まれていません。暴力反対.