(1)データファイル(task05.xlsx)を右ボタンクリックしてダウンロードして保存し、ブロックを解除しておきなさい。
(2)手作業シートの「店舗名」の列に、「店舗コード」に対応する店舗名を入力しなさい。ただし、店舗コードと店舗名の対応表は店舗マスタシートに入っている(VLOOKUPを使うこと)。
神奈川大学 経済学部 基本科目
例題1. 属性ごとの集計表を作ってみる(手作業)
表1(原データ)は、POSデータの中からごく一部のデータだけを抽出したようなものである。このデータを使って、「各店舗で、各月に売上が何件記録されているか」をカウントしてみよう。
表1. 原データ
| 取引番号 | 店舗コード | 店舗名 | 来店月 | 商品グループ名 | 販売価格 | 仕入価格 |
| 318440 | 1 | 白楽 | 3 | 甘い飲物 | 160 | 49 |
| 322120 | 1 | 白楽 | 4 | 甘い飲物 | 160 | 50 |
| 323820 | 1 | 白楽 | 4 | 弁当類 | 370 | 255 |
| 325800 | 1 | 白楽 | 4 | ホットスナック | 82 | 65 |
| 337860 | 1 | 白楽 | 4 | 甘くない飲物 | 108 | 21 |
| 484310 | 3 | 反町 | 3 | おにぎり類 | 110 | 98 |
| 486520 | 3 | 反町 | 4 | 菓子類 | 180 | 72 |
| 490270 | 3 | 反町 | 4 | おにぎり類 | 110 | 98 |
| 491660 | 3 | 反町 | 4 | まんじゅう類 | 112 | 89 |
| 取引件数 | 来店月(列、表頭) | ||
|---|---|---|---|
| 3 | 4 | ||
| 店舗名(行、表側) | 白楽 | ① | ② |
| 反町 | ③ | ④ | |
表中①に入るのは行方向(表側)が「白楽」かつ列方向(表頭)が「3月」の売上。表1をその条件でチェックすると該当するのは取引番号318440の1件だけである。
表中②は行方向(表側)が「白楽」かつ列方向(表頭)が「4月」であるから、該当するのは取引番号が{322120, 323820, 325800,
337860}の4件。
表中③は行方向(表側)が「反町」かつ列方向(表頭)が「3月」であるから、該当するのは取引番号が484310の1件。
表中④は行方向(表側)が「反町」かつ列方向(表頭)が「4月」であるから、該当するのは取引番号が{486520, 490270, 491660}の3件。、
この数値を集計表に書き込むとこんな感じ。
| 取引件数 | 来店月(表頭) | ||
|---|---|---|---|
| 3 | 4 | ||
| 店舗名(表側) | 白楽 | 1 | 4 |
| 反町 | 1 | 3 | |
この表をみると、3月と4月で取引件数に大きな差があるように見える(見えるだけなので、本当に差があるかどうかをチェックする技法は統計学の講義を取ろう)。
練習問題 1. 上のデータ(表1)から縦に商品グループ名、横に来店月をとった、取引件数の表を作りなさい。
できあがりのイメージ
| 取引件数 | 来店月 | ||
| 3 | 4 | ||
| 商品グループ | おにぎり類 | ||
| ホットスナック | |||
| まんじゅう類 | |||
| 菓子類 | |||
| 甘い飲物 | |||
| 甘くない飲物 | |||
| 弁当類 | |||
ピボットテーブルを作成するには? → Excel編 Q.53
例題2. 属性ごとの集計表を作ってみる(Excel版)
Step 1. データの値をピボットシートにコピーする
式や関数が入っているセルの値のみをコピーするには? → Excel編 Q3 (2)
(1)手作業シートのA1:G10を選択し、Ctrl+Cでクリップボードにコピーする。
(2)アクティブシートをピボットシートに切り替える。
(3)A1セルをアクティブセルにする。
(4)右ボタンクリックしてポップアップメニューを出し、貼付のオプションから![]() (値)を選ぶ。
(値)を選ぶ。
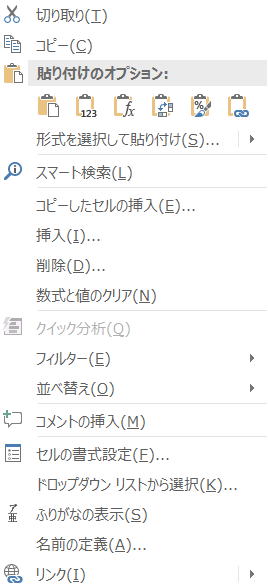
できあがりはこんな感じ。VLOOKUPが入力してあったところが、単なる文字列になっている。
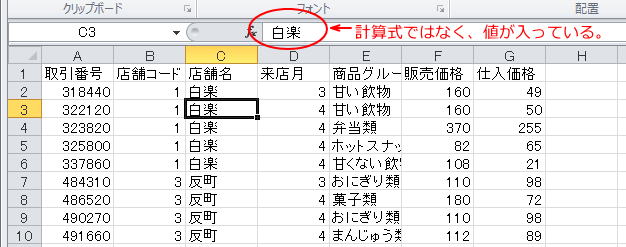
Step 2. ピボットテーブルに使うデータ範囲を選択して、ピボットテーブルを挿入する
(1)ピボットシートの範囲A1:G10を選択する。
(2)挿入タブのテーブルグループからピボットテーブルボタン![]() をクリックする。
をクリックする。
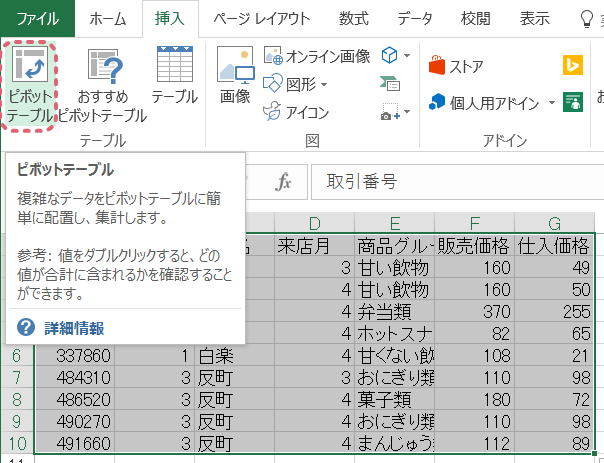
Step 3. ピボットテーブルを作成する場所を指定する
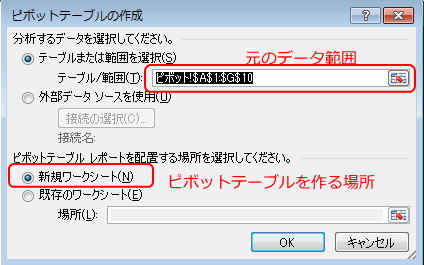
Step 4. 集計項目を設定する
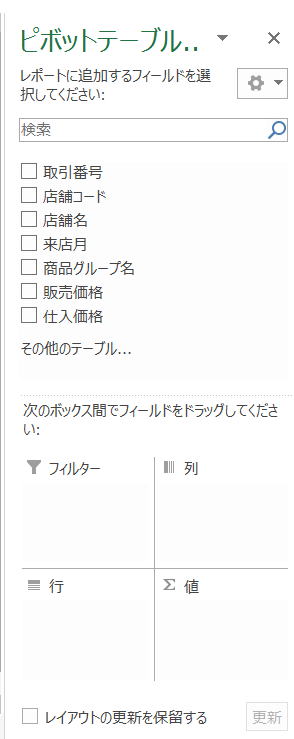
実際に例題1と同じ集計をするように、項目を設定するとこんな感じ。結果も例題1と同じ。
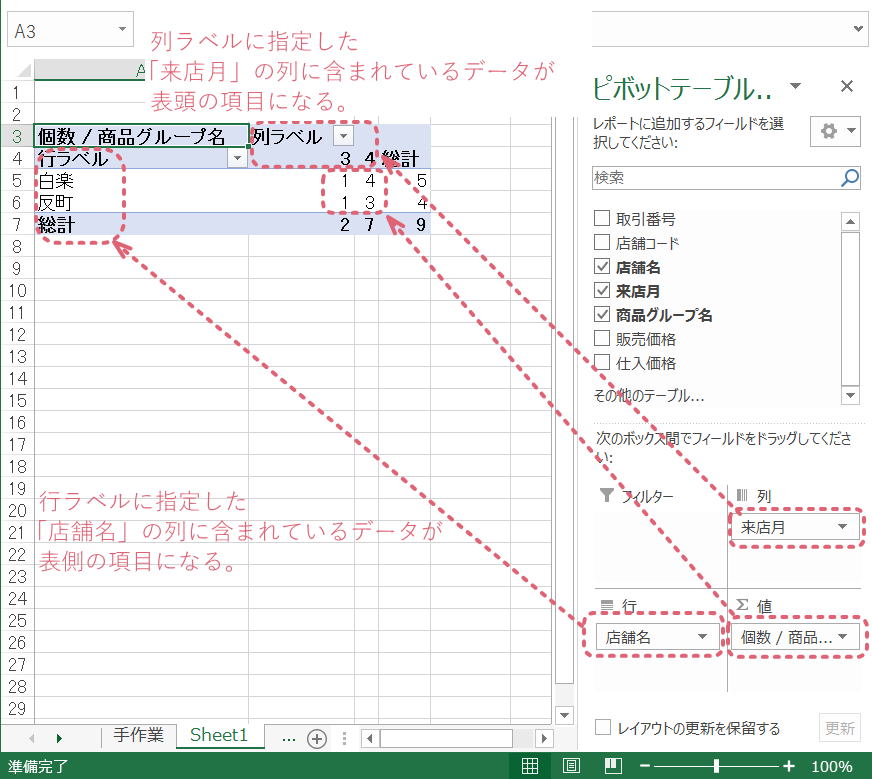
練習問題 2.
練習問題1で手作業で作成した集計表と同じ内容の集計表を、ピボットテーブルを使って作ってみなさい。
例題3 本部から届いたデータを眺めてみる
データは、task05.xlsxの売上データシートに入っている。

このデータはコンビニの売上データが元になっているので、内容は大体レシートに書いてある内容と同じようなものになる。以下に示したレシートの例は、売上データシートの2〜4行目(来店者ID=0)に対応するもの。

練習問題3, この領収証はどのデータに対応しているか?
下に示した領収証に対応するデータは売上データシートのなかで何行目から何行目にあるか探しなさい。

練習問題4. データから領収証を再現する
来店者IDが100の人が受け取った領収証はどんな感じだったと思われるか。例題で出したレシートのような感じで、データから読み取れる内容を整理しなさい。
例題4. 月×店舗で合計売上額を計算する
データは、task05.xlsxの売上データシートを使って、目標としてはこんな集計表を作りたい。表のそれぞれのセルには、各店舗の月ごとの売上合計が入るイメージ。
| 売上額(合計) | 店舗名(表頭) | |||
| みなとみらい | 白楽 | 反町 | ||
| 来店月(表側) | 1 | |||
| 2 | ||||
| 3 | ||||
| 4 | ||||
| 5 | ||||
| 6 | ||||
| 7 | ||||
| 8 | ||||
| 9 | ||||
| 10 | ||||
| 11 | ||||
| 12 | ||||
Step 0. 店舗名を入れておく
売上データシートの店舗コード列の右側に新しい列を挿入し、店舗名という見出しを付けて、VLOOKUP関数を使って、店舗コードに対応する店舗名を入れておくこと。
Step 1. ピボットテーブル機能で使うデータ範囲を指定する
(1)データ範囲は売上データシートのA列からO列なので、行アドレス部分をA列からN列までドラッグすると選択される。

(2)挿入タブのテーブルグループからピボットテーブルボタン![]() をクリックする。
をクリックする。
Step 2. ピボットテーブルのフィールドを指定する。
(1)表頭は店舗名なので、「列ラベル」に店舗名をドラッグする。
(2)表側は来店月なので「行ラベル」に来店月をドラッグする。
(3)集計する値は売上なので、個々の商品の販売価格を合計すればいい。そこで、販売価格を「Σ値」にドラッグする。
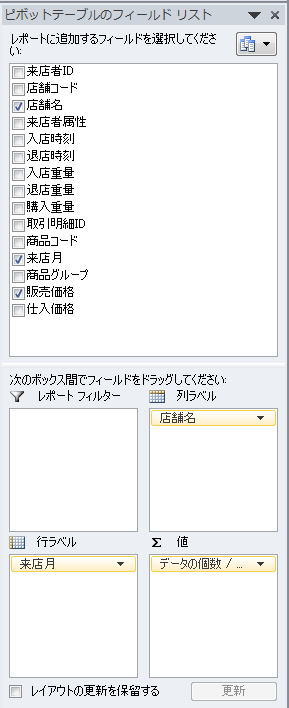
Step 3. 集計方法を「合計」に変更する
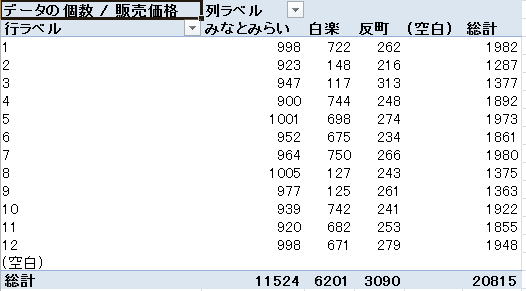
(1)「Σ 値」の中にある販売金額をクリックすると、メニューが出てくるので、中から「値フィールドの設定」を選ぶ
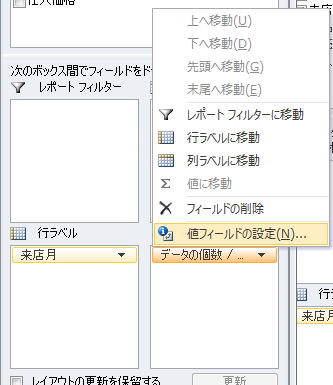
(2)「集計方法」がデータの個数になっているので、その上にある「合計」をクリックして集計方法を変更する。
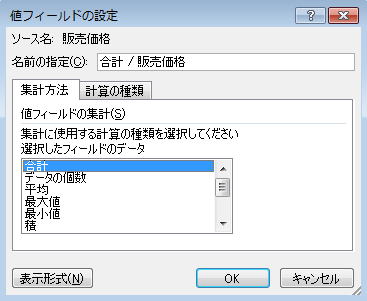
できあがりはこんな感じ、これでも白楽は3月の売上総額が19611円×100=1,961,100円だったりして結構厳しそう。
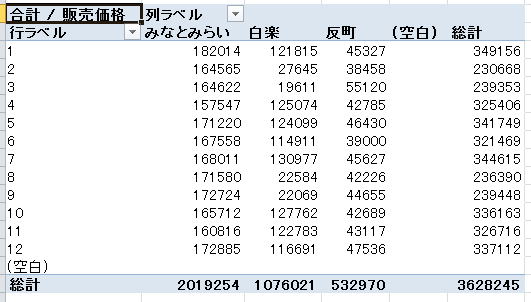
Step 4. グラフにしてみる
ピボットテーブルで作成した集計表は、ピボットグラフという機能を使うとすぐにグラフ化できる。月ごと、店舗ごとの変動がわかりやすくなるように、横軸に月、縦軸に売上金額をとった棒グラフにしてみる。
(1)作成したピボットテーブルを選択した状態で、ピボットテーブルツール - 分析-ツールグループからピボットグラフをクリック
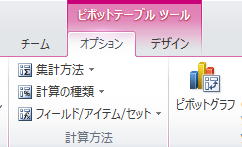
(2)普通のグラフ作成と同様にグラフの形式を聞くダイアログが出てくるので、左上の「縦棒」から「集合縦棒」を選んでOKをクリックするとグラフが描画される。
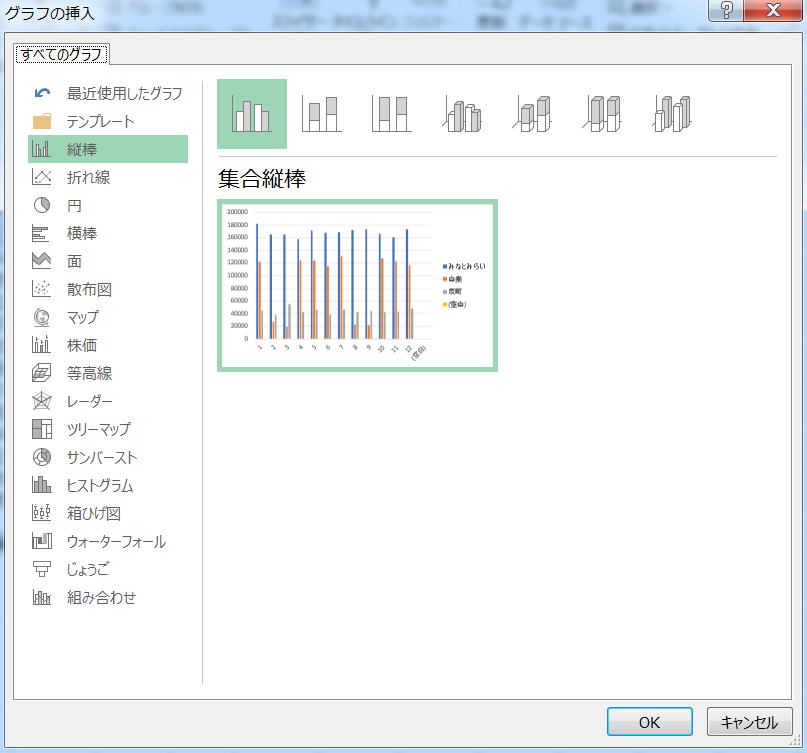
(3)このままだと横軸とか縦軸が何を表しているかわかりづらいので、グラフを選択した状態でピボットグラフツール-デザイン-グラフのレイアウト-[グラフ要素を追加]から軸ラベルを選び、第一横軸ラベルを「来店月」、第一縦軸ラベルを「月間売上額(100円)」にする。
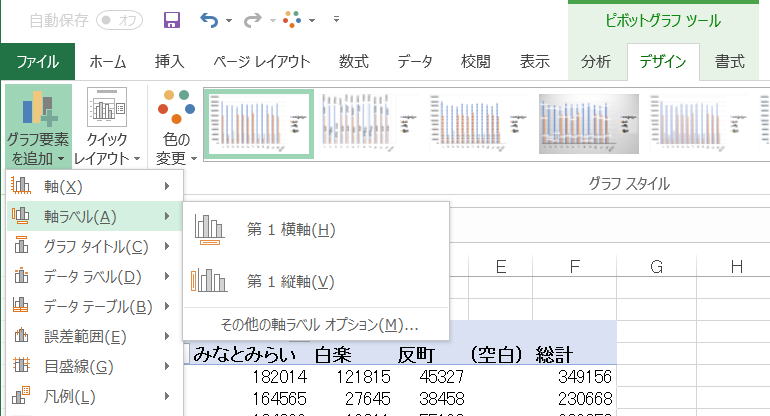
白楽店だけ、2, 3, 8, 9月の売上額が大きく落ち込んでいることがわかる。
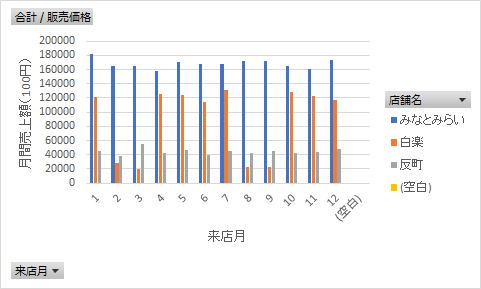
練習問題5 データの解釈
練習問題6. 集計してみよう1
練習問題7. 集計してみよう2
練習問題8 集計してみよう3(☆☆)
Tips: VLOOKUP関数の結果が #N/A となってしまう場合の処理
VLOOKUP関数の第4引数が FALSE になっている場合、第2引数で指定される検索範囲に第1引数で与えられるキーが存在しなければ VLOOKUP関数は #N/A というエラーを返す。#N/A は数値ではないため、このエラーが出てしまうとその後の計算は全部 #N/Aになってしまう。このエラーを計算式で処理するためには ISNA関数を使う。
ISNA関数は、引数を1つとり、引数が #N/A の場合は TRUE、そうでなければ FALSE という論理値を返す。例えば、練習問題3のように「データがあればそのデータ、なければ0を返す」という処理をしたい場合は、IF関数の第1引数に ISNA関数を入れて、VLOOKUP関数の返値によって処理を変えればよい。
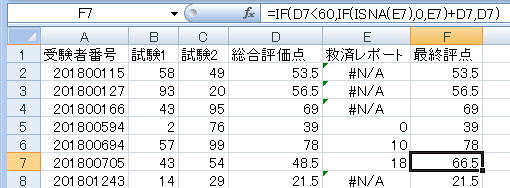
Tips: VLOOKUP関数は何をやっているのか?
©2017, Hiroshi Santa OGAWA
このサイトにアダルトコンテンツ、XXXコンテンツ類は一切含まれていません。暴力反対.