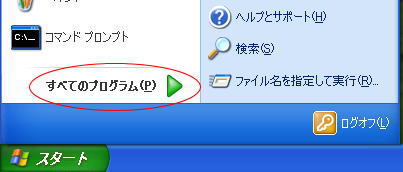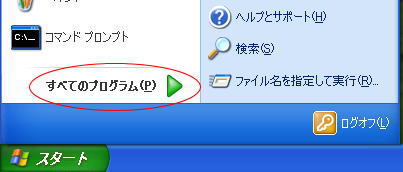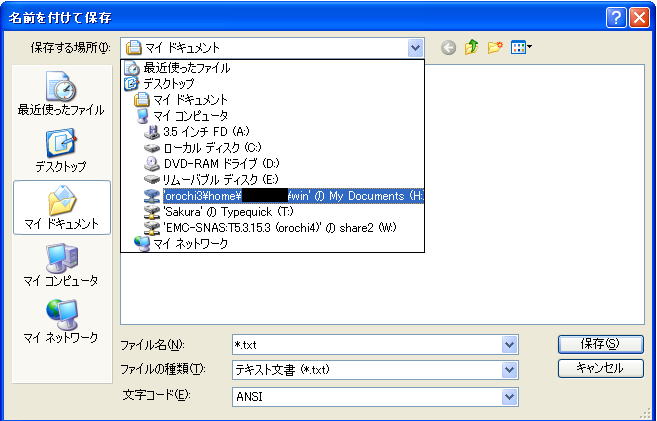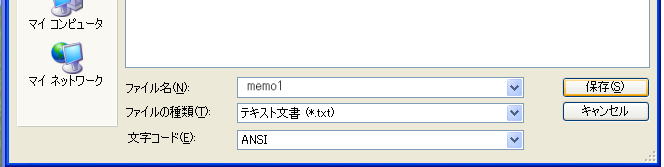2006年度経済情報処理
1.5 マウスとキーボードを使った入力の練習
- さまざまな文字を入力する方法を学ぶ
- 日本語の文字を入力するための基本を学ぶ
- 基本的な操作方法を繰り返し練習して、体で覚える
↑経済情報処理(2006)インデックスに戻る
↑経済情報処理(第1回)に戻る
1 文字入力の基本
- キーボードを押すと、キーに対応した文字が入力できる
- 一つのキーにいくつもの文字が対応している場合もある。その使い方を理解する
- アルファベット(大文字・小文字)
- 各種記号の入力
- ひらがな、カタカナの入力
- 漢字の入力
- キーボードの打ち方
- 姿勢よく座る(長時間作業しても疲れない。とても重要)
- 両手で打つ、手元をみないで打つ(タッチメソッドを目指す→若干の練習は必要)
2 アルファベット(大文字・小文字)、記号の入力
- アルファベットキーを何もしないで押せば小文字のアルファベットを入力できる
- 大文字を入力したいときは、Shiftキーを押しながらアルファベットキーを押す
- 複数の文字が書いてあるキーの、上側の記号(!"#$など)を入力するときもShiftキーを押しながら
間違えてしまったとき
- カーソルの前の文字を消したい・・・・・・Backspaceキーを押す
- 打ち込んだ単語の途中を消したい
- 矢印キーでカーソルを消したい文字まで移動
- Deleteキーで文字を消す
練習問題1.2 : アプリケーション(メモ帳)の起動と文字入力
実際に文字入力を試してみるため、「メモ帳」という簡単なアプリケーションを使って文字を入れてみる
具体的な手順
- 画面左下の「スタート」というボタンをクリックすると、画面下からメニューが出てくる。このメニューを「スタートメニュー」と呼ぶ
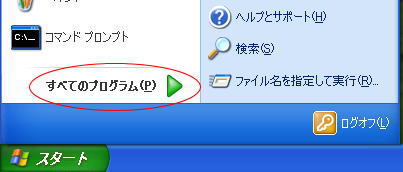
- 「すべてのプログラム」をクリックする
- 右側に沢山項目が入っているメニューが出てくるので、その中から「アクセサリ」をクリックする
- またメニューが右側に開くので、その中から
 をクリックする
をクリックする
- メモ帳が起動したら、以下の文字を入力してみよう。次の行に移りたいときはEnterキーを押せばよい
Kanagawa
HaKuRaKu
Economics
1+2=3
US$40.00-
Hello World!
(自分の名前をローマ字で入力)
- 入力が終わったら、名前をつけて保存しておく
- 画面の左上にある「ファイル」メニューから「名前をつけて保存」を選択する

- 「名前をつけて保存」というダイアログが表示されるので、上の方にある「保存先」をH:ドライブにする(神奈川大学の実習環境では、個人のデータを保存していいのはHドライブだけ)
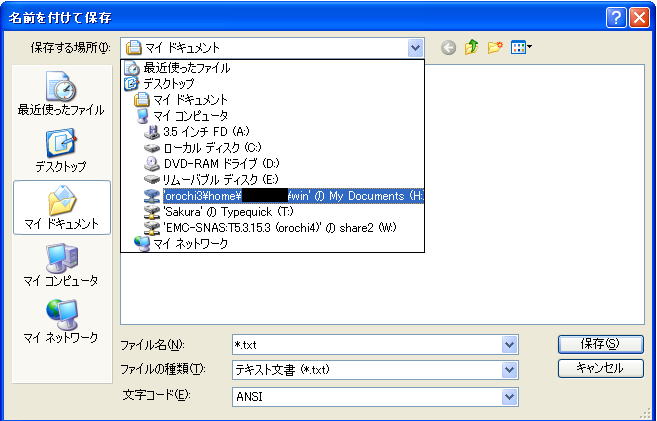
- この文書は memo1という名前で保管することにしよう。この場合、ダイアログの下の方にある「ファイル名」の欄に
memo1と入力して「保存」ボタンを押せばよい
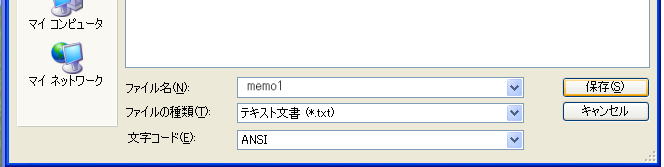
- 保存したら、次はファイルメニューから「メモ帳の終了」を選択してメモ帳を終わらせる

3 大文字を連続して入力する
- 大文字の入力: Shiftキーを押しながら入力
- 連続して大文字を入力したいときは?(例: SELECT * FROM)→Shiftキーを押しながらCapsLockキーを押す
- キーボード右上のCapsLockランプが点灯する
- この状態の時には、Shiftを押していなくてもキーを押すと大文字を入力できる
- CapsLock状態を解除するためには、もう一度Shiftキーを押しながらCapsLockキーを押す
練習問題1.3 大文字を連続して入力
具体的な手順
- 練習問題1.2と同様に、「メモ帳」を起動する
- 上で説明した方法(Shiftを押す、CapsLockを使うの両方)で、以下の文字をメモ帳に入力してみよう
PHS
FOMA
KANAGAWA UNIVERSITY
GOOD JOB
INFORMATION
- memo2という名前をつけて、H:ドライブに保存しておく
4 ひらがな・カタカナ・漢字の入力
日本語の文字は沢山ある→キーボード上にあるキーでは足りない
カナ漢字変換システム(IME)を使って入力するのが一般的
| IMEの起動・停止 |
Altを押しながら半角/全角を押す |
| IMEがOFFの時 |
|
| IMEがONのとき |
|
ひらがなの入力
- ローマ字で読みを入力する:例: かながわ(kanagawa)
- ローマ字で読みを入れていくと、自動的にかなに変換されていく
- かなが正しく入ったら、Enterを押して読みを決定する。この操作を「確定」と呼ぶ
練習問題1.4 ひらがなを入力してみる
以下の文字をメモ帳に入力して、memo3という名前をつけてH:ドライブに保存しなさい
かながわ
だいがく
けいざい
きょういく
じょうほう
ふろっぴーでぃすく
「しつじつごうけん」
Tips: 迷いやすいローマ字入力の例
| ちょう |
chou, cyou |
| きょう |
kyou |
| でぃすく |
dhisuku, dexisuku |
| さっぱり |
sappari |
| どん |
donn |
| こんにちは |
konnichiha |
| さいこー |
saiko- |
| 。 |
. |
| ん |
nn |
カタカナの入力
- 方法1: IMEをカナ入力モードに切り替えてから入力する
- 方法2: モードにかまわずひらがなで入力したあと、F7キーを押してカナに変換する
練習問題1.5: カナでの入力
以下の文字をメモ帳に入力して、memo4という名前をつけてH:ドライブに保存しなさい
ハードディスク
テクニック
ピクニック
ランチ
Internetスタンダード
デファクトスタンダード
ヴァイオリン
プレゼンテーション
Tips: ファンクションキーの働き(ローマ字入力モード)
よみを入力したあと(つまり、ひらがなで入力が終わったあと)ファンクションキーを押すといろいろな変換ができる
| F6 |
ひらがなに変換する |
| F7 |
カタカナに変換する |
| F9 |
全角アルファベットに変換する |
漢字の入力
- 読みをローマ字で入力
- 変換キー(通常はスペースキー)を押して変換
- 目的の漢字が出てくるまで何回か押す
- Enterキーを押して確定する
例: kanagawadaigakuスペース→神奈川大学
練習問題1.6: 漢字入力の練習
以下の文字をメモ帳に入力して、memo5という名前をつけてH:ドライブに保存しなさい
神奈川大学
経済学部
経済情報処理
英語
ドイツ語
フランス語
白楽
平塚
東急東横線
Tips: 文節の長さ変更
- 長い文章、あるいは文節の区切りがわかりづらい文章を入力した場合には、文節を間違って解釈されることがある
- 文節を区切って変換操作を行えばいいが、再入力するのは面倒
- このようなときには文節を人間が指定してやることができる
| Shift + → |
文節を長くする |
| Shift + ← |
文節を短くする |
例
- 「きょうはいしゃにいった」と入力して変換→「今日は医者に行った」
- Shift + ← で文節の区切りを「きょうは」から「きょう」に短くする
- 変換する
- 「今日歯医者に行った」
Tips: 変換対象となる文節の移動
例) 今日歯医者に言った
- 文節の区切りはあっているが、「言った」になっている
- ← →キーを使って、変換対象となる文節を移動する
- 再変換する
記号・スペースの入力
全角の記号を入れる方法は大まかに3つ
- キーボードにお目当ての記号があれば、そのキーを押す(例: %、$など)
- 「きごう」という読みで変換してみる
- もし読みの見当がつく記号であれば、読みをいれて変換してみる(例: ×、○)
| ○●◎ |
まる |
| →↑←↓ |
やじるし |
| 『』【】 |
かっこ |
| ☆★ |
ほし |
| ※ |
こめ |
| 〜 |
から |
Tips: ~(tilde)の入力
- ~は個人のページURLを入力するときによく使う
- しかし、パソコンの種類によっては、キーボードに~と表示されているキーを押しても入力されないことがある

| Shiftとこのキーを押しても、~は入力できない |
 |
なぜかShfitキーを押しながら
々の書いてあるキーを押すと、~が入力できる |
練習問題1.7: 記号入力の練習
以下の文字をメモ帳に入力して、memo6という名前をつけてH:ドライブに保存しなさい
3Ω
256÷345
∞
α+β
郵便番号は『〒123-4567』
〜
§◎●○
@
http://www.kanagawa-u.ac.jp/~foobar/
↑経済情報処理(第1回)に戻る
↑経済情報処理(2006)インデックスに戻る
©2006, Hiroshi Santa OGAWA
このページにアダルトコンテンツ、XXXコンテンツ類は一切含まれていません。暴力反対.