
2006年度経済情報処理
例題1. 携帯電話各社の契約台数はどのように変化しているかをグラフ化する
目的: 1996年〜2006年の間に、携帯キャリア(グループ)の契約台数がどのように変化したかの基礎データを示す
データ: mobile.xls
Step 1. mobile.xls の 合計 シートを開き、表2の「2006年10月現在の事業グループ」から合計以外の行を選択する

Step 2. ツールバーのグラフウィザード![]() をクリックする
をクリックする
すると、下のような「グラフウィザード 1/4 - グラフの種類」という画面が表示される。
この画面でのポイントは
の2点。選んだグラフ種類と形式の組み合わせについての説明は、右下に表示される。この例題では、マーカーつき折れ線グラフを作成したいので、下図のように選択して![]() をクリックする(*1)
をクリックする(*1)
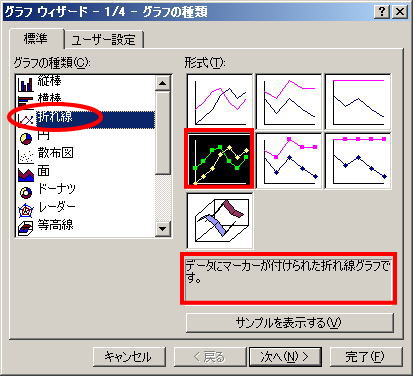
(*1)マーカーとは、折れ線グラフの中でデータが実際にある位置を示したマークのこと。これがないと、線のどこに実際のデータがあって、どこが線で結んだ補間なのか分からなくなる。逆に、分からなくしたい場合はマーカーなしにするとよい。また、白黒でグラフを印刷する際には、線の色やパターンでは系列が見分けにくいことがあるので、マーカーを大きめにつけておくとわかりやすい。
Step 3. データの系列を設定・確認する
「グラフウィザード - 2/4 - グラフの元データ」という画面に切り替わる。
この画面でのポイントは
の3点。グラフウィザードは比較的賢く選択した範囲からグラフを作成してくれるが、データの中身を理解しているわけではないので時にはうまくいかないこともある。そのようなときは、人手で指定した方が早い。グラフの元データが正しく設定できていれば![]() をクリック。
をクリック。
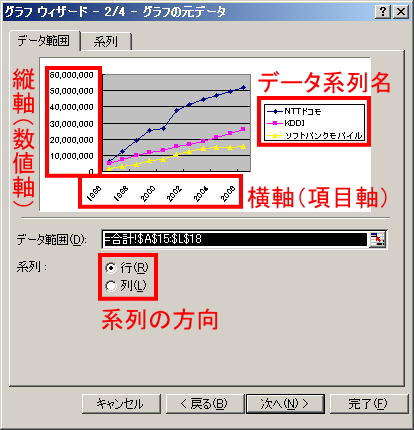
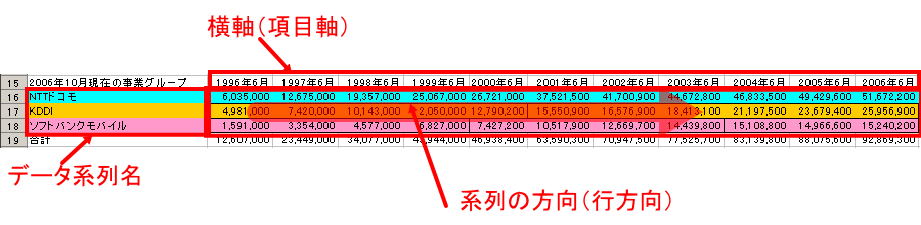
Step 4. グラフのオプションを指定する
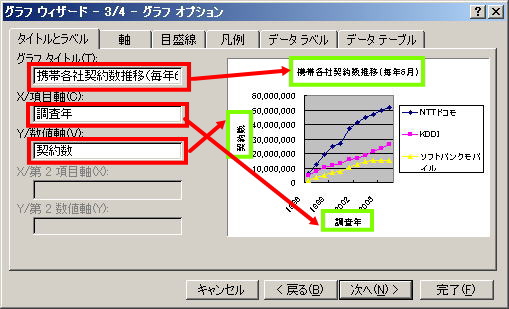
この画面でのポイントは
特に、X/項目軸とY/数値軸の説明は指定することが望ましい。これが指定されていないと、いったい何のグラフなのか誰にも理解できない。理解できないグラフは無駄。
(*2)Excelのグラフを Wordなどに貼って、Word側の参照機能で図表番号を管理する場合はグラフの中にタイトルを書き込まない方がいいこともある。最初にグラフを作ったときに付けてあった番号が、文章中での順序によって決まる参照番号と一致しないと非常に具合が悪い。もちろん、Excelのグラフをそのまま印刷して使う場合はタイトルがないと訳がわからなくなる。
Step 5. グラフの作成場所を指定する
最後のグラフウィザード画面では、作成したグラフをどこに置くかを指定する。新しいシートを指定すると、グラフ専用のシートが作成される。オブジェクトを指定すると、現在のブックの中にあるシート名を選択できる。
下の図は合計シートの上に置いた例
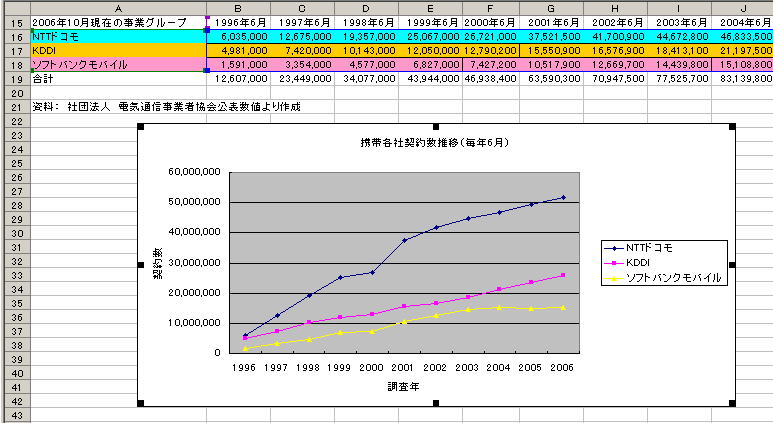
例題2. 我が国の携帯電話契約台数の成長をグラフ化する
目的: 1996年〜2006年に我が国の携帯電話契約数がどの程度成長したかを示す。合わせて携帯キャリア(グループ)ごとにどの程度の契約数があるかも示す
※ 基本的な手順は例題 1と同じ。単に選ぶグラフ形式が違うだけ
データ: mobile.xls
Step 1. mobile.xls の 合計 シートを開き、表2の「2006年10月現在の事業グループ」から合計以外の行を選択する

Step 2. ツールバーのグラフウィザード![]() をクリックする
をクリックする
この例題では積み上げ折れ線グラフを作成したいので、下図のように選択してから![]() をクリックする。
をクリックする。
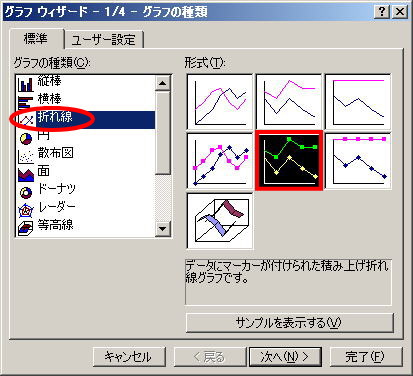
以下のステップ
Step 3. データの系列を設定・確認する
Step 4. グラフのオプションを指定する (グラフタイトルは「携帯電話契約総数の推移(3グループ累計)」とする)
Step 5. グラフの作成場所を指定する
は例題1と全く同じなので省略。できあがりは下図のような感じ。2000年に一旦ドコモの契約台数が低迷して、我が国携帯市場全体が伸び悩んだことがこのグラフから分かる。
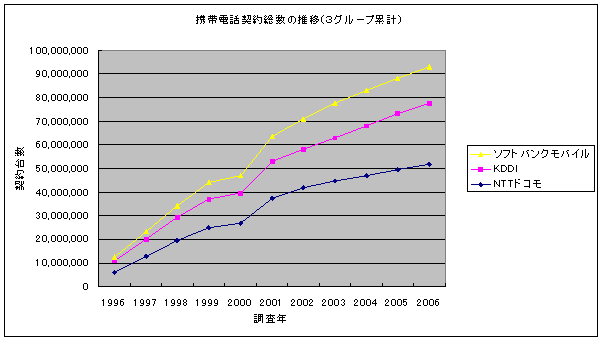
練習問題1. 我が国の一般会計歳入(昭和30年〜平成18年)について以下のことを説明するときに適切なグラフを作成しなさい
データ: revenue.xls
練習問題2. 以下の文章を補強する材料として適切なグラフを作成しなさい
データ: revenue.xls
「我が国の一般会計歳入に占める公債金収入の割合は昭和40年までは少なかったが、昭和50年には20%を越えた。この数値が 40%近い水準にまで上がったのは平成14年のことである。その後、公債依存度を下げる努力が行われているが、平成18年度予算では平成17年度決算水準より公債金収入の比率は上昇している。」
練習問題3. 以下のデータをグラフにしなさい
例題3. 地域別の若年人口(0〜14歳)、生産年齢人口(15〜64歳)、老齢人口(65歳以上)の人数をグラフにして比較したい
データ: pop-by-age.xls
Step 1. pop-by-age.xlsの 地域別 シートを開き、データ範囲を選択する。項目軸ラベルに使う地域名と、データ系列名に使う年齢階級の両方が含まれるようにすること。
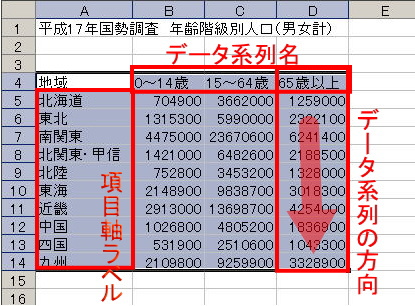
Step 2. ツールバーのグラフウィザード![]() をクリックする
をクリックする
ここでは集合縦棒グラフを作成したいので、下図のように選択してから![]() をクリックする。
をクリックする。
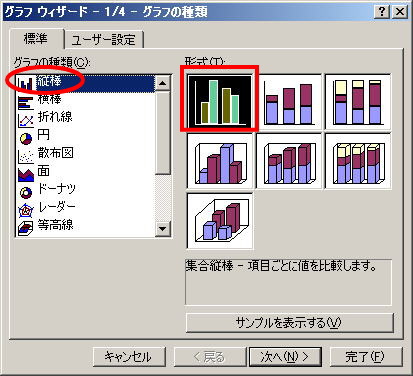
Step 3. グラフのデータが正しく入っているか確認する
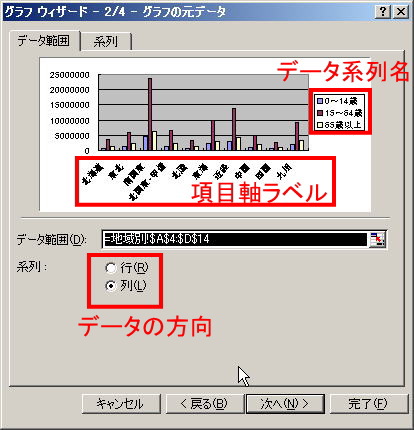
Step 4. グラフのオプションを指定する
グラフタイトル、X/項目軸タイトル、Y/数値軸タイトルなどを入力する。このあたりは折れ線グラフと全く同じ
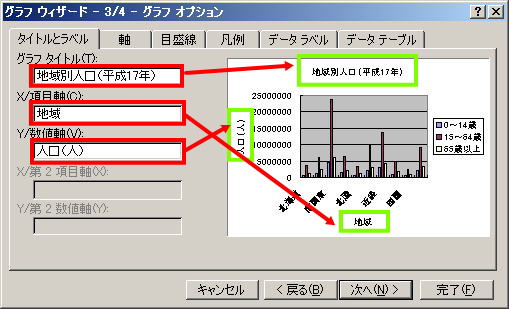
Step 5. グラフを配置しておしまい。下の図は 地域 シートの上に置いた例
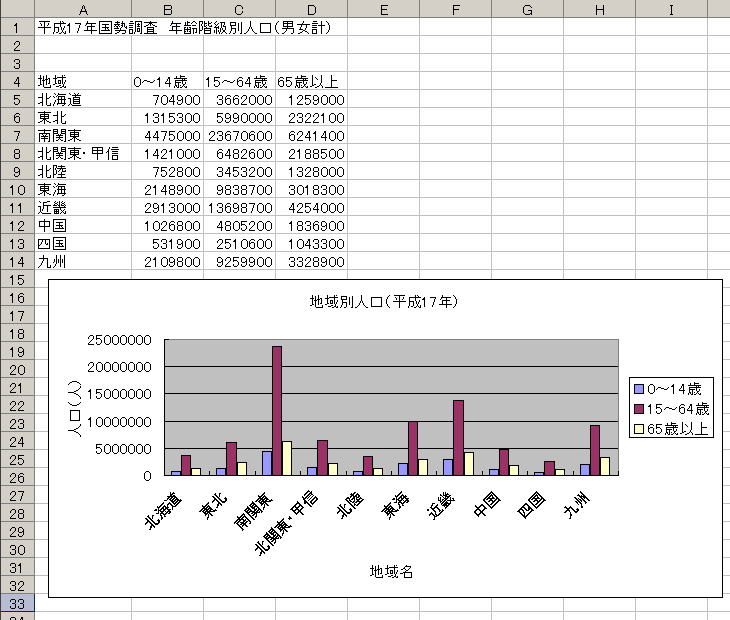
例題4. 地域別の若年人口(0〜14歳)、生産年齢人口(15〜64歳)、老齢人口(65歳以上)の構成比がどのように違うかを、帯グラフにして比較する
データ: pop-by-age.xls
Step 1. pop-by-age.xlsの 地域別 シートを開き、データ範囲を選択する。項目軸ラベルに使う地域名と、データ系列名に使う年齢階級の両方が含まれるようにすること。
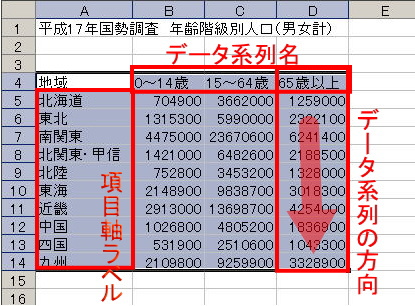
Step 2. ツールバーのグラフウィザード![]() をクリックする
をクリックする
ここでは帯グラフを作成したいので、下図のように100%積み上げ横棒グラフを選択してから![]() をクリックする。
をクリックする。
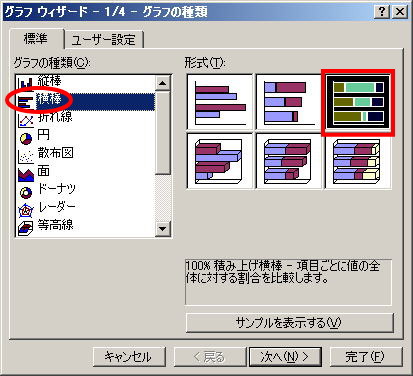
Step3〜5は例題4とほぼ同じ
Step 3. データの系列を設定・確認する
Step 4. グラフのオプションを指定する (グラフタイトルは「地域別年齢階級別人口構成」、X/項目軸は「地域」、Y/数値軸は「構成比(%)」とする)
Step 5. グラフの作成場所を指定する
できあがりは下図のようになる。0〜14歳については地域間の差はあまりないが、65歳以上人口については地域間の差が大きいことがわかる。
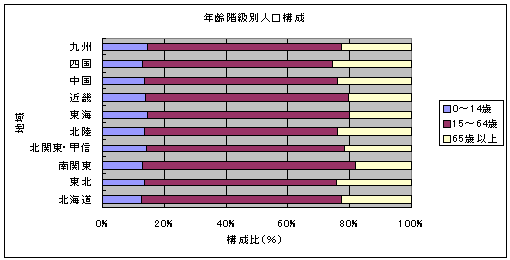
練習問題4. 25〜29歳の地域別就業状態のデータ(labor25.xls)を使って以下のグラフを作成しなさい
以下では、仮想的な音楽プロダクション「サンタ・ミュージック」の経営戦略を考える。
例題5. 重点販売曲を決める
サンタ・ミュージックでは、売上を伸ばすために小売店での CD欠品をできる限り減らすことを今期の目標とした
現在、サンタ・ミュージックが発売している CDは music.xls の CD シートに入っている 11種類だけである
残念ながら、サンタ・ミュージックは貧乏会社なので、全てのCDを大量に在庫するわけにはいかない
どの CDを重点的に在庫すればいいかをデータから決めたい
このような条件のもとで、サンタ・ミュージックでは「売れ筋 CDを把握して、その CDだけは欠品しないように重点管理する」と考えた
Step 1. 売れている CDをチェックする
music.xls の CD シートに入っている商品は、商品の発売順に並んでいるので売上高順に並べ直す
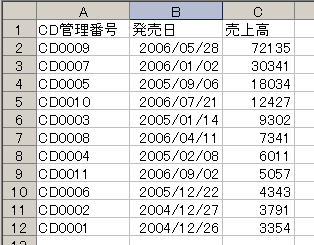
Step 2. 累積売上高と累積構成比を計算する
※E列の計算には、D列の結果を使う。絶対参照をうまく使うと簡単
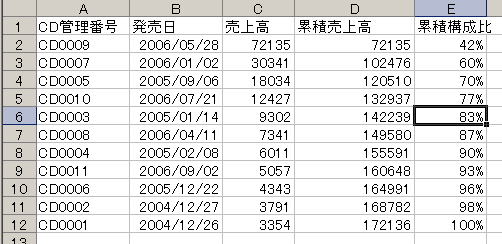
Step 3. 累積構成比が70%になる上位3商品を Aクラス、90%になる 4商品を Bクラス、それ以下の商品を Cクラスと考える
このデータを経営会議に提出することになった
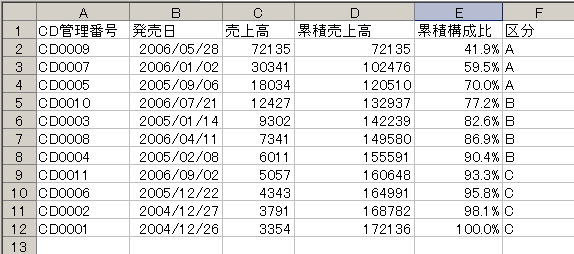
Step 4. ABC分析図を作る
経営会議用に、上の表をABC分析図と呼ばれるグラフに作っておくことにした。大体こんな感じの図。
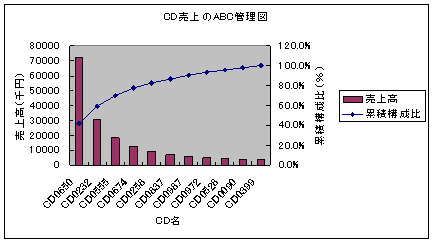
このグラフが今まであつかったグラフと違う点は以下の2つ
縦軸が2つあるのは、縦軸に取る数値の大きさが売上高(最大72135)と累積構成比(最大100% = 1)で違いすぎるから。もし同じ縦軸を使ったら、累積構成比は横軸に張り付いた状態になって見えなくなってしまう。縦棒と折れ線を組み合わせているのは、変化を見るための累積構成比は折れ線にしたいから。
Excelでこのようなタイプのグラフを作成する際は、グラフの種類で「ユーザー設定」-「2軸上の折れ線と縦棒」を選べばよい
Step 4.1 データを選択する
ABC管理図に書き込むデータは、売上高、累積構成比。横軸は CD名であるから、データを下図のように選択する。
※連続しない範囲をまとめて選択するときは、CTRLキーを使う
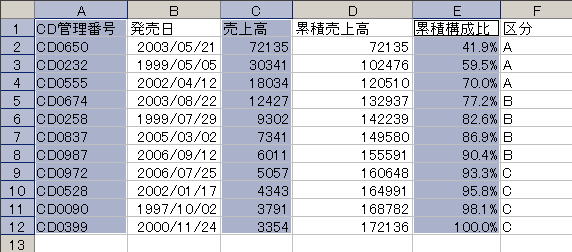
Step 4.2 グラフウィザードを起動し、グラフの種類を選択する
ここで使うグラフは、「2軸上の折れ線と縦棒」という名前で Excelに組み込まれている。ただし、「標準」ではなく「ユーザー設定」タブの方に有るので注意
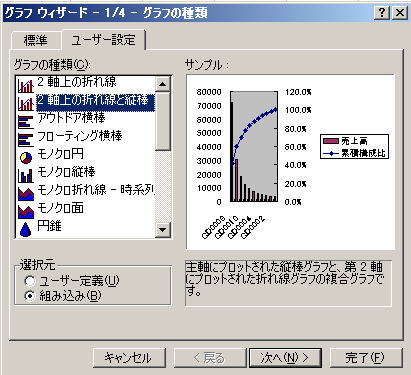
Step 4.3 グラフタイトルなどの設定
ここは今までとほとんど同じ。ただし、縦軸を2つ使っているので、Y/第2数値軸 にも説明をかいておく必要がある
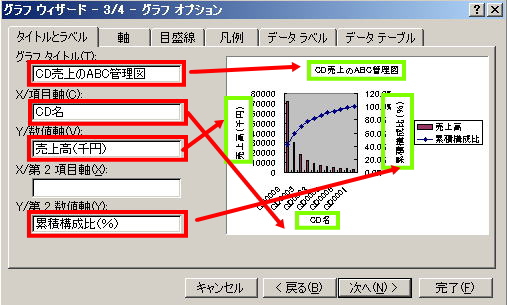
※Excelのグラフで体裁を変えたい場合は、変えたい部分を直接右ボタンクリックするとメニューが出てくる
練習問題5. ロングテール
サンタ・ミュージックは新たな事業展開として曲データのインターネットダウンロード販売を始めることを検討している。サンタ・ミュージックで管理している楽曲のリストと、同業他社での実績からみてコンサルタントが予想した売上高は music.xls の インターネット シートに入っているが、CD 1枚あたりの予想売上高はごくわずかである。ただし、インターネットダウンロード販売では CDの管理コストがほとんどかからないので、少しでも売れればもうけが出ると考えてよい。
サンタ・ミュージックがインターネットダウンロード販売を開始することで、どの程度売上を増やすことができるかを予想しなさい。
©2006, Hiroshi Santa OGAWA
このページにアダルトコンテンツ、XXXコンテンツ類は一切含まれていません。暴力反対.