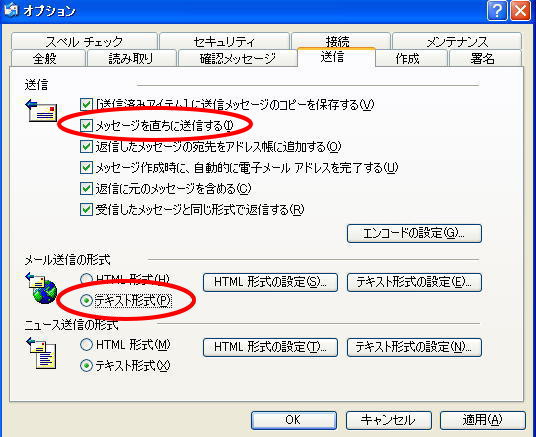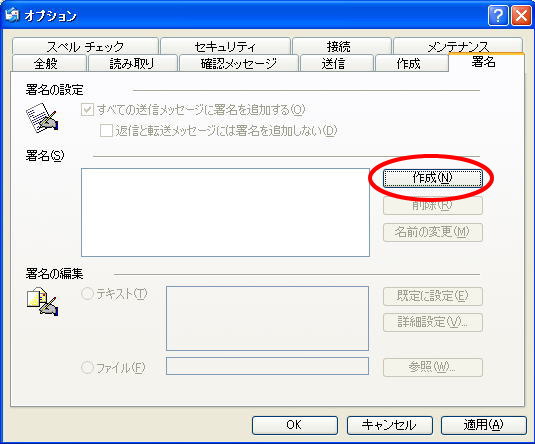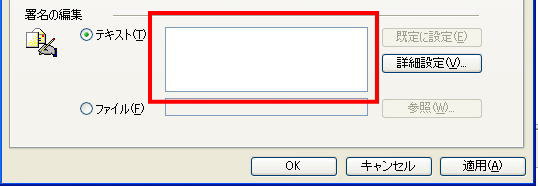2006年度経済情報処理
2.1 神奈川大学実習環境での電子メール利用設定
- 電子メールを大学実習環境で使うための設定を行う
- 自宅で一般のプロバイダに接続して使う場合も、基本的な流れは同じ
- 操作の字面だけではなく「何をやっているか」を身につけることを目指す
↑経済情報処理(2006)インデックスに戻る
↑経済情報処理(第2回)に戻る
1. メール設定を始める前に
※MNSアカウント通知書が手元において以下の作業は行うこと
神奈川大学の横浜実習環境で標準のメールリーダ(MUA: Mail User Agentとも呼ぶ)はOutlookExpressと呼ばれるソフトである。OutlookExpressを使ってメールを送受信するために最低限設定する必要がある内容は
- 自分の名前(相手にメールが届いたとき表示される名前)
- 電子メールアドレス(相手にメールが届いた時、送信者のアドレスとして使われる)
- 受信メールサーバ・送信メールサーバ
- メールを読むためのユーザ名
である。そのほかにもいくつか設定しておく方が望ましいことがあるので、以下では順を追って説明する。
2. OutlookExpressの起動
「スタート」メニューを開くと、左上に のようなアイコンで表示されているソフトがある。これがOutlookExpressであるから、まず起動する
のようなアイコンで表示されているソフトがある。これがOutlookExpressであるから、まず起動する
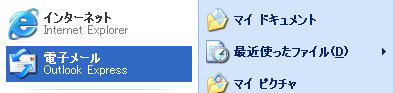
3. 「インターネット接続ウィザード」が起動していることを確認する
初めてOutlookExpressを起動した場合は自動的に下図のような「インターネット接続ウィザード」が起動するはずである。もし自動的に起動しない場合は、「メールアカウントのセットアップ」をクリックして、「インターネット接続ウィザード」を起動しておく
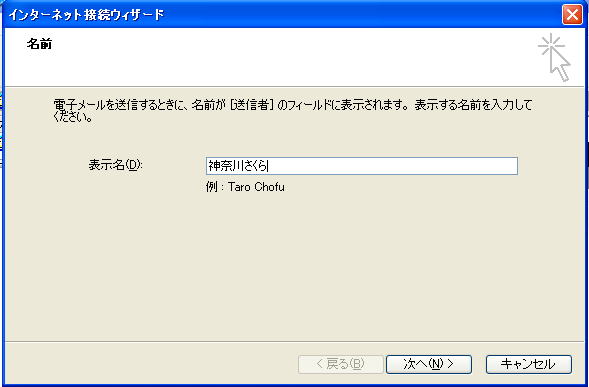
4. 「表示名」を設定する
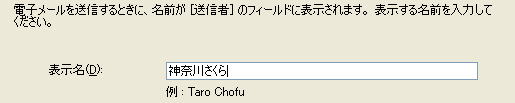
入力が終わったら、「次へ」をクリックする
Tips: 表示名の意味とは?
5. 電子メールアドレスを入力する
下のような画面が表示されたら、MNSアカウント通知書に書いてあるメールアドレスを
- かならず「半角」で
- 1文字も変えず、指定された通りに
- 紛らわしい文字、たとえば1(いち)とl(エル)、0(ゼロ)とO(オー)などに注意して
入力し、「次へ」をクリックする。
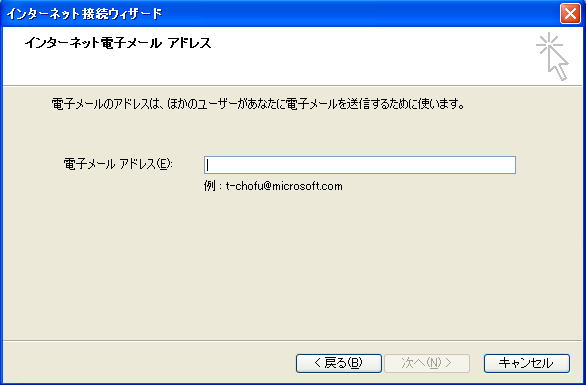
Tips: 電子メールアドレスの意味
6. 電子メールサーバー名の設定
- 下のような画面が表示されたら、MNSアカウント通知書に書かれている「POPサーバー」および「SMTPサーバー」をそのまま入力する
- 諸注意はメールアドレス入力と同じ
- 「受信メールサーバーの種類」はPOP3のままでよい(変更するとメール受信できなくなる)
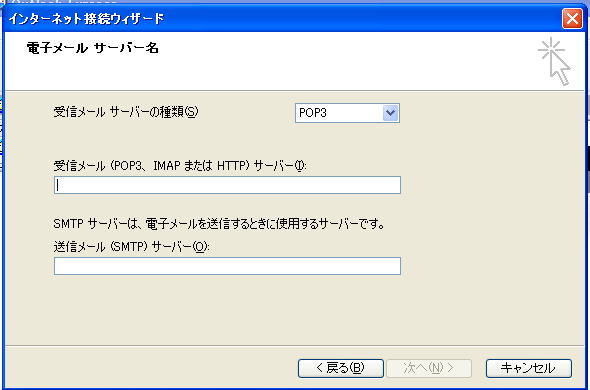
Tips: 電子メールサーバーとは?
7. インターネットメールログインの設定
MNSアカウント通知書に従って、アカウント名を入力する。パスワードは空欄にしておく。
- アカウント名
-
- MNSアカウント通知書の「ID情報」欄に入っているIDを入力する。(ID:は入力しなくてよい。為念)
- 入力時の注意はメールアドレス入力と同じ
- 学籍番号ベースなので比較的覚えやすいと思われる
- パスワード
-
- 「パスワードを書き留めてはいけない」という大原則に従い、ここには何も入力しないこと
- もちろん「パスワードを保存する」にチェックを入れてはいけない。MUAが覚えているものなら、誰かが盗むこともできる
- ここで何も入力しなければ、実際にメールを受信するときにパスワードを入力するよう促されるので問題ない
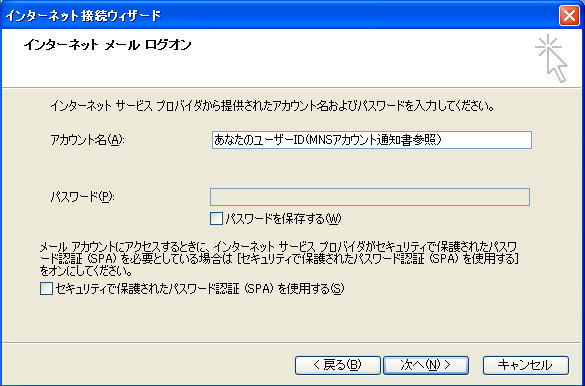
Tips: 神奈川大学実習環境(MNS管理ネットワーク)におけるアカウント名(ユーザー名)とパスワード
- 神奈川大学のMNS管理ネットワークでは、アカウント名(ユーザー名)は常にMNSアカウント通知書に書いてあるID。これは卒業するまで変わらない
- このアカウント名は、Windowsへのログオン・メール受信などに共通
- パスワードは自分で変えられる。積極的かつ定期的に変えることが望ましい
- MNSアカウントを使うすべての場所で、パスワード変更は反映される
- パスワードを変更した際、OutlookExpressにバスワードを覚えさせておいたパスワードは古いままなので、メールが読めないということになる
- この意味でも、パスワードをMUAに記憶させることはオススメできない
8. インターネット接続ウィザード終了
「完了」をクリックして、インターネット接続ウィザードを終了するが、まだ設定が残っている
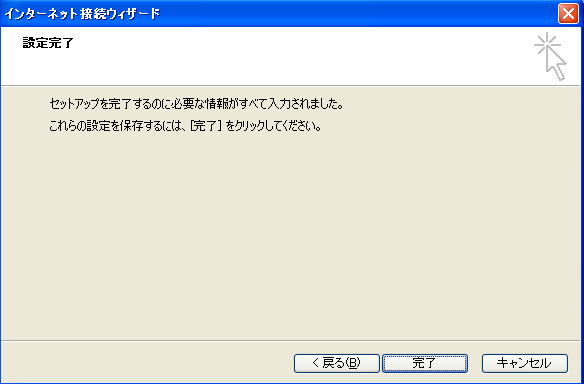
9. メールの詳細設定
Step1. 「ツール(T)」-「オプション(O)」をクリックしてオプションメニューを開く
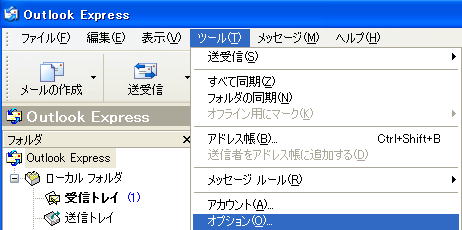
Step2. オプション(全般)を変更する
- メッセージの送受信 :: 起動時にメッセージの送受信を実行する
- 初期設定ではチェック済み → クリックしてチェックを外す
- メッセージの送受信 :: 新着メッセージをチェックする間隔
- 初期設定では 30分ごと → 10分ごとに変更
変更が終了したら「適用(A)」ボタンをクリックする
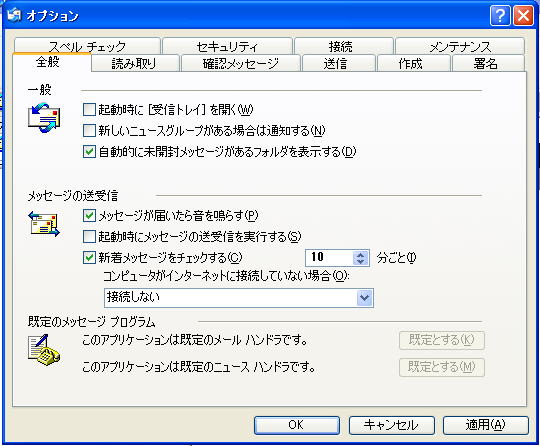
Tips: 新着メッセージをチェックする間隔
- 受信メールサーバーに関する設定で見たように、OutlookExpressは局留めになっている手紙を自分から受け取りに行く必要がある
- この間隔を短くすると、届いたメールをすぐチェックすることができる
- しかし、あまり頻繁に見に行くと、郵便局の窓口が混んでしまう(サーバーの負荷が高くなる)
- この間隔は、自動的に見に行く間隔の指定なので、「メールが来ているはずだ」と手動でチェックしたければ、
 をクリックすればよい
をクリックすればよい
- MNS利用の手引き(2005年版)では1分間隔になっていたが、これはたぶん短すぎる
Step.3. オプション(送信)を変更する
- 「送信」タブをクリックして、送信に関するオプション設定画面を開く
- メール送信の形式を「HTML形式」から「テキスト形式」へ変更する
- 送信で「メッセージを直ちに送信する」にチェックが入っていることを確認する
- 変更が終わったら「OK」ボタンをクリックして設定完了
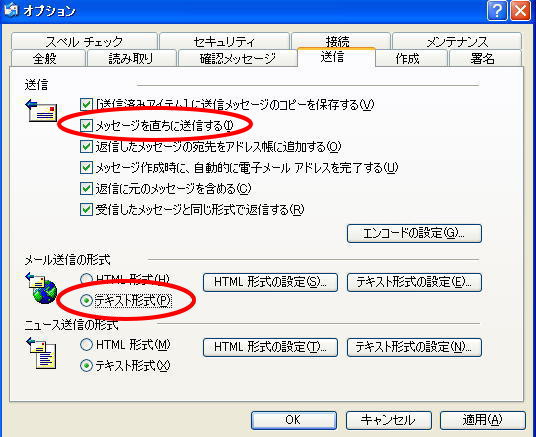
Tips: メール送信の形式とは?
Step. 4 署名(signature)を設定する(オプション: 設定しなければメールがちゃんと届かないものではない)
署名(signature)は、メールの末尾に自動的に挿入される短い文章で、自分の名前や所属、メール以外での連絡方法などを書くことが多い
- 「署名」タブをクリックして、署名に関する設定画面を開く
- 署名(S)の「作成」ボタンをクリックする
- 「署名の編集」欄が入力可能になるので、署名を入力する
- 最初の行は"-- "(半角のマイナスを2つ、そのあとに半角のスペースを1つ)だけを書く
- -- はメールの本文と署名を分離するための目印。MUAによっては自動でこれを入れてくれるが、OutlookExpressは入れてくれない
- 書いたら「OK」をクリック
- 複数の署名が使える → 宛先によって署名を切り替えることは重要
- 仕事相手とのメール → 会社の電話番号や FAX番号を入れておくと、メール以外で先方が連絡できて便利
- 不特定多数の人が読んでいるメーリングリストへの投稿 → 電話番号などを書くのは怖い
- 行数は4行程度までが一般的。本文より長いような署名はちょっと変
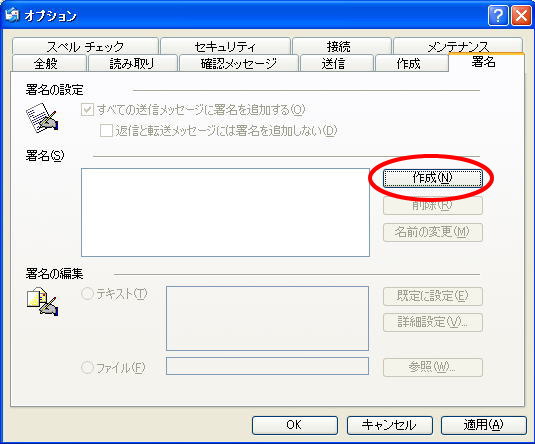
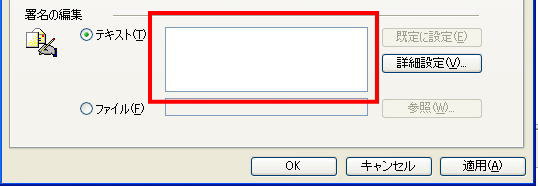
- 不用意に署名を付けるのは、署名がついてないより悪いので、「すべての送信メッセージに署名を追加する」のチェックを外す
- 必要に応じて、メッセージの作成中に署名は挿入できるので心配ない

Tips: 署名(signature)は必要なのか?
↑経済情報処理(第2回)に戻る
↑経済情報処理(2006)インデックスに戻る
©2006, Hiroshi Santa OGAWA
このページにアダルトコンテンツ、XXXコンテンツ類は一切含まれていません。暴力反対.
![]() のようなアイコンで表示されているソフトがある。これがOutlookExpressであるから、まず起動する
のようなアイコンで表示されているソフトがある。これがOutlookExpressであるから、まず起動する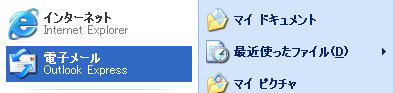
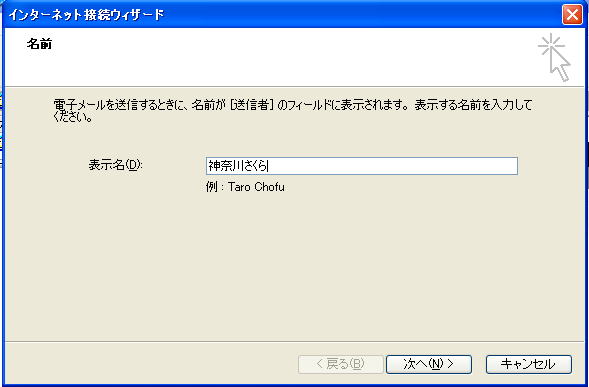
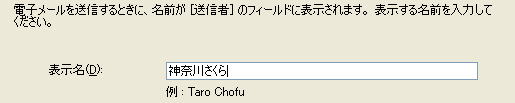
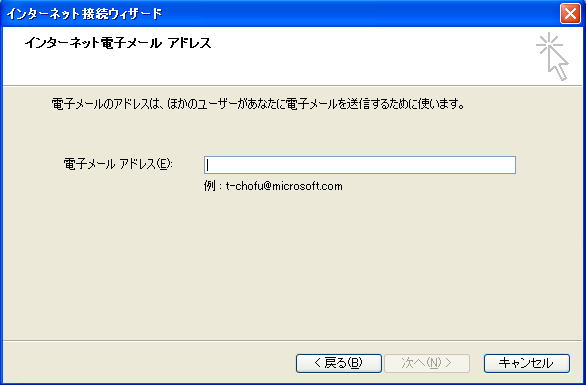
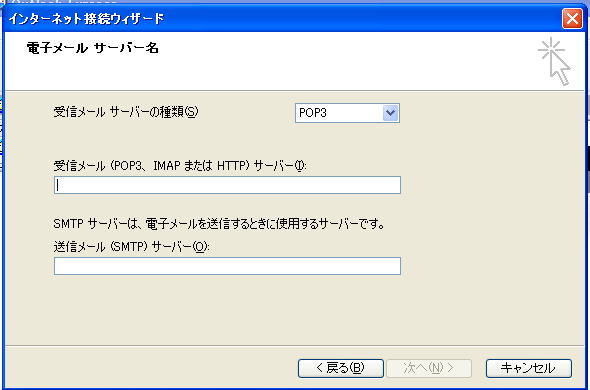
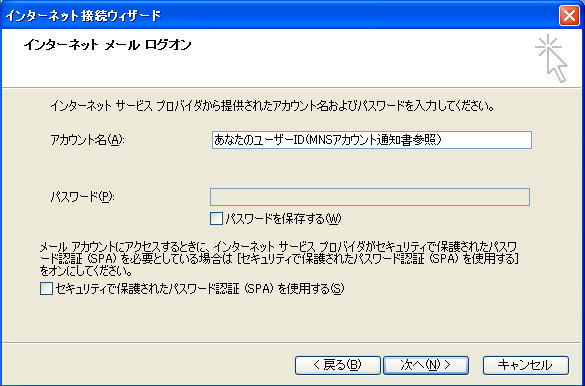
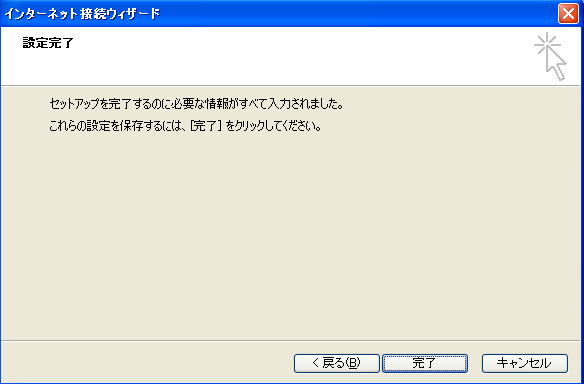
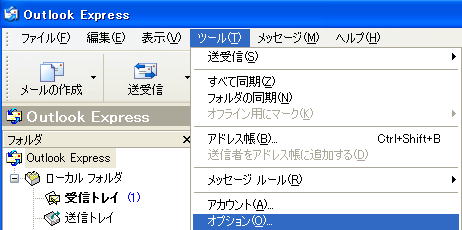
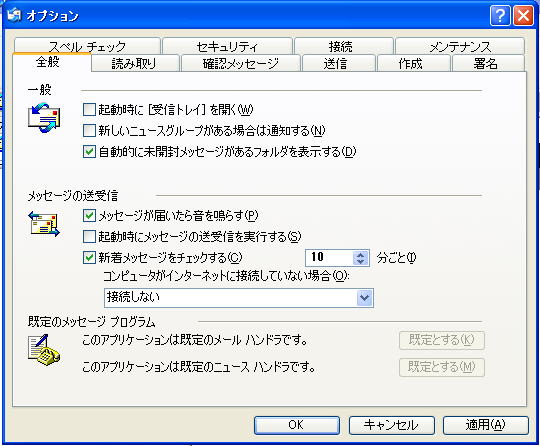
 をクリックすればよい
をクリックすればよい