2006年度経済情報処理
例題: 下のような表をスライドに入れてみる
表の挿入方法は?→PowerPoint編 Sec. 25, 26
組織図の挿入方法は?→PowerPoint編 Sec. 38, 39
乾燥うどんの売上高
| 会社名 | 第1四半期 | 第2四半期 | 第3四半期 | 第4四半期 |
|---|---|---|---|---|
| たぬき物産 | 123 | 456 | 789 | 1,000 |
| きつね商事 | 234 | 567 | 789 | 1,234 |
Step 1. スライドのレイアウトを設定する
ツールバーの![]() (表の挿入)ボタンから表をスライドに挿入するには?→PowerPoint編 Sec. 25
(表の挿入)ボタンから表をスライドに挿入するには?→PowerPoint編 Sec. 25
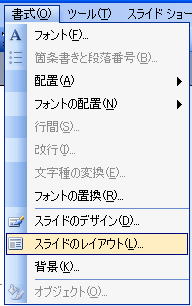

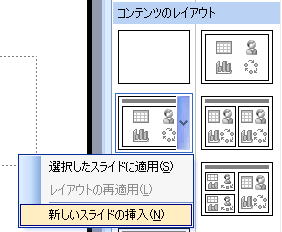
Step 2. 挿入後のスライドを下図に示す。画面の真ん中にある の中で自分が挿入したいオブジェクトを表すアイコンをクリックすると、そのオブジェクト固有の操作画面になる。ここでは表を挿入したいので左上の
の中で自分が挿入したいオブジェクトを表すアイコンをクリックすると、そのオブジェクト固有の操作画面になる。ここでは表を挿入したいので左上の![]() をクリックする。
をクリックする。
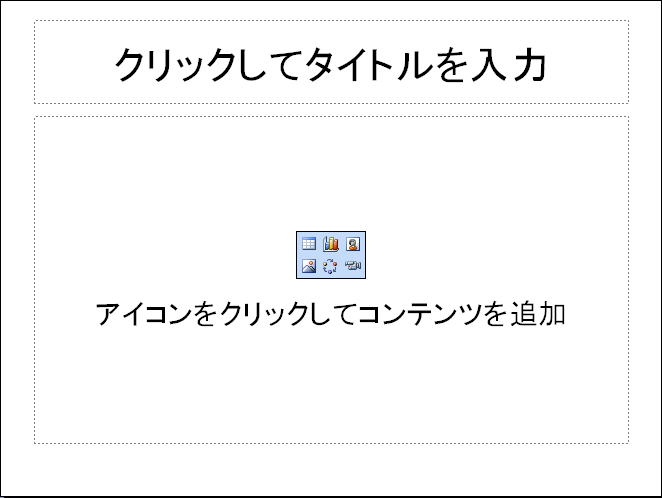
Step 3. 下図のように表の行数と列数を聞くダイアログが表示される。挿入したい表は5列3行であったから、列数5、行数2と入力してOKをクリック

すると、下図のように表が挿入される。このままだと間抜けな感じだが、装飾は後から。まずデータを入力する
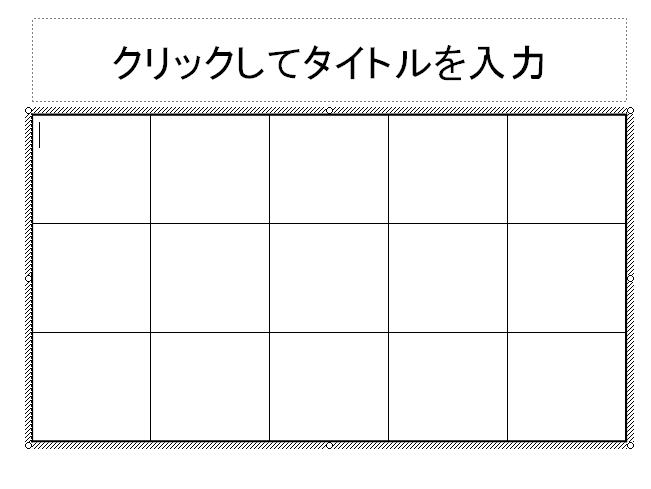
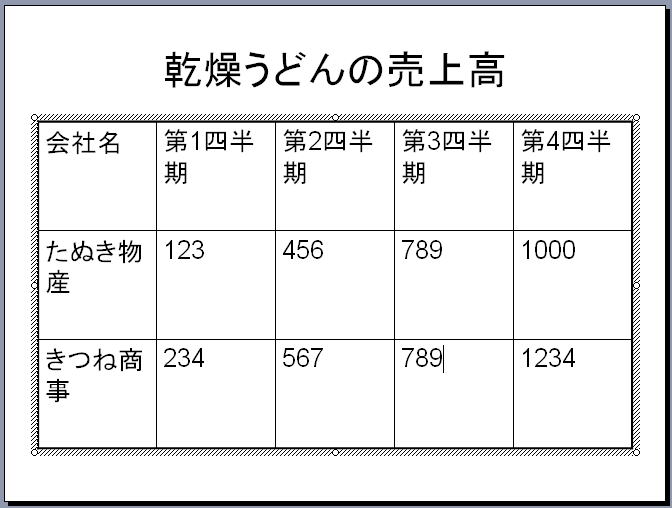
Step 4. 表の見栄えを整える
このままでは
など見づらいので、細かい見栄の飾りを行う
表の体裁を整えるには?→PowerPoint編 Sec. 26
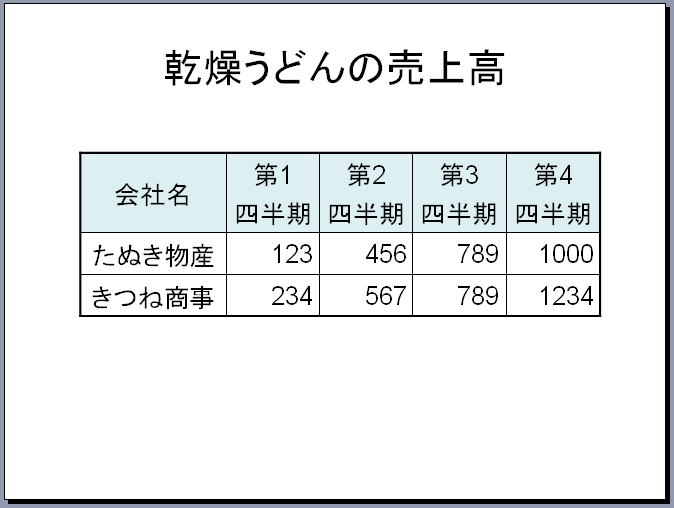
練習問題 6.1
1. 表機能を使って以下のような表を作成してみなさい
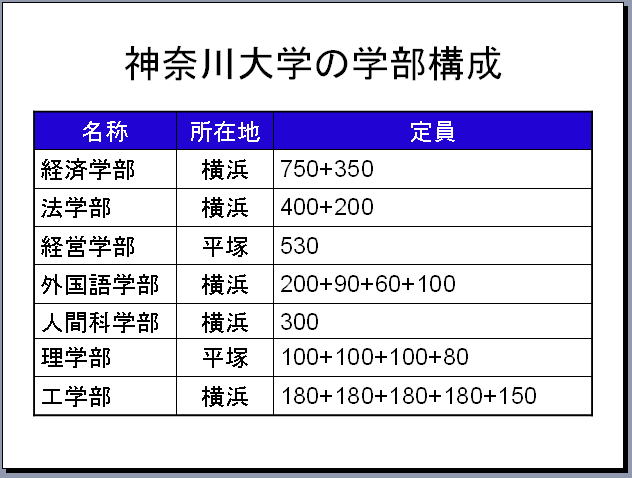
2. 表機能を使って以下のような表を作成してみなさい
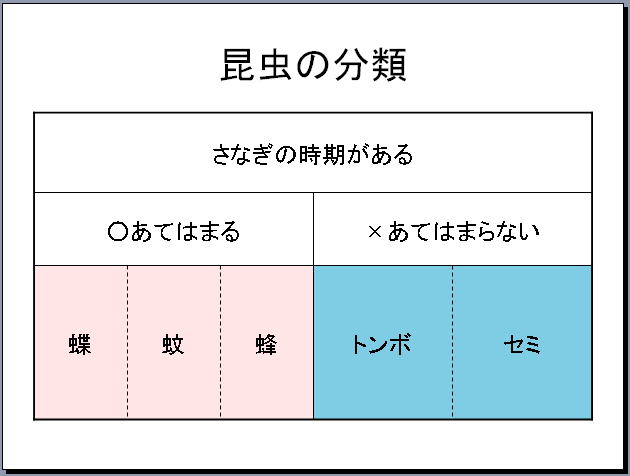
3. 組織図機能を使って以下のような図を作成してみなさい
組織図の挿入方法は?→PowerPoint編 Sec. 38, 39
4. 3で作った組織図を編集して(「図形の挿入」で要素を追加して)PDCAサイクルに書き換えなさい
例題: 下の表のデータから、売上高を見るため棒グラフを作成する
乾燥うどんの売上高
| 会社名 | 第1四半期 | 第2四半期 | 第3四半期 | 第4四半期 |
|---|---|---|---|---|
| たぬき物産 | 123 | 456 | 789 | 1,000 |
| きつね商事 | 234 | 567 | 789 | 1,234 |
Step 1. スライドのレイアウトを設定する
ツールバーの![]() (グラフの挿入)ボタンからグラフをスライドに挿入するには?→PowerPoint編
Sec. 27
(グラフの挿入)ボタンからグラフをスライドに挿入するには?→PowerPoint編
Sec. 27
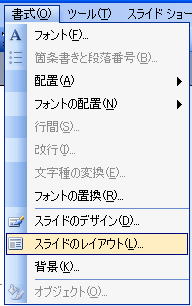

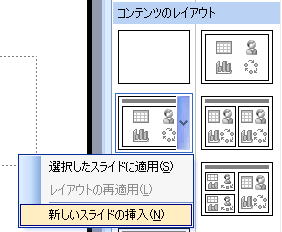
Step 2. 挿入後のスライドを下図に示す。画面の真ん中にある の中で自分が挿入したいオブジェクトを表すアイコンをクリックすると、そのオブジェクト固有の操作画面になる。ここではグラフを挿入したいので上段中央の
の中で自分が挿入したいオブジェクトを表すアイコンをクリックすると、そのオブジェクト固有の操作画面になる。ここではグラフを挿入したいので上段中央の![]() をクリックする。
をクリックする。
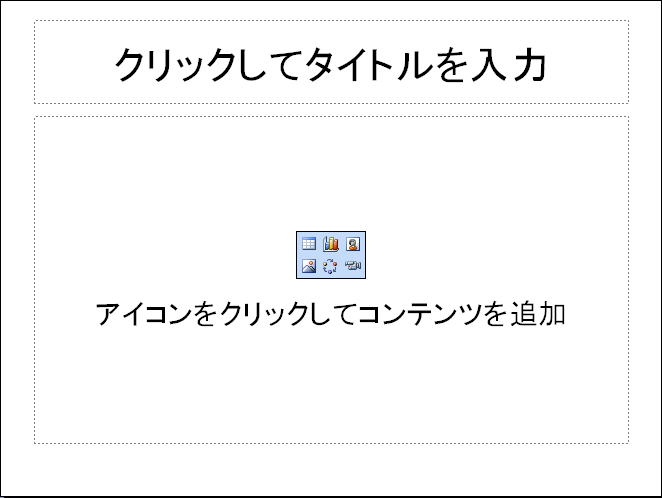
Step 3. サンプルのデータが入ったデータシートと、サンプルのグラフが表示される
サンプルは要らないので削除してから必要なデータを「データシート」の中に入力する。
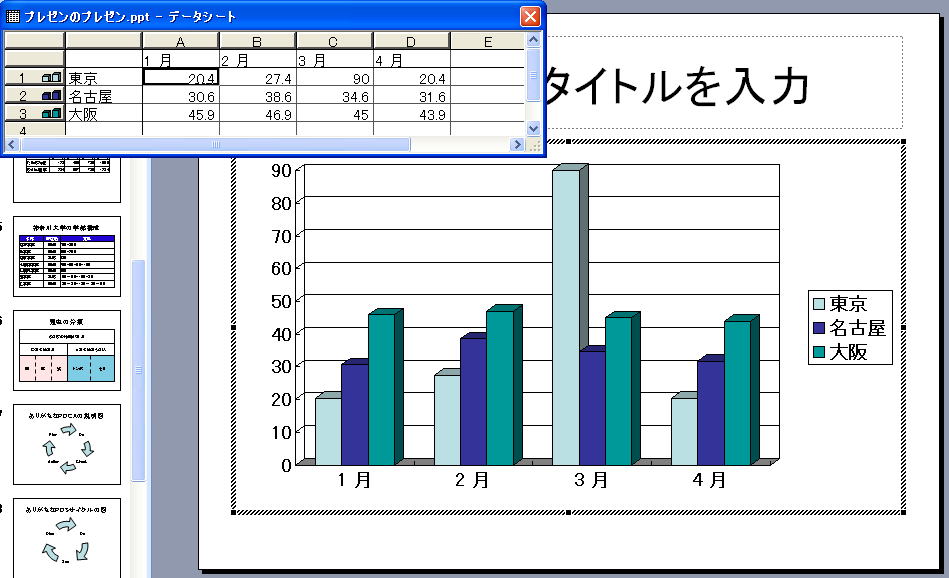
Step 4. データを入れた状態
基本的なグラフ作りはこれで終わり。
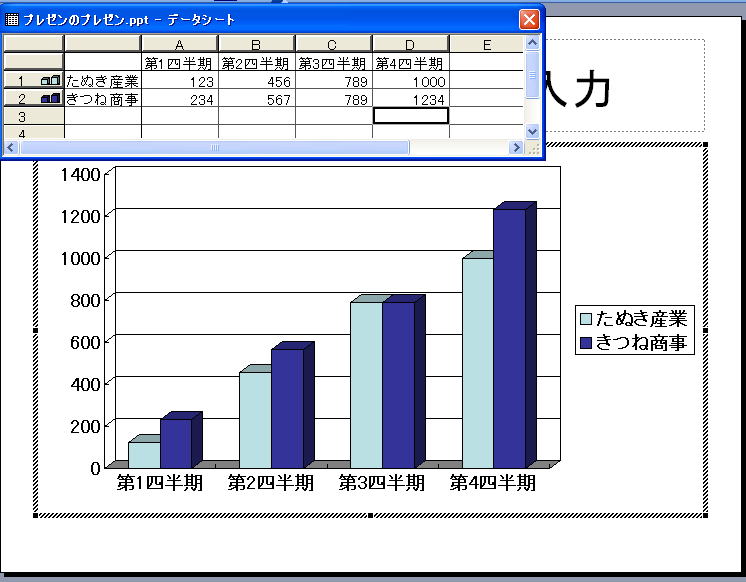
外部ファイルのデータを使ってグラフを作成するには?→PowerPoint編 Sec. 28
例題: 名目GDPの対前年成長率(%)の入ったテキストファイルを読み込んで折れ線グラフを作成する
Step 1. データファイル(gdp-g.txt)を右ボタンクリックで「マイドキュメント」に保存する
Step 2. 6.2.1と同じ手順で、スライドにグラフを挿入する
Step 3. 余計なサンプルデータを削除する
データシートの左上の□をクリックして全体を反転させてからDeleteキーを押すと全部消える
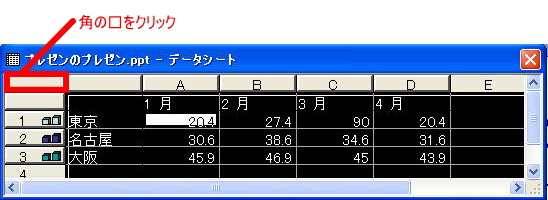
Step 4. ツールバーから![]() (ファイルのインポート)ボタンをクリックして、ファイルのインポートを開始する
(ファイルのインポート)ボタンをクリックして、ファイルのインポートを開始する
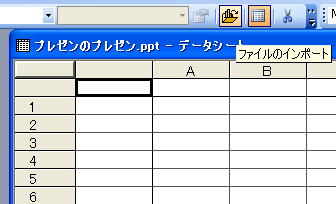
Step 5. ファイル選択ダイアログが表示されるので、読み込みたい(インポートしたい)ファイルを指定する
今回はデータファイルがテキストファイル(gdp-g.txt)であるからファイルの種類を「テキストファイル」にしないと表示されないことに注意

Step 6. 選択したファイルの中で、何行目からをデータとして使うかを指示する
データが何を表すかのタイトル行から取り込むようにする。設定したら「次へ」をクリック
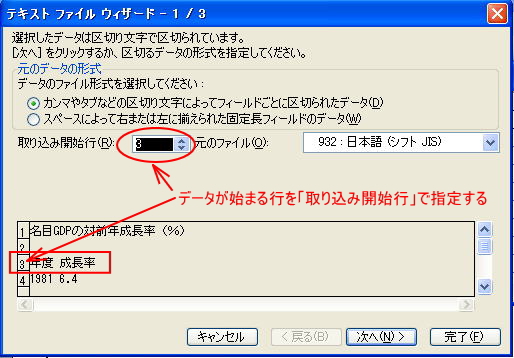
Step 7. 取り込むデータのプレビューをみて確認する
プレビューに入っている縦線はデータの区切りを表す。思い通りのデータがプレビューに表示されていたら「完了」をクリック
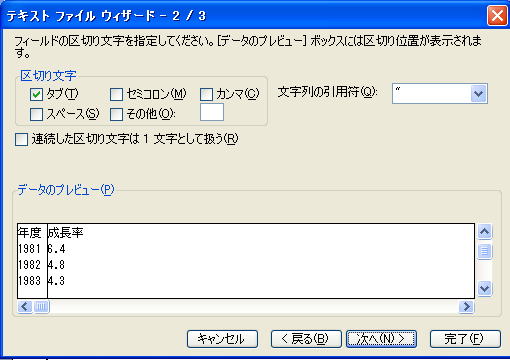
Step 8. グラフが表示される
しかし、この場合、データ系列は「成長率」のはずなのに、横軸に成長率が入っていて各年がデータ系列となっている→データ系列の方向が変
※PowerPointが系列を解釈する方法を信じないこと。必ず確認する必要がある
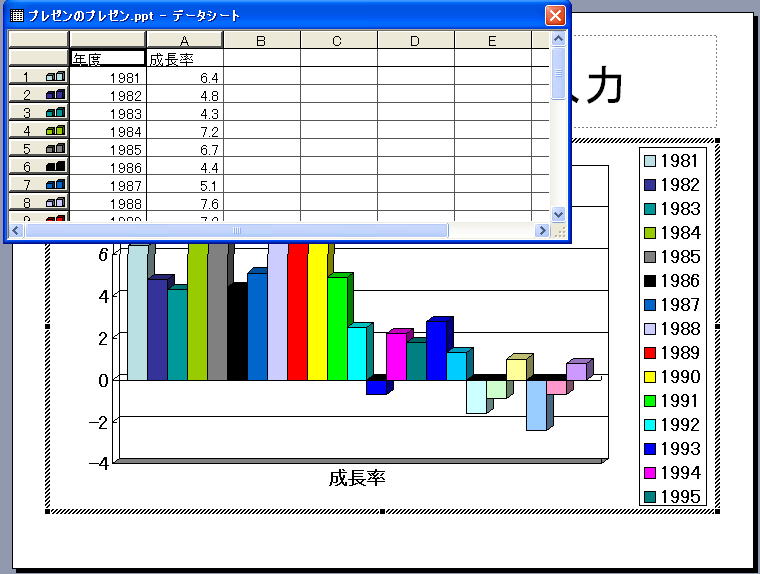
Step 9. 「データ」-「系列を列方向に定義」を使って正しい系列にする

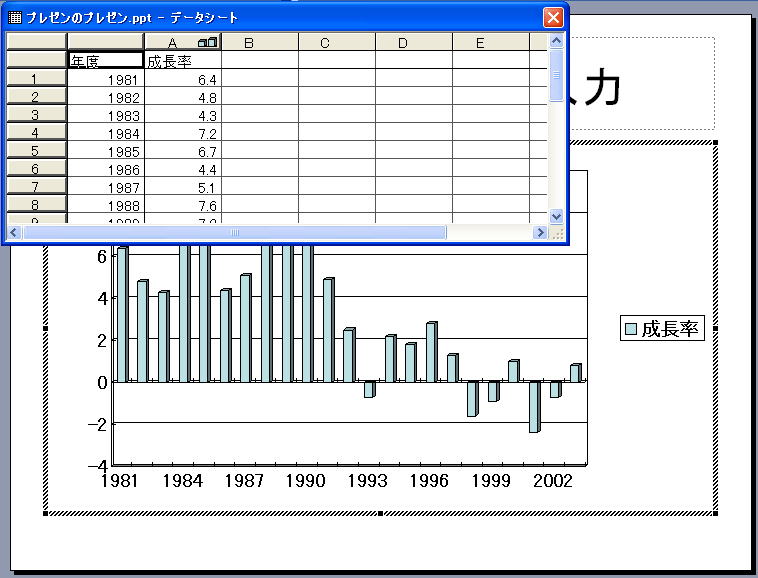
Step 10. グラフの種類を折れ線グラフに変更する
グラフの種類を変更するには?→ PowerPoint編 Sec. 29
グラフの縦棒(どの棒でもよい)を右ボタンクリックして出てくるメニューから「グラフの種類」を選ぶ

「グラフの種類」メニューが表示されるので、折れ線を選ぶ

Step 11. 軸の説明(キャプション)を入れる
「グラフ」-「グラフのオプション」を選択する

「グラフのオプション」で「X/項目軸」と「Y/数値軸」に必要なラベルを記入する

完成
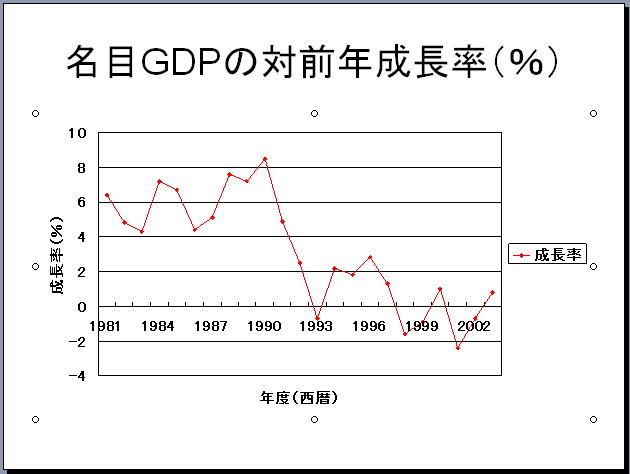
グラフの体裁を調整するには?→ PowerPoint編 29, 30
練習問題6.2
次のデータを使ってグラフを作成しなさい
フリーターの分類
| 女性 | 男性 | 合計 | |
| モラトリアム型 | 24 | 14 | 38 |
| 夢追求型 | 7 | 20 | 27 |
| やむを得ず型 | 19 | 13 | 32 |
「首都圏フリーターの意識と実態に関するヒアリング調査」(日本労働研究機構、2000年)より
1. 男女合計のデータを使って円グラフを作成しなさい
2. 男女それぞれのデータを1つの帯グラフに表示しなさい
3. 時点別の女性の年齢階級別労働力人口割合のデータファイル(laborforce.txt)を読み込んで、折れ線グラフをつくりなさい
Excelのデータをスライドに挿入するには→ PowerPoint編 Sec. 42
例題: 日本の国債残高を Excelでグラフ化したものを、PowerPointに挿入する
Step 1. 日本の国債残高データが入った Excelファイル(kokusai.xls)を右ボタンクリックで「マイドキュメント」に保存する
Step 2. 保存した kokusai.xlsをダブルクリックして Excelで開く
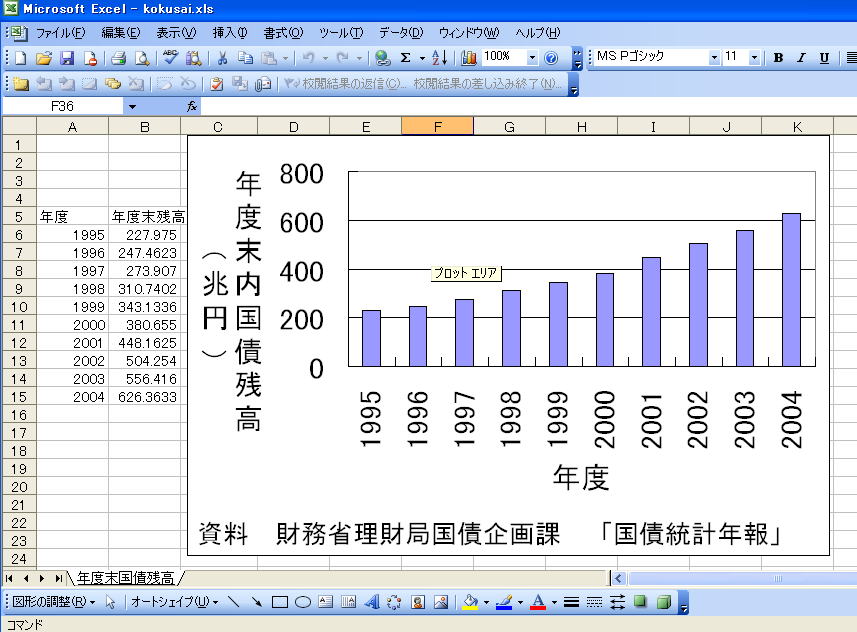
Step 3. グラフをクリックして選択し、「編集」-「コピー」でコピーする。グラフが選択された状態だと、下図のようにグラフの回りに■が表示される
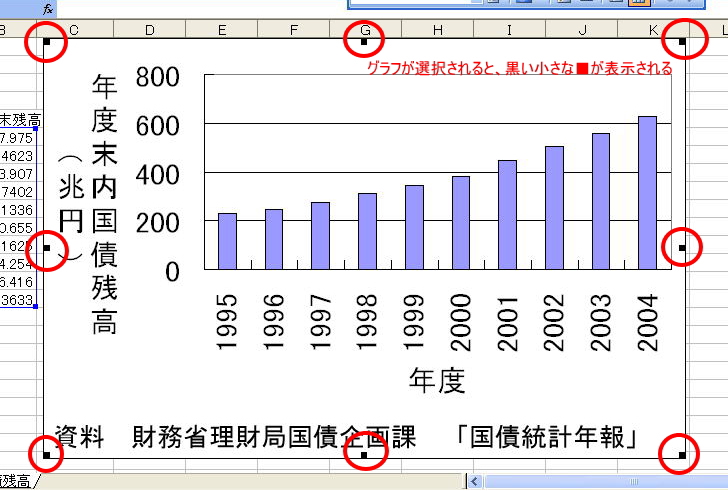
Step 4. PowerPointに貼り付ける
「編集」-「形式を選択して貼り付け」で、スライドにグラフを貼り付けることができる

貼り付ける形式としては、必ず「図」を選ぶこと
Microsoft Office Excel グラフオブジェクトを選ぶ際は、 Tips: 貼り付け・リンク・情報漏洩を読んで自分が何をやろうとしているのかを理解してから使うこと。不注意に使うといろいろな問題を引き起こす可能性がある。

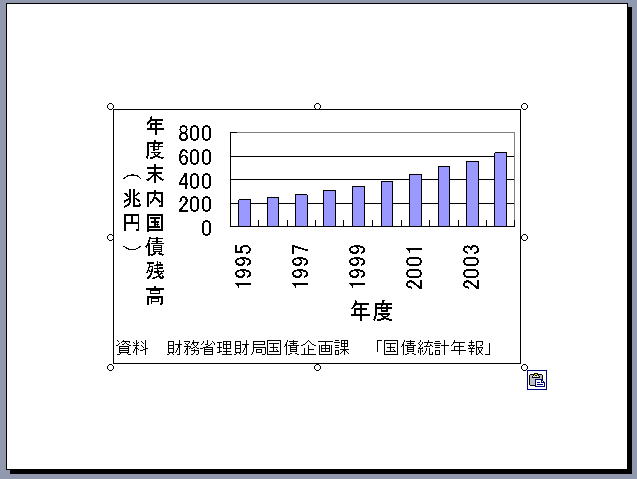
練習問題 6.3
1. 例題で使った国債残高のデータ(kokusai.xls)に入っている表をPowerPointに貼り付けなさい。貼付形式は「HTML形式」とする
2. 仮想的な成績データ(seiseki.xls)に入っている得点階級ごとの人数表とグラフを PowerPointに貼り付けなさい。その際、以下の条件を考慮して適切な貼付方法を選択し、あなたが選択した貼り付け方法とその方法を選択した理由をスライドの中に書きなさい
(1) 表は「学内での成績会議」でのプレゼンテーションに使う。プロジェクタつきのPCは会議室に設置してあり、プレゼンテーションはCD-Rに書き込んで会議室に持って行く。会議中、個別の学生のデータを見る可能性がある。
(2)グラフは対外的な成績評価に関する報告会で利用する。プレゼンテーションは報告会終了後、Webで公開され誰でもダウンロードすることが可能である。
アニメーションを設定するには?→ PowerPoint編 Sec. 43
例題: スライドの真ん中に直方体が現れる
※これは開始の効果を使う例
Step 1. スライド上に表示したい直方体を描画する
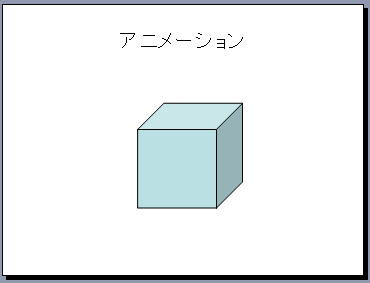
Step 2. 直方体のオブジェクトを右ボタンクリックし、出てきたメニューから「アニメーション効果」を選ぶ
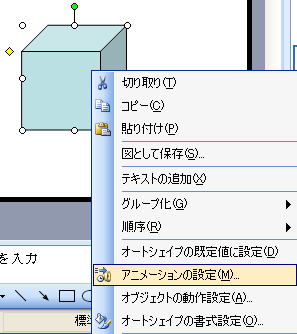
すると「アニメーションの設定」メニューが表示される
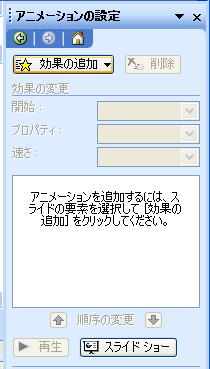
Step 3. 効果を選択する。ここでの例では、「開始」-「ひし形」を選んでいる。ここで選んだ効果は、最初に右ボタンでクリックしたオブジェクトのアニメーション効果として使われる
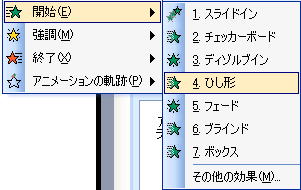
Step 4. 画面右下の「再生」ボタンを押して、アニメーション効果をテストしているところ。直方体が徐々に表示されてきているのがわかる
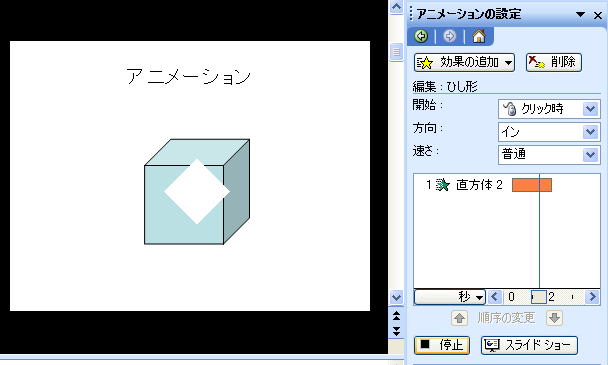
テキストにアニメーション効果をつけるには?→PowerPoint編 Sec. 44
グラフにアニメーション効果をつけるには?→PowerPoint編 Sec. 45
組織図や図表にアニメーション効果をつけるには? → PowerPoint編 Sec. 46
アニメーションの軌跡を設定するには? → PowerPoint編 Sec. 47
アニメーションの方向・速さ・順序を変更するには? → PowerPoint編 Sec. 48
アニメーションの時間配分を設定するには? → PowerPoint編 Sec. 49
アニメーションを一括設定するには?→ PowerPoint編 Sec. 50
練習問題 6.4
(1)アニメーション用のサンプル(animation.ppt)にいろいろアニメーション効果をつけてみなさい
(2)簡単な文字だけのプレゼンテーションのサンプル(sample.ppt)を、アニメーションの一括設定を使って動きのあるプレゼンテーションにしてみなさい(※ 個別設定しないこと)
(3)各種オブジェクトについて、実際に作成してアニメーション効果を設定してみなさい
(4)前回作成したサイコロを使って、サイコロが転がるアニメーションを作ってみなさい
©2006, Hiroshi Santa OGAWA
このページにアダルトコンテンツ、XXXコンテンツ類は一切含まれていません。暴力反対.