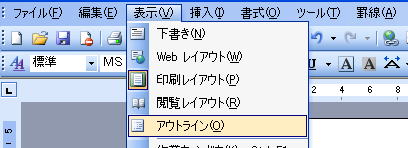
2006年度経済情報処理
これらの要素を、実際にレポートを作成していく過程で学ぶ。レポート程度では通常目次や索引は付けないが、卒論では少なくとも目次は要求されるため作り方だけは学んでおこう。
Tips. Wordのお節介機能を停止する
Wordでアウトライン機能を使うには? → Word編 Sec. 41
よく文章の構成として起承転結という4つの要素を並べることを求められるが、レポートは小説ではないので途中で主張が転じてしまっては困るし、最後まで読まないと結論が分からないのも困る。「転」が必要なのは文学的な文章であり、世の中の大部分の文章にはそんなものは必要ないし、むしろあっては困るということを覚えておこう。
学術論文では序論・本論・結論というパターンが標準的であるが、ビジネスでの報告書であれば最初の1ページで概要がわかり、必要に応じて後ろに詳細が書いてあるという形式、すなわち概要・序論・本論・結論(論議)が望ましい。標準的な大構造にあわせてレポートを作成する際には、大まかな構造をまず決めてから中身を順番に並べていくという形式で作業すると見通しがいい。このような作業に便利な機能がアウトライン機能である。
Wordのアウトライン機能は頭から文章を一気に書くのではなく、まずアウトライン(骨格)を作ってから本文を埋め込んでいくという書き方に便利である。論理的な文章の書き方として有効であるから、この教材では、まずアウトライン、それから本文という書き方でレポート作成する方法を示す。
Wordではアウトライン機能は「表示」メニューの中にあり、「表示」-「アウトライン」で通常の印刷レイアウトからアウトライン表示に切り替えることができる。
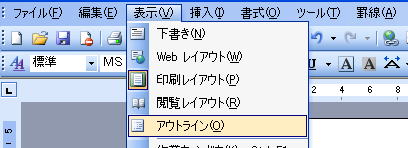
アウトライン表示にすると、アウトライン専用のツールバーが表示される。また、文書は段落単位で管理されるようになり、段落の先頭に「レベル」と呼ばれる文章の階層を表すマークがつく。レベル1が一番上の階層(大見出し)、レベル9が一番下の階層になるが、レベルがつくのは見出しを表す段落であり、本文にはレベルがつかない。
レベルは論理的な構造を表すものであり、実際に印刷するときに各レベルがどのように表示されるかは後述の「スタイル」という機能で自由に定義できる。Word標準のスタイルで文字が大きいとか小さいとかという理由でレベルを変更すべきではない。
![]()
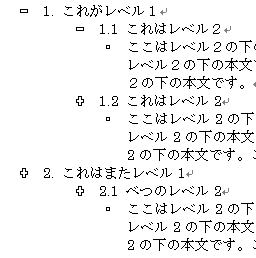 |
1回折りたたむ → |
 |
もう一度折りたたむ → |
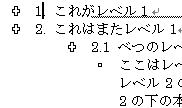 |
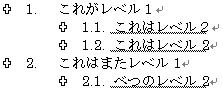
1ページや2ページの文章でアウトライン機能を使ってもあまりありがたみがないので、若干長い文章を以下ではサンプルに使う。ここでサンプルに使う文章は”世代問題としての若年者非典型就業と「やりなおし」”という13ページの文章である。2ページ目に目次があるのでチェックすると、
ということが分かる。
例題1. レベル1(この場合はセクションに相当)をアウトライン機能で入力してみる
Step 1. Wordで新しい文書を作成する
その方法は?
Step 2. 表示をアウトラインモードにする
Wordでアウトライン機能を使うには? → Word編 Sec. 41
Step 3. レベル1の要素を入力する
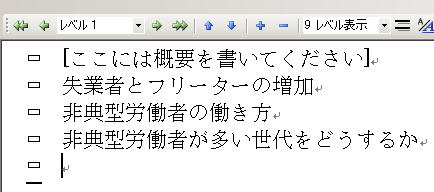
練習問題 1.
サンプル文書の2ページ目にある目次を使って、例題1で作成した文書にレベル2相当の要素を追加しなさい。この場合も 2-1のような番号は入力しないこと
文書中の番号は可能な限り自分で入力しないことが重要。Wordの機能で番号を振れば、
というメリットがある。手作業で入れてしまうと、せっかくWordが持っている番号管理機能を全部捨てることになるので注意。
例題2. アウトラインに番号を振る
練習問題1まで終わった文書は下に示すような状態になっているはずである。こんどは、この骨組みに章・段落番号を自動的に割り当てる
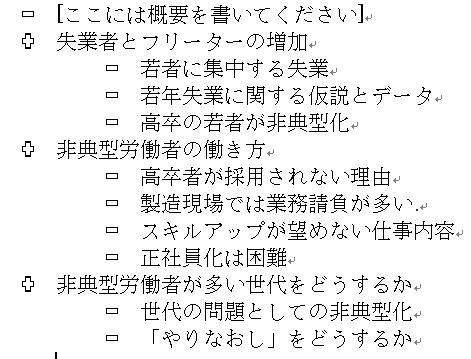
Step 1. 番号を振りたい範囲をマウスでドラッグして選択する。この場合は全体を選択することになる。
Step 2. [書式]-[箇条書きと段落番号]を選ぶ
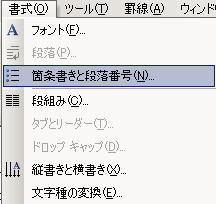
Step 3. 箇条書きと段落番号の設定ダイアログが開く。最初は「なし」が選択されているので、右上の形式(インデントなし、区切りは‐)をクリックしてから[OK}をクリックする
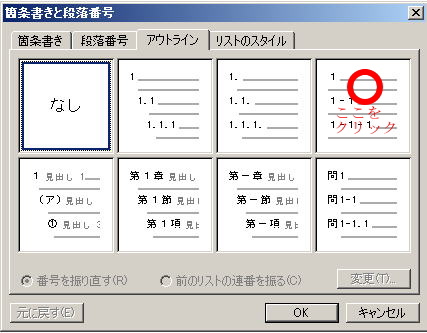
Step 4. 自動的にレベルに応じた番号が振られる
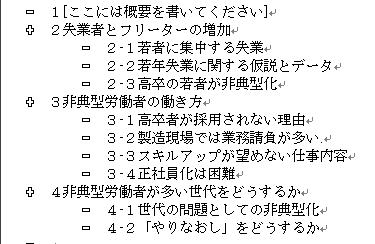
練習問題 2.
箇条書きと段落番号には、上の例題で用いた形式の他にもいくつかの番号形式がある。実際にどう違うか適用してみなさい。ただし、表示の違いの細かいことはアウトライン表示ではなく印刷レイアウト表示(表示メニューで切り替えられる)にしないと分からないので注意。
例題3 2番目のセクション(失業者とフリーターの増加)と3番目のセクション(非典型労働者の働き方)を入れ替えてみる
Step 1. アウトラインモードで3番目のセクションの先頭にある折りたたみマーカーをクリックすると、セクション3全体が選択された状態になる
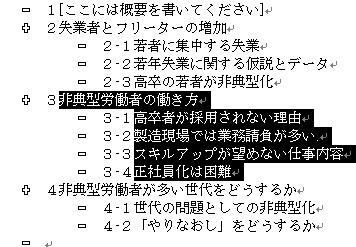
Step 2. そのままドラッグすると、水平線に矢印のついた挿入位置マーク(下図参照)が表示される。ここではセクション2の前に入れたいので、挿入位置マークがセクション1とセクション2の間にくるまでドラッグする
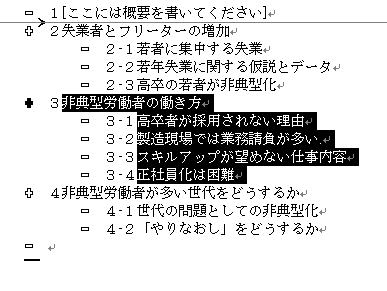
Step 3. ボタンを放すと先ほどまでセクション3だった部分全体が移動している。同時に、番号も全部自動的にふり直されている
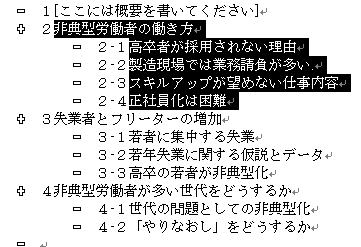
練習問題3.
Wordで本文を入力する作業は、要するに文章を書くだけであるからあまり難しいことはない。入力方法や編集方法自体はメールやPower Pointと大差ない。注意すべき点は以下の通り。
たとえば、Enterキーを使いまくって右側をそろえた文書を考えてみよう。このレポートを提出する相手がお年を召した方で若干老眼らしいということで文字を大きめにして印刷する必要があると、このような文書は破綻する。
※報告書・レポートの類は読む人のことを考えて印刷すべき。相手の老眼が予想される際には、大きなフォント、余裕をもった行送りを心がける。どんなにいいことが書いてあっても、読んでもらえない報告書に意味はない。
| 最初はかっこよく整形できたようにみえても |
 |
| フォントサイズが変わるとガタガタになってしまう |
 |
例題3. アウトラインモードで作った骨格に本文を入力してみる
Step 1. 作業用ファイルのダウンロード
サンプルとしては”「真ん中」ってどこ? --- 平均とメジアン ---” を使うので、左のリンクを右ボタンクリックして保存する。
Step 2. アウトライン表示に切り替え、最初のセクション(若きTくんの悩み)の行末でEnterを押して新規段落を作成する
Step 3. ![]() 標準文字列ボタン、あるいは
標準文字列ボタン、あるいは![]() アウトライン レベルを使って、Step 2.で作成した段落を本文にする
アウトライン レベルを使って、Step 2.で作成した段落を本文にする
Step 4. 本文にした段落に、以下の文章を入力する。改段位置はEnterで示してある1箇所のみなので、他はそのまま入力すること。
※ ![]() 一行目のみ表示(左図の赤丸)が押されていると、本文の最初の行しか表示されないので入力できない。注意。
一行目のみ表示(左図の赤丸)が押されていると、本文の最初の行しか表示されないので入力できない。注意。
| T くんは悩んでいた。中間試験の成績が良くなかったので、お母さんに散々絞られた上、期末試験の成績が学年平均点以下の科目があったら、科目数×200
円だけ月々の小遣いを減らすと通告されたからだ。1 学期の期末試験が終わるのは7
月、中間試験なみに成績が悪かったら、2 学期の中間試験で点を取り直したとしても10
月までの3 ヶ月間は小遣いの大幅カットは間違いなく、楽しくない夏休みになってしまう。Enter 「大体、お母さんの言うことは無茶なんだよな。平均点って言ったら学年の真ん中ってことじゃないか。真ん中ってことは半分の人は平均点以下の得点なんだから、お母さんの要求を満たせない人は学年の半分いるはずじゃないか。学年の半分の人が満たせないような条件を小遣いカットに使うなんて不条理だ。」とぶつぶつ文句を言っているT くん。そんな暇があれば試験勉強しろよというつっこみはさておき、T くんの主張は正しいのだろうか? |
表の基礎→ Word編 Sec. 53
表の挿入と削除→ Word編 Sec. 54
図表番号 → Word編 Sec. 38
例題4. ブラジル選手の身長の表を挿入して、番号をつけ、文中で参照する
Step 1. 図や表はPower Pointプレゼンテーションに貼ってあるので、左のリンクを右ボタンクリックしてダウンロードしておく
Step 2. 例題3で使ったワードのファイルで、セクション2の第1段落の後ろ(「1〜11の選手の身長のリストである。」で終わる段落の後ろにカーソルを持っておく。Step 3の操作を行う前にカーソルがある位置に表は挿入される。
Step 3. メニューから[罫線]-[挿入]-[表]を選ぶと、下のような設定画面が表示される。ここで作成したい表は2行12列であるから、行と列を間違えないように設定して[OK]を押す。

Step4. 表の枠組みが入力されるので、データをそれぞれの区切りに入力する

Step 5. 表示を[表示]-[印刷レイアウト]で印刷レイアウトモードにする
Step 6. 表の左上の部分にマウスカーソルを持って行くと、 のようなハンドルが表示されるので、そこをクリックして表全体を選択する
のようなハンドルが表示されるので、そこをクリックして表全体を選択する
Step 7. メニューから[挿入]-[参照]-[図表番号]を選ぶ

Step 8. 「図表番号」という設定ダイアログが開くので、ラベルが「表」となっていることを確認した上で「ブラジル代表の身長」と、下図のように入力する。さらに、位置が「選択した項目の上」になっていることを確認する(前に使った時の設定で下になっていることもある)。
同じ設定ダイアログで、図の番号と数式の番号が設定できる。設定できたら[OK]をクリックする

Step 9. 表の上に「表1 ブラジル代表の身長」と入力されていることと、先ほどまで表1だった「Tくんのクラスでの成績」が表2になっていることを確認する
Step 10. 本文中の☆(3箇所ある)の位置にカーソルを移動し、☆をまず削除する

Step 11. メニューから[挿入]-[参照]-[相互参照]を選ぶ。すると下のような設定ダイアログが開く。
になっていることを確認してから[挿入]ボタンを押す

すると、下のように表1という参照が入った
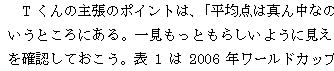
練習問題 4.
残り2箇所の☆部分に、表1に対する相互参照を入れなさい
9.4.1の操作では、元々の表1より前に新しい表を挿入したため、元の表1が表2になった。ところが文章中に埋め込まれた相互参照は参照先の表番号が変わっても自動的に更新されるわけではない。たとえば、上の操作が終わった段階では表2のすぐ下に書いてある「表1のデータから平均を計算すると」という部分が変である。内容から考えると、ここは直前の表(最初は表1だったが、今は表2になった)を参照していると考るのが自然。
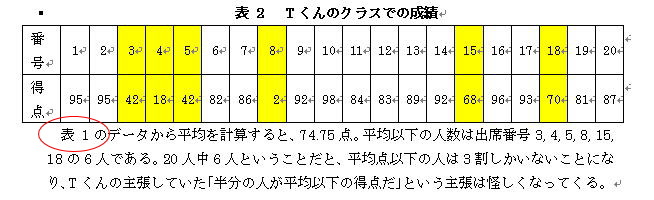
このような場合には、以下の手順で新しい参照先を反映させることができる。
Step 1. 古い参照先を含む部分をドラッグして選択する
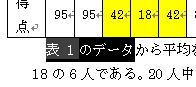
Step 2. 選択した範囲を右ボタンクリックして、ポップアップメニューを表示させ、「フィールド更新」を選択する

すると、以下のように参照先の情報が更新される。
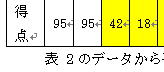
練習問題
Power Pointに貼ってある図2をWord文書の最後に追加し、図番号をつけて、文中の★部分に相互参照を挿入しなさい
数式を挿入するには?→ Word編 Sec. 52
例題 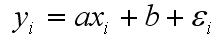 を入力してみる
を入力してみる
Step 1. 数式を入力したいところにカーソルを置く
Step 2. メニューから[挿入]-[オブジェクト]を選ぶ。すると以下のようなダイアログが開くので、「新規作成」タブのなかで「Microsoft 数式 3.0」を選んで[OK]をクリックする
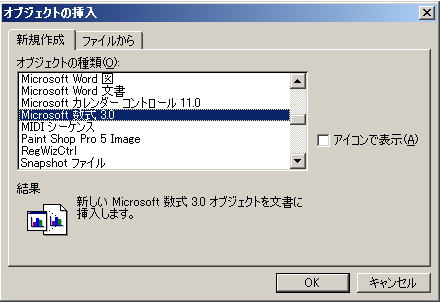
Step 3. 下図のような数式の部品を入力するための数式パレットと、数式を挿入するための枠が表示される。枠の中でカーソルが点滅しているところに次に入力する数式の要素が挿入される。
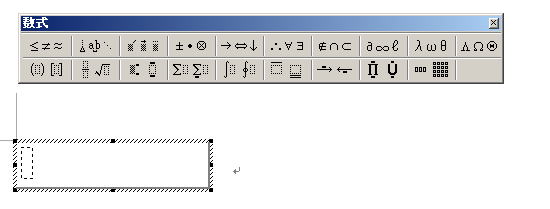
Tips: 数式パレットの中身
Step 4. 以下のように入力していく
| キー操作 | 表示 |
| y | 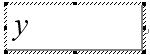 |
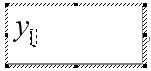 |
|
| i | 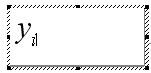 |
| → | 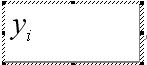 |
| = | 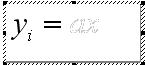 |
| a | 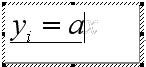 |
| x | 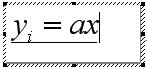 |
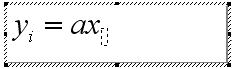 |
|
| i | 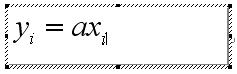 |
| → | 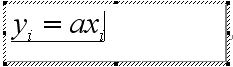 |
| + | 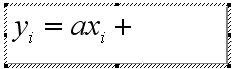 |
| b | 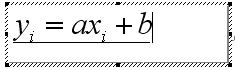 |
| + | 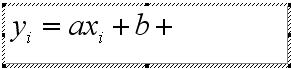 |
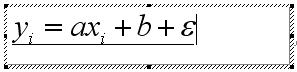 |
|
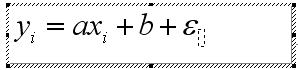 |
|
| i | 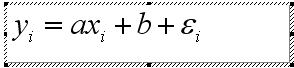 |
練習問題
以下の数式を入力してみなさい
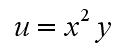 |
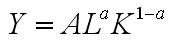 |
|
 |
 |
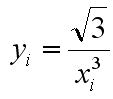 |
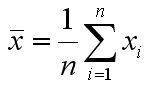 |
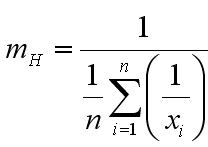 |
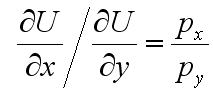 |
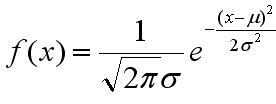 |
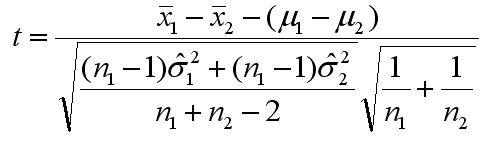 |
©2006, Hiroshi Santa OGAWA
このページにアダルトコンテンツ、XXXコンテンツ類は一切含まれていません。暴力反対.